gdfgs
5.2.2. Phân quyền truy xuất dữ liệu
Giúp cho sự bảo mật thông tin giữa các account, tức chúng ta có thể tạo quyền truy xuất vào ổ đĩa (ổ đĩa logic) hay folder cho account. Việc này giúp cho việc bảo mật dữ liệu tốt hơn.
Thực hiện gán quyền qua các bước sau:
B1: Click chuột phải lên đĩa hay folder muốn gán quyền, chọn Properties
B2: Chọn thẻ Security
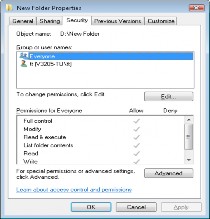
Hình B.5.8: Phân quyền chia sẽ dữ liệu
Có thể bạn quan tâm!
-
 Thiết Lập Môi Trường Làm Việc Trên Taskbar
Thiết Lập Môi Trường Làm Việc Trên Taskbar -
 Folder Options Trong My Computer Và Windows Explorer
Folder Options Trong My Computer Và Windows Explorer -
 Máy tính và phần mềm ứng dụng - 6
Máy tính và phần mềm ứng dụng - 6 -
 Cơ Chế Đồ Họa Và Vùng Nhớ Ảo Từ System Properties Chọn Advanced Trong Thẻ Này Chúng Ta Có Thể
Cơ Chế Đồ Họa Và Vùng Nhớ Ảo Từ System Properties Chọn Advanced Trong Thẻ Này Chúng Ta Có Thể -
 Máy tính và phần mềm ứng dụng - 9
Máy tính và phần mềm ứng dụng - 9 -
 Máy tính và phần mềm ứng dụng - 10
Máy tính và phần mềm ứng dụng - 10
Xem toàn bộ 240 trang tài liệu này.
B3: Hình ảnh cho thấy Group or user names: đang chứa những user đã được gán quyền, Permission for … là những quyền mà user đó được gán.
Để thực hiện gán quyền, chúng ta chọn “Edit”
Hình B.5.9: Gán quyền cho các User
Tại đây chúng ta có thể thay đổi quyền truy xuất bằng cách chọn user account sau đó gán lại quyền. Với cột “Allow” có nghĩa cho phép cột “Deny” không cho phép.
Nếu muốn bỏ một user account nào đó ra khỏi sự phân quyền chúng ta chọn user đó và chọn Remove
Ngoài ra để gán quyền cho một user khác, chúng ta chọn nút Add
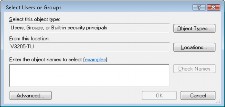
Hình B.5.10: Gán quyền mở rộng
Tiếp theo chọn Advanced, sau đó dùng chức Find để Windows liệt kê danh sách các user đang có trên máy, lúc này chỉ việc double click chọn user account nào muốn gán quyền, chọn OK để trở về cửa sổ Permission for … và tại đây chúng ta thực hiện gán quyền.
Phân quyền thực thi
Ngoài việc phân quyền truy xuất dữ liệu giữa các user account, trên windows còn cho phép chúng ta thực hiện gán quyền thực thi hay không cho phép thực thi một chương trình nào đó.
gdfgs Cách thực hiện này cũng giống như trên nhưng chú ý khi gán quyền cho một chương trình chúng ta phải thao tác trực tiếp trên gốc của chương trình đó.
Ví dụ: Muốn gán quyền thực thi chương trình Microsoft Excel cho một user account, chúng ta phải thao tác trên file Excel.exe được lưu trong Program filesMicrosoft OfficeOffice.
5.3. Mã hóa dữ liệu
Lưu ý: Để thực hiện được việc mã hóa dữ liệu yêu cầu dữ liệu phải nằm trên partition có phân vùng NTFS và chỉ thực hiện trên những file không thuộc file hệ thống hay file thực thi.
Ví dụ: Chúng ta có thể thực hiện trên file tạo từ MS-Word, file hình
ảnh…
Khi dữ liệu được mã hóa, chỉ tài khoản thực hiện mã hóa mới được truy xuất dữ liệu này. Nếu muốn những tài khoản khác đọc được dữ liệu này phải có sự đồng ý của tài khoản đã mã hóa dữ liệu đó
Thực hiện:
B1: Click phải lên file cần mã hóa, chọn Properties B2: Chọn Advanced
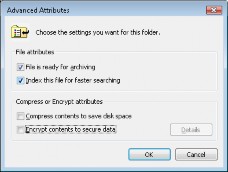
Hình B.5.11: Mã hóa dữ liệu
Compress or Encrypt attributes: Chức năng này nhằm làm giảm dung lượng file nhưng vẫn truy xuất bình thường trên mọi user account.
Encrypt contents to secure data: Chức năng này có ý nghĩa cấm mở file trên mọi user khác. Và cũng không cho phép thực hiện copy hay xóa.
gdfgs
Tóm lược
Cách chia sẻ và truy xuất dữ liệu
Tạo user account bằng hai cách
Cách phân quyền truy xuất và phân quyền thực thi
Cách thực hiện mã hóa và nén dữ liệu.
BÀI TẬP:
1. Nêu lợi ích của việc Share dữ liệu
2. Thực hiện share dữ liệu với các thành viên khác trong lớp cho trường hợp thông qua tên thật, tên khác và share ẩn. sau đó truy xuất dữ liệu với nhau.
3. Thực hiện các công việc sau
3.1. Chuyển đĩa D sang FAT32
3.2. Tạo hai user account User1 là Administrator và User 2 là Limited
3.3. Tạo folder Data trên D sau đó dùng User1 thực hiện cấm quyền truy xuất của User 2 vào folder Data.
3.4. Cấm quyền thực thi Microsoft Word và Excel của User 2
3.5. Kiểm tra lại và giải thích lỗi nếu có. Nêu một số lưu ý cần thiết trong việc phân quyền.
3.6. Đặt Pasword cho User trong Computer Management.
BÀI 6: SYSTEM PROPERTIES
Mục đích:
Xem thông tin hệ thống
Xem và hiệu chỉnh tên máy tính (Computer Name), nhóm (Work Group)
Xem danh sách thiết bị, cài driver, cập nhật driver
Chọn cơ chế hiển thị đồ họa, thiết lập vùng nhớ ảo
Thiết lập cơ chế cập nhật HĐH
Một số tính năng khác
Mở System Properties: Click phải lên My Computer-> Properties
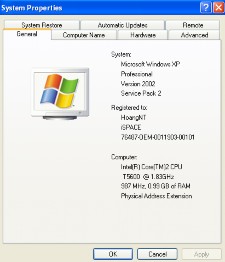
Hình B.6.1: System Properties
6.1. Thông tin hệ thống Xem thông tin hệ thống
Để xem qua thông tin cơ bản của hệ thống máy tính như HĐH, CPU,
RAM …
Ngoài ra muốn đưa thông tin cá nhân lên hộp thoại này thông qua hai file:
Tạo thông tin cá nhân (oeminfo.ini)
gdfgs
File ảnh có tên oemlogo.bmp, ảnh này tùy ý
File text có tên oeminfo.ini có nội dung cá nhân theo cấu trúc sau
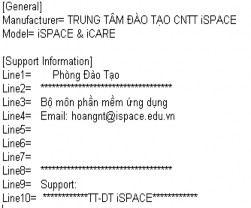
Hai file này đặt trong WindowsSystem32
6.2. Tên máy tính và thiết lập nhóm
6.2.1. Computer Name
Nguyên tắc chung, mỗi máy tính cài HĐH Windows phải có một tên (Computer Name). Từ tên này mà người sử dụng có thể trao đổi thông tin trong hệ thống mạng LAN.
Ngoài ra chúng ta có thể thực hiện:
Đổi tên máy tính bằng cách: Chọn Change, tại textbox Computer Name: Nhập tên vào
Thay đổi tên Workgroup: Tại textbox Workgroup
Hình B.6.2: Thay đổi tên, nhóm
6.2.2. Kiểm tra thiết bị trên máy tính
Chắc chắn đây là công cụ không thể thiếu của một người kỹ thuật bởi từ đây có thể xem được danh sách linh kiện, trạng thái các linh kiện có hay chưa có driver, cài đặt driver…
Từ System Properties, chọn Hardware -> Device Manager để làm việc với công cụ này.
6.2.3. Kiểm tra thiết bị

Hình B.6.3: Kiểm tra thiết bị phần cứng
Hay khi thấy ![]() , tức thiết bị chưa có driver
, tức thiết bị chưa có driver






