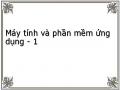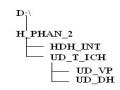gdfgs Vấn đề của tần số là gì: Khi thấy màn hình chớp liên tục (màn hình giật liên tục) đó là do hiệu chỉnh tần số chưa chuẩn.
Khắc phục bằng cách:
Tại Display Properties chọn Setting -> Advanced -> Monitor Screen refresh rate: chọn giá trị tần số.
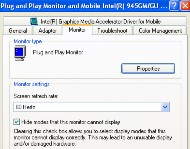
Hình B.3.9: Hiệu chỉnh tần số
Cách thực hiện:
Nên chọn theo cách tăng dần, bởi giá trị này phụ thuộc vào loại màn hình nên khó xác định giá trị cụ thể. Nếu chọn quá cao màn hình không hiển thị được tín hiệu.
Có thể bạn quan tâm!
-
 Máy tính và phần mềm ứng dụng - 1
Máy tính và phần mềm ứng dụng - 1 -
 Máy tính và phần mềm ứng dụng - 2
Máy tính và phần mềm ứng dụng - 2 -
 Cơ Chế Bảo Vệ Màn Hình Và Điện Năng:
Cơ Chế Bảo Vệ Màn Hình Và Điện Năng: -
 Folder Options Trong My Computer Và Windows Explorer
Folder Options Trong My Computer Và Windows Explorer -
 Máy tính và phần mềm ứng dụng - 6
Máy tính và phần mềm ứng dụng - 6 -
 Thông Tin Hệ Thống Xem Thông Tin Hệ Thống
Thông Tin Hệ Thống Xem Thông Tin Hệ Thống
Xem toàn bộ 240 trang tài liệu này.
Sau khi chọn giá trị tần số, chọn Apply và kiểm tra khi nào đạt kết quả tốt tiếp tục chọn OK.
Lưu ý:
Không nên bỏ qua Apply bởi đây là động tác xác nhận cho nên nếu hiệu chỉnh không thích hợp có thể trở lại trạng thái ban đầu bằng cách ấn phím esc.
Để hiệu chỉnh được tần số, card màn hình phải có driver
3.5. Thiết lập môi trường làm việc trên Taskbar
Taskbar Properties
Taskbar là nơi tạm trú của những chương trình đang thực thi (kể cả những chưong trình thường trú như Unikey, đồng hồ…) cho nên việc quản lý, thiết lập rất quan trọng. Công việc này sẽ giúp cho việc sử dụng trên Windows trở nên tốt hơn, tiện dụng hơn.
Tất cả những chức năng nằm trong cửa sổ Properties. Click chuột phải lên Taskbar -> Properties
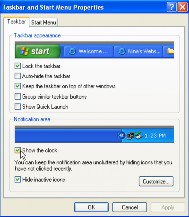
Hình B.3.10: Làm việc với Taskbar
3.5.1. Chọn lựa các thành phần hiển thị trên Taskbar
Mở khóa/khóa thanh taskbar
Ẩn/hiện đồng hồ
Và một số chức năng khác Ví dụ:
Lock the taskbar: Khóa hay mở cơ taskbar.
chế
đổi kích thước thanh
Auto-hide the taskbar: Ẩn hiện thanh Taskbar
Show the clock: Ẩn, hiện đồng hồ hệ thống trên taskbar
Hide inactive icons: Ẩn các icons của chương trình chạy thường trú. Và có thể xem chương trình nào đang chạy thường trú bằng các chọn Customize.
3.5.2. Thiết lập cơ chế hiển thị Start Menu
gdfgs
Tổ chức và sắp xếp Start menu
Có thể nói Start menu là con đường chính đi vào các chương trình trên Windows. Cho nên trên menu này phải có sự tổ chức cũng như chọn lựa cách hiển thị sao cho tốt nhất.
Các kiểu hiển thị và thành phần của Start Menu
Từ Properties của Taskbar chọn thẻ Start menu được hình ảnh sau
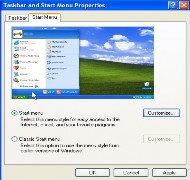
Hình B.3.11: Làm việc với Start Menu
Chọn Start menu hay Classic Start menu để thay đổi kiểu hiển thị. Nút Customize trên mỗi kiểu chọn cho chúng ta hai hộp thoại:
Hình B.3.12: Cơ chế hiển thị Start Menu
Trên mỗi hộp thoại cung cấp các chức năng lựa chọn để hỗ trợ cho kiểu start menu đã chọn.
Chọn cách hiển thị, kích thước của các icons Các tiện ích nào được hiển thị trên start menu.
…
Ví dụ:
Number of programs on Start menu: Chọn hiển thị số chương trình đã sử dụng trên Start menu.
Show on Start menu: Chọn trình duyệt, chương trình mail nào hiển thị trên Start menu.
Clear list: Xóa danh sách các tên chương trình, các file đã mở trong quá
trình sử dụng. Danh sách này được chứa trong Start -> My recent
Documents.
3.6. Các vấn đề trên Recycle Bin
Recycle Bin là nơi chứa những dữ liệu sau khi xóa (còn gọi là thùng rác). Mục đích nhằm giúp cho người sử dụng có thể lấy lại những dữ liệu đã lỡ tay xóa đi tuy nhiên trong quá trình sử dụng sẽ có những vấn đề thường xảy ra như khi xóa dữ liệu không vào Recycle Bin hay lúc vào lúc không…. Để khắc phục những vấn đề trên chúng ta phải kiểm tra một số vấn đề sau:
gdfgs
3.6.1.Vấn đề trong khi sử dụng
Về mặt sử dụng có thể xảy ra những vấn đề sau:
Có kết hợp phím Shift trong khi xóa
Xóa dữ liệu không nằm trên đĩa cứng, tức là chỉ những dữ liệu trên đĩa cứng khi xóa mới vào Recycle Bin (ví dụ xóa dữ liệu trên USB sẽ không vào Recycle Bin)
Dữ liệu xóa có dung lượng lớn hơn dung lượng của Recycle Bin
3.6.2.Vấn đề do hệ thống
Do khóa cơ chế chứa dữ liệu xóa trên tòan đĩa cứng, lúc này lúc này dữ liệu xóa không bao giờ vô Recycle Bin
Khóa trên partition nào đó. Trường hợp này khi xóa dữ liệu trên partition bị khóa dữ liệu sẽ không vô Recycle bin.
3.6.3. Giải quyết các vấn đề trên
Vấn đề sử dụng, chỉ cần khắc phục các trường hợp trên như khi xóa không ấn Shift, nên copy dữ liệu lên đĩa cứng để thao tác…
Vấn đề hệ thống:
Windows cho phép thiết lập môi trường làm việc cho Recycle Bin và từ đây chúng ta có thể khắc phục được các trường hợp trên.
Thực hiện:
Click phải chuột lên Recycle Bin -> Properties
Hình B.3.13: Làm việc với Recycle Bin
Số tab trên cửa sổ này tùy thuộc vào số Partition trên đĩa cứng, như hình trên đĩa cứng có bốn partition (luôn luôn có tab Global).
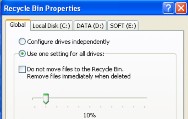
Hình B.3.14: Dung lượng Recycle Bin
Trường hợp này đĩa cứng được chia ba partitions
Tab Global: Cho phép chúng ta thiết lập dung lượng cũng như nơi chứa dữ liệu xóa trên tòan đĩa cứng.
Configure drives independently: Cho phép thiết lập nơi chứa cũng như dung lượng cho Recycle Bin trên từng Partiton trên đĩa cứng.
Use one setting for all driver: Thiết lập phạm vi xóa dữ liệu vào Recycle Bin trên toàn đĩa cứng đồng thời hiệu chỉnh dung lượng cho Recycle Bin. Chọn chức năng này khi xóa dữ liệu trên đĩa cứng mặc nhiên sẽ vào Recycle Bin ngoại trừ trường hợp dung lượng dữ liệu lớn hơn dung lượng Recycle Bin.
Do not move files to the Recycle Bin: Khóa Recycle Bin, khi này xóa dữ liệu không bao giờ vào Recycle Bin.
gdfgs
Display delete confirmation dialog: Bật tắt câu thông báo khi xóa dữ liệu.
Tương tự cho việc thiết lập trên từng partiton của đĩa cứng. Giả sử thiết lập trên đĩa D thông qua các bước sau:
B1: Trên Global chọn ![]() B2: Chọn Tab của partitions D
B2: Chọn Tab của partitions D

Hình B.3.15: Điều chỉnh dung lượng
Hình trên nghĩa là thiết lập dung lượng của Recycle Bin trên partition D la 10% trên tổng dung lượng của đĩa D (3.90 GB trên 39 GB)
Nhưng lưu ý khi thiết lập trên từng partition đồng nghĩa với việc khóa hay không khóa việc chứa dữ liệu xóa trên từng partiton.
Nếu đánh dấu vào Do not…: Khóa Recycle Bin trên partiton D. Khi này xóa dữ liệu trên D sẽ không vào Recycle Bin.
Lưu ý: Thiết lập cho phép chứa dữ liệu xóa trên Partiton C và khóa trên D có nghĩa là khi xóa dữ liệu trên C, dữ liệu đó sẽ vào Recycle Bin còn xóa trên D, dữ liệu mất luôn chứ không vào Recycle Bin.
Tổng kết:
Ẩn, hiện các shortcut mặc định trên Desktop của Windows
Thiết lập cơ chế bảo vệ màn hình
Khi nào hiệu nên hiệu chỉnh độ phân giải, tần số màn hình
Hiểu được tại sao không hiệu chỉnh được tần số
Hiểu được Standby, Hibernate là gì?
Thiết lập cơ chế làm việc trên Tasbar và Start Menu
Bài tập
1. Trên Windows XP, hãy xóa icon Recycle Bin đi sau đó cho hiển thị lại và cho nhận xét
2. Hãy hiển thị lại icon My Documents nếu bị ẩn sau đó đổi icon của nó thành ![]()
3. Hiển thị các icon Mycomputer, My Document, My Netword Place,
Internet Explorer và tạo Folder baitap và shortcut Winwors, Excel trên Desktop. Sau đó dùng chức năng Clean Desktop Now xóa tất cả các icon trên Desktop chỉ để lại Recycle Bin. Cho nhận xét và lời khuyên để thực hiện được yêu cầu trên
4. Đưa Website của TTĐT CNTT iSPACE lên Desktop sao cho có
thể xem được trong trường hợp Offline. Sau đó tắt kết nối
Internet và xem nội dung cho nhận xét.
5. Đặt cơ chế Screen Saver với thời gian chờ 1 phút và có mật khẩu. Sau đó kiểm tra trong trường hợp account có, không có mật khẩu. Cho biết mật khẩu của Screen Saver là gì ?
6. Hãy mở ứng dụng Word, Excel sau đó tắt máy tính bằng cơ chế Turn Off và Hibernate. Cho nhận xét hai trường hợp tắt máy tính trên, cho lời hướng dẫn cách ẩn, hiện chức năng Hibernate.
7. Nêu cách nhận diện khi nào nên hiệu chỉnh tần số màn hình, khi nào hiệu chỉnh độ phân giải. Lời khuyên cho việc hiệu chỉnh này sao cho hiệu quả nhất.
8. Start menu đang chọn dạng Start menu, nhưng khung bên trái chỉ hiển thị shortcut của Internet Explorer. Muốn hiển thị trên đó 5 shortcut của 5 chương trình thường sử dụng khác bằng cách nào.
9. Chuyển Start menu sang dạng Classic Start menu và trên đó hiển thị cho hiển thị tất cả các chức năng trong Control Panel và hiển thị Administrative Tools Programs.
10. Hãy khóa Recyclce Bin trên đĩa C, mở trên D với dung lượng khoảng 1GB đến 1.5 GB. Sau đó xóa dữ liệu trên C, D cho nhận xét.