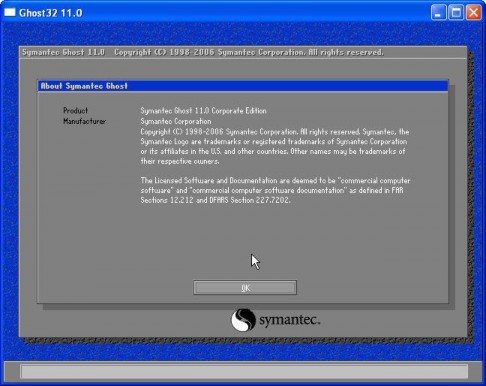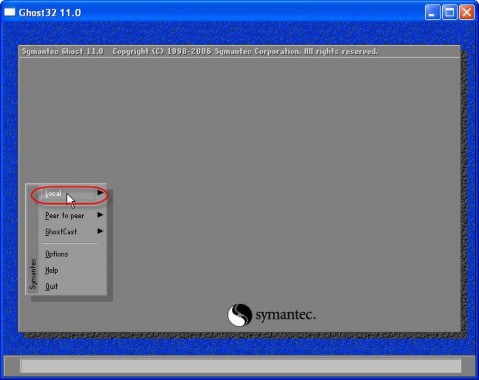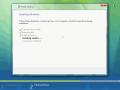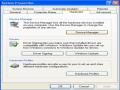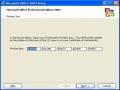8. Hướng dẫn cài đặt Font trong Window
i/. Để cài đặt Font:
+ Cách 1 : Bạn vào My Computer, copy Font bạn muốn cài vào thư mục C:WindowsFonts, máy sẽ tự cài đặt Font chữ cho bạn.
+ Cách 2 :
- Bấm nút Start -> Control Panel (nếu là menu kiểu classic thì Start -> Settings -> Control Panel)
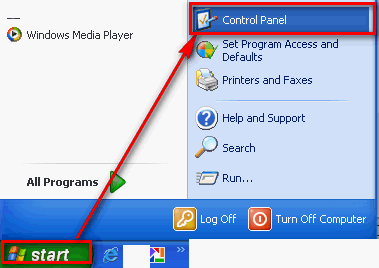
- Sẽ ra 1 trong 2 cửa sổ như sau:
- Nếu gặp cửa sổ này, bạn cần bấm chuột vào mục như khoanh đỏ trên hình minh họa để chuyển qua như hình sau:
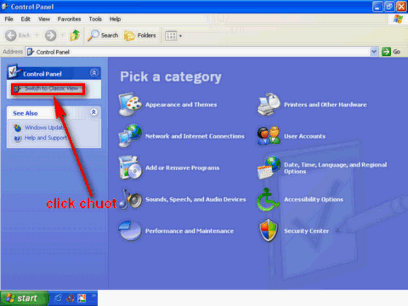
Có thể bạn quan tâm!
-
 Cài Trình Điều Khiển Thiết Bị - Driver
Cài Trình Điều Khiển Thiết Bị - Driver -
 Chọn Install From A List Or Specific Location (Advanced), Mục Này Sẽ Cho Phép Người Dùng Chỉ Định Nơi Chứa Driver Và Cũng Có 2 Lựa Chọn.
Chọn Install From A List Or Specific Location (Advanced), Mục Này Sẽ Cho Phép Người Dùng Chỉ Định Nơi Chứa Driver Và Cũng Có 2 Lựa Chọn. -
 Lắp ráp và cài đặt máy tính - Trường CĐN Đà Lạt - 15
Lắp ráp và cài đặt máy tính - Trường CĐN Đà Lạt - 15 -
 Lắp ráp và cài đặt máy tính - Trường CĐN Đà Lạt - 17
Lắp ráp và cài đặt máy tính - Trường CĐN Đà Lạt - 17
Xem toàn bộ 136 trang tài liệu này.
- Nếu hình bạn thấy là cửa sổ này – không làm gì nữa mà bạn hãy chọn nhập đúp / 2 lần liên tiếp chuột (chuột trái) vào biểu tượng Font
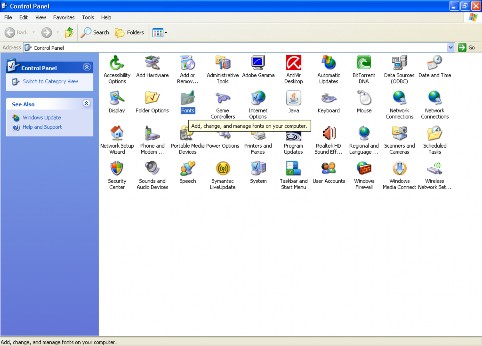
- Như khoanh đỏ bên dưới:
- Bạn sẽ thấy Cửa sổ như hình dưới:
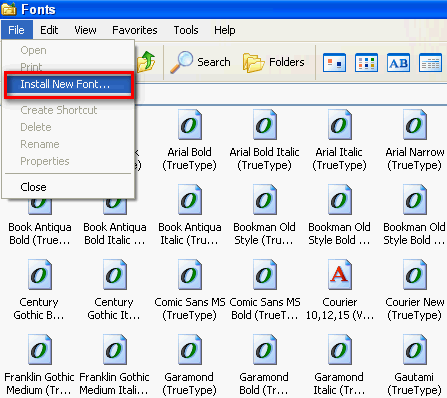
- Vào menu File -> mục Install New Font click vào nó sẽ xuất hiện hộp thoại :
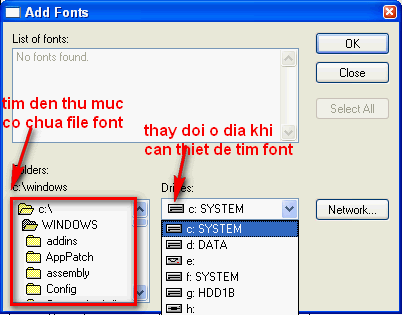
- Và bạn tìm đến thư mục chứa Font (tức chứa các file .TTF ) để chương trình nạp Font lên danh sách để ta có thể chọn Font nhằm cài cho Windows.
- Chọn được Font rồi thì bấm OK và đợi vài giây để quá trình chép Font vào hệ thống thực hiện thành công.
ii/. Để gỡ bỏ Font:
- Vào thư mục C:WindowsFonts, chọn các Font cần xóa, bấm phím Delete
> Yes. Bạn không được xóa các Font có biểu tượng màu đỏ (dạng file:
*.fon) vì đây là các Font hệ thống, cũng như các Font Unicode có biểu tượng chữ O.
9. Cài đặt bộ gõ tiếng việt Unikey
- Unikey có nhiều gói cài đặt cho bạn lựa chọn, sau khi tải Unikey về, bạn nhấp đúp chuột vào tập tin Ukxxxsetup (xxx là phiên bản của chương trình) để cài cài đặt.
- Bảng Unikey Setup hiện ra bạn hãy nhấn Next để tiếp tục.
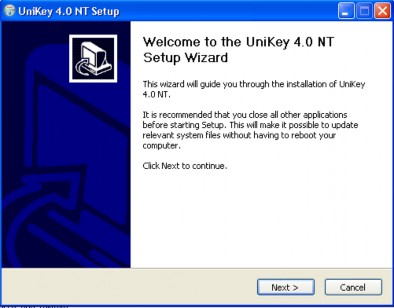
- Trong License Agreement bạn chọn I Agree.
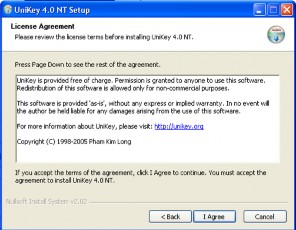
- Trong Choose Install Location bạn có thể chọn nơi muốn cài đặt Unikey tại mục Destination Folder bằng cách nhập đường dẫn tới vị trí hoặc nhấn vào nút Browse rồi chọn vị trí, mặc định chương trình sẽ được cài vào C:Program FilesUniKey. Nhấn Next để tiếp tục.
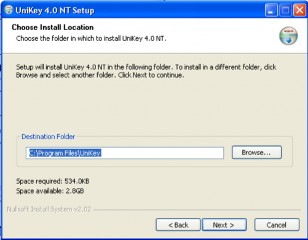
- Trong Installation Options, chọn Add Unikey to the desktop để đưa biểu tượng của Unikey lên màn hình Desktop.
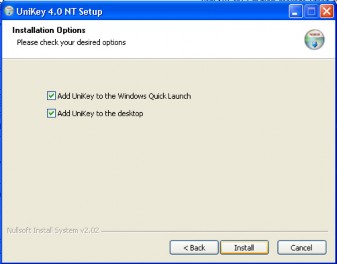
- Nhấn Install để bắt đầu cài đặt.
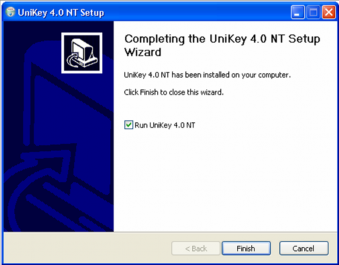
- Sau khi cài đặt xong sẽ xuất hiện một bảng thông báo, bạn đánh dấu vào ô Run Unikey và nhấn Finish
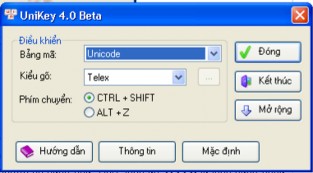
- Chương trình Unikey sẽ chạy và xuất hiện bảng điều khiển, bạn có thể thay đổi Bảng mã và Kiểu gõ tùy theo ý mình. Bảng mã mặc định sẽ là Unicode (có thể dùng Font chữ có sẵn của Windows để đánh chữ Việt),
kiểu gõ TELEX là kiểu đánh dùng các ký tự kép và ký tự tiếng Anh để tạo dấu, còn kiểu đánh VNI là kiểu đánh dùng số để tạo dấu. Bạn có thể nhấn vào phần Hướng dẫn để tìm hiểu thêm cách sử dụng Unikey. Hãy nhấn vào nút Mở rộng.
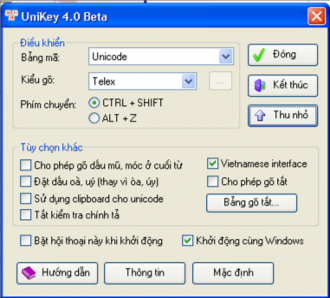
- Trong phần này bạn hãy đánh dấu vào ô Khởi động cùng Windows để chương trình tự động chạy khi máy khởi động và không đánh dấu vào ô Bật hội thoại này khi khởi động để bảng điều khiển này không hiện lên nữa. Ngoài ra còn một số lựa chọn khác để điều chỉnh kiểu đánh dấu theo ý bạn, sau cùng bạn nhấn vào nút Đóng.
- Chương trình Unikey sẽ thu nhỏ lại và nằm ở khay hệ thống (góc dưới bên phải của màn hình). Bạn có thể bật tắt kiểu đánh tiếng Việt bằng cánh lần lượt nhấn chuột vào biểu tượng này, hiện chữ V là đánh Tiếng Việt còn chữ E là chuyển sang đánh Tiếng Anh.
10. Hướng dẫn sử dụng chương trình sao lưu và phục hồi dữ liệu GHOST
- Đầu tiên cần có một đĩa Hiren’s Boot CD để khởi động máy từ Hiren s Boot CD.
- Vào CMOS thiếp lập chế độ khởi động từ đĩa CD trước tiên để khởi động từ đĩa Hiren s Boot.
(Bình thường thì máy tính thường được khởi động CMOS bằng cách nhấn các phím F1, F2, ESC, DEL, Delete, F10, F8. Tùy từng dòng máy)
- Chọn Start Boot CD.
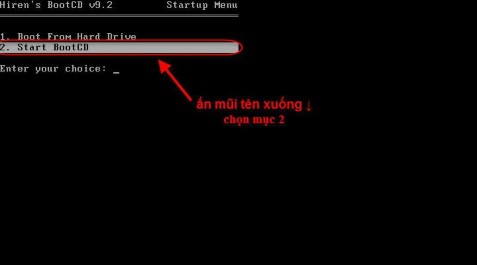
- Chọn Disk Clone Tools. hoặc nhấn số 2, sau đó Enter
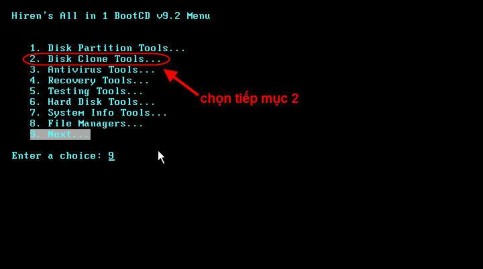
- Chọn Norton Ghost 11.0.1 hoặc nhấn số 2, Enter để khởi động phần mềm Norton Ghost”
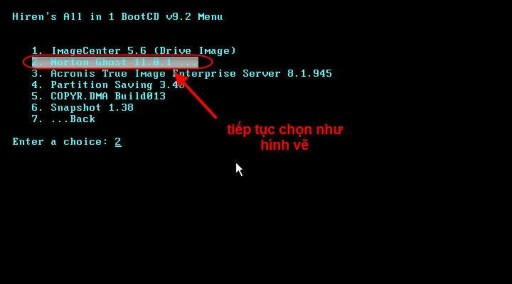
- Sau đó giao diện chính của chương trình sẽ suất hiện như sau