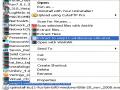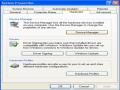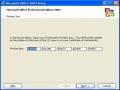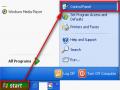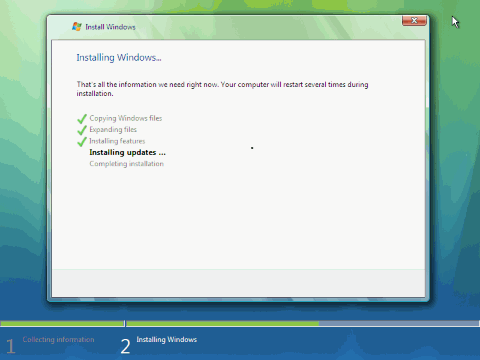
- Sau đó máy tính sẽ tự động Reboot.
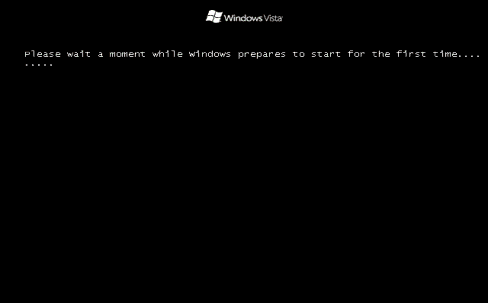
- Sau 1 thời gian chờ đợi, khi quá trình cài đặt bắt đầu Config hệ thống. Xin nhắc lại, thời gian cài đặt phụ thuộc vào cấu hình máy.
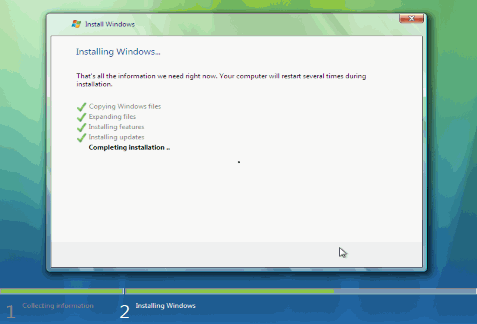
Có thể bạn quan tâm!
-
 Phân Chia Ổ Đĩa Cứng Bằng Công Cụ Partitionmagic
Phân Chia Ổ Đĩa Cứng Bằng Công Cụ Partitionmagic -
 Lắp ráp và cài đặt máy tính - Trường CĐN Đà Lạt - 11
Lắp ráp và cài đặt máy tính - Trường CĐN Đà Lạt - 11 -
 Lắp ráp và cài đặt máy tính - Trường CĐN Đà Lạt - 12
Lắp ráp và cài đặt máy tính - Trường CĐN Đà Lạt - 12 -
 Chọn Install From A List Or Specific Location (Advanced), Mục Này Sẽ Cho Phép Người Dùng Chỉ Định Nơi Chứa Driver Và Cũng Có 2 Lựa Chọn.
Chọn Install From A List Or Specific Location (Advanced), Mục Này Sẽ Cho Phép Người Dùng Chỉ Định Nơi Chứa Driver Và Cũng Có 2 Lựa Chọn. -
 Lắp ráp và cài đặt máy tính - Trường CĐN Đà Lạt - 15
Lắp ráp và cài đặt máy tính - Trường CĐN Đà Lạt - 15 -
 Lắp ráp và cài đặt máy tính - Trường CĐN Đà Lạt - 16
Lắp ráp và cài đặt máy tính - Trường CĐN Đà Lạt - 16
Xem toàn bộ 136 trang tài liệu này.
- Sau 1 thời gian chờ đợi nữa, máy tính lại Reboot.
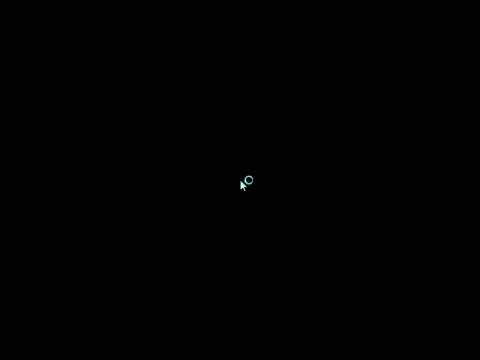
- Vài giây sau, bạn sẽ được yêu cầu điền UserName & Password cho user đầu tiên trên máy.
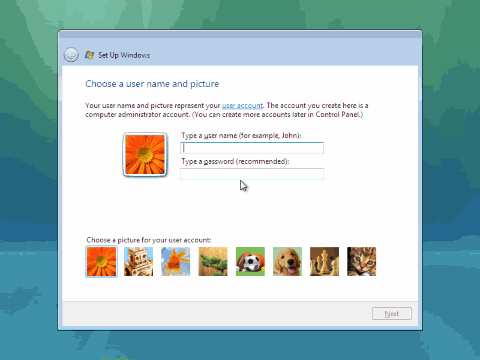
- Mặc dù chương trình cài đặt sẽ để bạn tiếp tục mà ko cần đặt Password, tuy nhiên đặt Password cũng là 1 cách bảo mật khá hay à.
- Chọn Avatar đai diện nào, sau đó ảnh sẽ được thay đổi sau.
- Đặt tên cho máy. Chương trình cài đặt sẽ tạo một UserName dựa vào những gì bạn đã chọn lúc nãy, nhưng bạn vẫn có thể thay đổi ngay lúc này, và kể cả sau này.
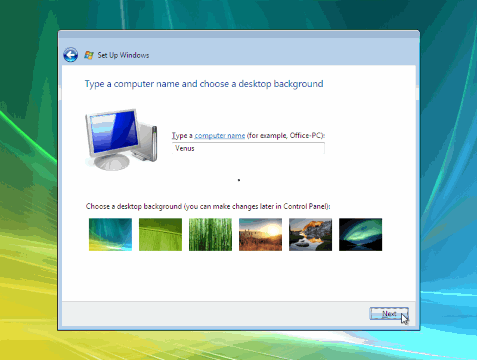
-
- Chọn lọai Protect bạn muốn sử dụng .
- Lưu ý : Khi chọn Use Recomment Setting, máy bạn cũng tự động sử dụng tính năng Autoumatic Updates .
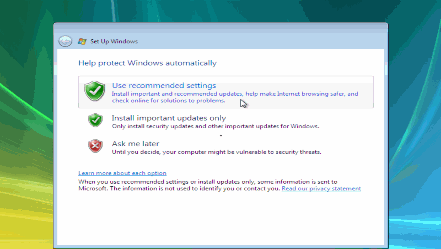
- Tiếp theo là xác lập Múi Giờ và chọn Location)
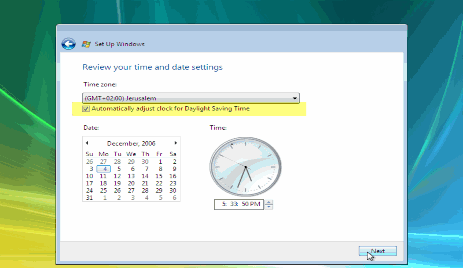
- Xong. Bậy giờ là các nhắc nhở tại màn hình tiếp theo .
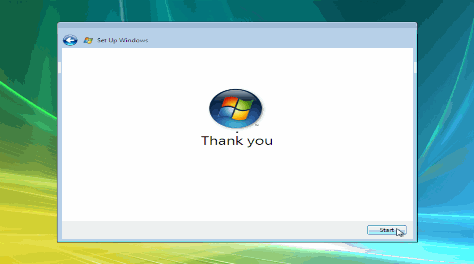
- Lại thêm 1 khoản thời gian chờ đợi, các màn hình quảng cáo... bạn bắt đầu thấy đồng hồ cát xoay vòng, xoay vòng, chuẩn bị cho lần đăng nhập đầu tiên.
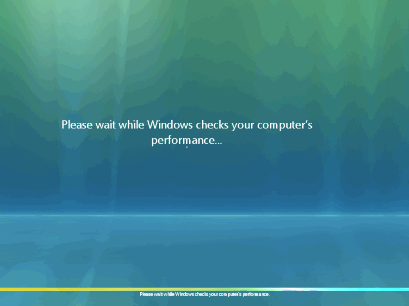
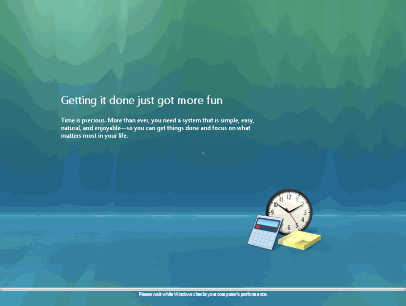
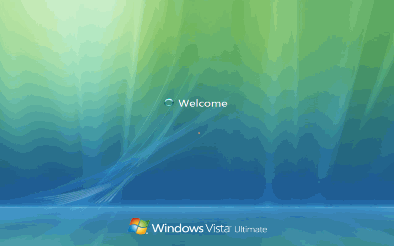
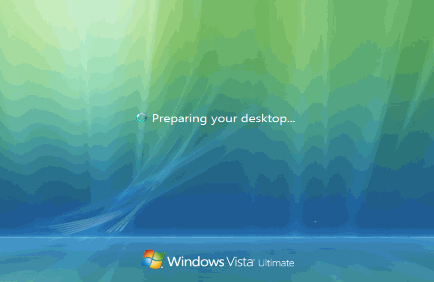
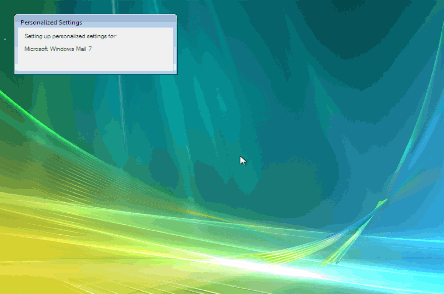
- Cuối cùng, màn hình đầu tiên đã xuất hiện .
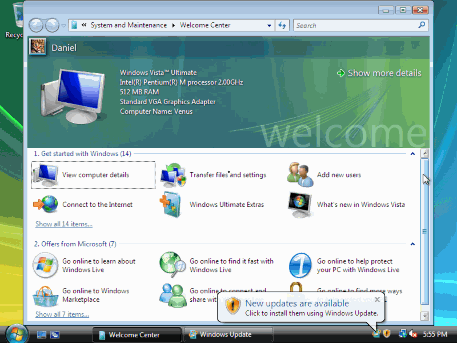
- Lưu ý : Nếu máy tính đã được kết nối Internet trước đó, nó sẽ tự động tải và nhắc bạn cài đặt các bản vá lỗi hay updates cho Hệ Điều Hành.
6. Cài trình điều khiển thiết bị - Driver
Tất cả các thiết bị phần cứng của máy vi tính muốn hoạt động được đều cần phải có chương trình điều khiển thiết bị (Driver). Một số thiết bị đời cũ và thông dụng như các ổ đĩa, bàn phím, chuột, màn hình,... đã được hệ điều hành Windows hỗ trợ sẵn.
Nếu máy vi tính có các thiết bị chưa được hệ điều hành Windows hỗ trợ Driver thì cần phải cài đặt thêm cho chúng, các Driver này được cung cấp kèm theo thiết bị và thường nằm trong dĩa CD-ROM.
Cài đặt Driver cho các thiết bị thường được thực hiện ngay sau khi cài hệ điều hành hoặc khi cần thay đổi, gắn thêm thiết bị mới. Có 2 cách cài đặt Driver là cài đặt tự động và cài đặt có lựa chọn.
Cài đặt tự động:
Đối với cách cài đặt này chỉ cần đưa dĩa CD chứa Driver của thiết bị cần cài vào ổ đĩa của máy vi tính, chương trình cài đặt (Setup) sẽ tự động chạy và hiển thị bảng liệt kê các Driver cần phải cài đặt, thông thường chỉ cần để nguyên các lựa chọn mặc định và nhấn Install, Go, Next,... để tiến hành cài đặt Driver và chương trình ứng dụng cho thiết bị.
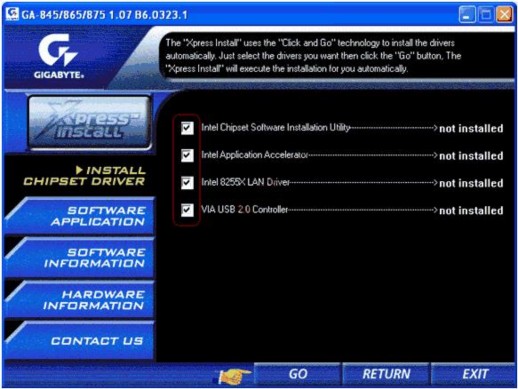
Nếu chương trình cài đặt không tự động chạy thì có thể truy cập vào ổ đĩa CD-ROM, tìm chạy tập tin (File) có tên Setup (setup.exe) và theo các hướng dẫn của chương trình để cài đặt.
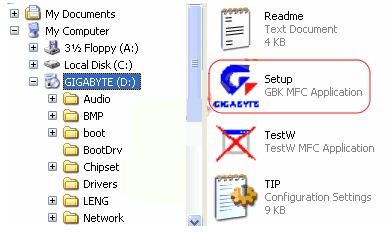
Trong quá trình cài đặt có thể chương trình sẽ yêu cầu khởi động lại máy, nhấn Ok hoặc Restart để đồng ý. Sau khi khởi động chương trình sẽ tiếp tục cài đặt Driver cho các thiết bị còn lại khác. Nếu chương trình không tự hoạt động lại thì phải truy cập vào ổ đĩa CD-ROM như cách trên cho đến khi cài đặt hết toàn bộ các Driver cần thiết.
Cài đặt có lựa chọn:
Đối với các thiết bị không có chương trình cài đặt tự động hoặc khi cần nâng cấp Driver mới cho thiết bị thì có thể sử dụng cách cài đặt như sau:
Nhấn nút phải chuột vào biểu tượng My Computer và chọn Properties
trong Menu.

Trong System Properties chọn Hardware -> Device Manager.