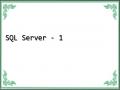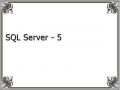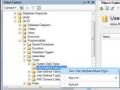+ SQL Server 2008 Standard Edition (32-bit và 64-bit): Standard Edition là phiên bản phục vụ cho việc quản trị và phân tích dữ liệu phù hợp cho các doanh nghiệp, tổ chức vừa và nhỏ. Nó bao gồm các giải pháp cần thiết cho thương mại điện tử (e-commerce), kho dữ liệu (data warehousing) và dòng doanh nghiệp (line-of-business).
- Phiên bản chuyên ngành (Specialized Editions): Workgroup, Developer, Express, Web, Compact.
+ SQL Server 2008 Workgroup Edition (32-bit only): Workgroup Edition là giải pháp quản trị dữ liệu phù hợp cho các doanh nghiệp, tổ chức nhỏ chỉ cần một cơ sở dữ liệu không giới hạn kích thước hoặc số người sử dụng. Workgroup Edition là lý tưởng cho các mức cơ sở dữ liệu tin cậy, mạnh mẽ và dễ quản trị.
+ SQL Server 2008 Developer Edition (32-bit và 64-bit): Developer Edition có tất cả các tính năng của phiên bản SQL Server 2008 Enterprise Edition, nhưng nó chỉ là phiên bản sử dụng cho phát triển và kiểm tra ứng dụng. Phiên bản này phù hợp cho các cá nhân, tổ chức xây dựng và kiểm tra ứng dụng.
+ SQL Server 2008 Express Edition (32-bit only): SQL Server Express, dễ sử dụng và quản trị cơ sở dữ liệu đơn giản. Được tích hợp với Microsoft Visual Studio 2008, SQL Server Express trở nên dẽ dàng để phát triển các ứng dụng dữ liệu giầu khả năng, an toàn trong lưu trữ, và nhanh chóng triển khai. SQL Server Express là phiên bản miễn phí, có thể dùng như một cơ sở dữ liệu máy khách hoặc cơ sở dữ liệu máy chủ đơn giản. SQL Server Express là lựa chọn tốt cho những người dùng chỉ cần một phiên bản SQL Server 2008 nhỏ gọn, dùng trên máy chủ có cấu hình thấp, những nhà phát triển ứng dụng không chuyên hay những người yêu thích xây dựng các ứng dụng nhỏ.
+ SQL Server 2008 Web Edition: Nó được thiết kế cho các ứng dụng Web mà không bị giới hạn bởi phiên bản Express. Nó rẻ hơn phiên bản Standard. Phiên bản Web không giới hạn dung lượng của cơ sở dữ liệu.

Hình 1.6. Phiên bản Web
+ SQL Server 2008 Compact Edition: Là cơ sở dữ liệu mặc định cho Microsoft WebMatrix mà nó là một ngăn xếp cho công nghệ Web, dễ dàng xây dựng và phát triển các Websites trên nền tảng Window.
Có thể bạn quan tâm!
-
 SQL Server - 1
SQL Server - 1 -
 SQL Server - 2
SQL Server - 2 -
 Dịch Vụ Sql Server Configuration Manager
Dịch Vụ Sql Server Configuration Manager -
 SQL Server - 5
SQL Server - 5 -
 Thiết Lập Các Thông Số Cho Kiểu Dữ Liệu Người Dùng
Thiết Lập Các Thông Số Cho Kiểu Dữ Liệu Người Dùng
Xem toàn bộ 323 trang tài liệu này.
1.5. Cài đặt SQL Server
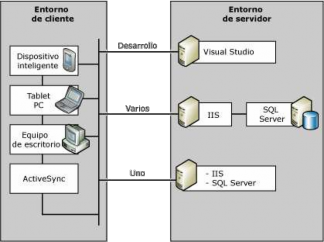
Trước khi cài đặt SQL Server 2008, ta cần phải đảm bảo ràng rằng máy của bạn sẽ đáp ứng được các yêu cầu đối với SQL Server 2008. Có rất nhiều các yêu cầu khác nhau về SQL Server 2008 mà máy phải đáp ứng, nó phụ thuộc vào phiên bản SQL Server ta đang cài đặt và nền tảng hệ điều hành đang sử dụng. Trước khi cài đặt
SQL Server 2008, ta nên xem lại
trang web sau Hình 1.7. Phiên bản Compact
đây để xác định các cài đặt máy đúng cho môi trường của bạn: http://msdn.microsoft.com/en-us/library/ms143506.aspx
Lần đầu tiên cho đĩa CD SQL Server 2008 vào ổ đĩa, nó sẽ tự động khởi động quá trình thiết lập cho SQL Server 2008. Nếu cài đặt không bắt đầu bạn có thể tìm tập tin “setup.exe” và chạy nó.
Các bước cài đặt:
Bước 1: Để cài đặt, ta phải chọn mục "I accept the license Terms" để chấp nhận bản quyền của phiên bản cài đặt, sau đó chon nút Next.
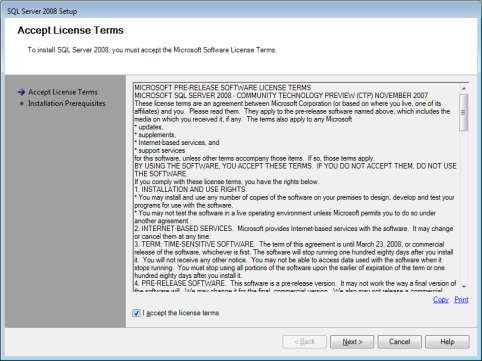
Hình 1.8. Xác định bản quyền cài đặt
Bước 2: Khi bắt đầu quá trình cài đặt nó sẽ kiểm tra máy tính để đảm bảo .Net Framework và một bản copy update của bộ cài đặt Windows đang ở trên máy tính.
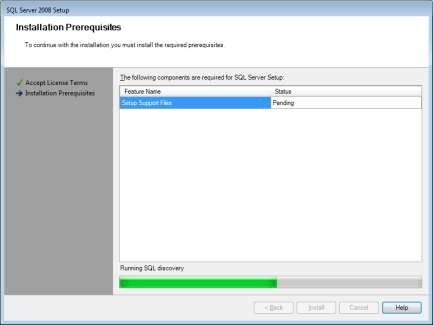
Hình 1.9. Kiểm tra trước khi cài đặt
Bước 3: Nếu quá trình này không xảy ra trên máy tính, nó sẽ yêu cầu thiết lập cài đặt trước khi cài đặt SQL Sever 2008. Khi bạn đã cài đặt đầy đủ thì máy sẽ yêu cầu khởi động lại trước khi có thể tiến hành cài đặt SQL Server 2008. Một khi máy tính đã có tất cả các điều kiện thích hợp thì nó sẽ tiến hành cài đặt. Để cài đặt, ta chọn "New Installation".
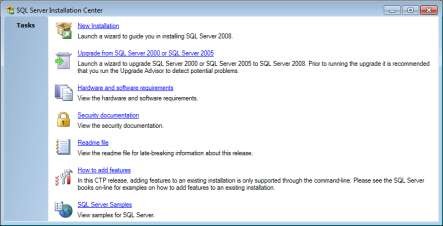
Hình 1.10. Các lựa chọn khi cài đặt
Bước 4: Sau khi tất cả các file được cài đặt, một bản tóm tắt của quá trình thiết lập cài đặt sẽ được đưa ra. Nếu tất cả các điều kiện thiết lập cần thiết có đủ, ta sẽ cho phép để tiến hành cài đặt, nếu không ta sẽ cần phải khắc phục những vấn đề trong báo cáo và chạy lại việc cài đặt thiết lập. Một lần nữa quá trình này đã thiết lập một đường link để ta có thể xem lại các chi tiết của việc cài đặt thiết lập. Ta nên xem lại các chi tiết trước khi tiến hành, để biết chính xác về mỗi quy tắc cài đặt. Một khi đã sẵn sàng cài đặt ta nhấp vào nút "Next".
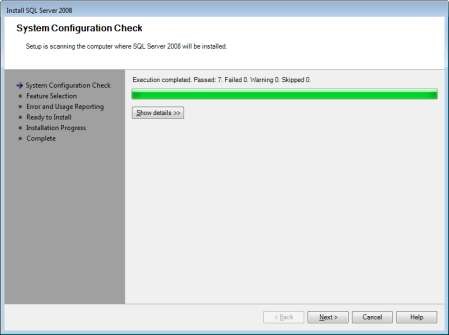
Hình 1.11. Kiểm tra các yêu cầu của máy tính trước khi cài đặt
Bước 5: Cửa sổ màn hình hiển thị tính năng khác nhau của SQL Server 2008 mà ta có thể cài đặt. Ở đây ta sẽ bấm vào các ô thích hợp cho các tính năng muốn cài đặt. Ngoài ra, cũng trên màn hình này bạn có thể chọn thư mục chứa các file cài đặt này. Trong trường hợp ví dụ này, cài đặt các tính năng được để trên ổ đĩa C. Sau khi tất cả các tính năng được chọn, và bạn đã xác định vị trí nơi muốn các tính năng chia sẻ được cài đặt, bạn có thể sau đó nhấp vào nút "Next" để tiến hành.
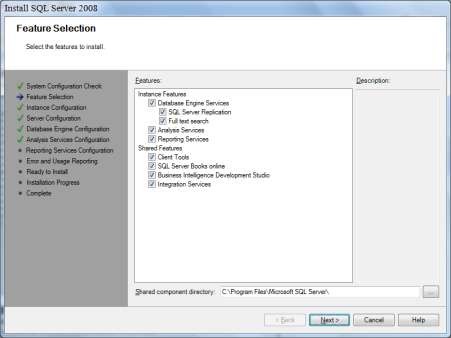
Hình 1.12. Các tính năng cài đặt
Bước 6: Trên cửa sổ tiếp theo ta chỉ rò có hay không cài đặt default instance hoặc là một named instance, ta tự điền ID của riêng mình và thư mục gốc chứa cái đó. Trong ví dụ này, cài đặt mặc định là “default instance” và định danh cho instance ID là MSSQLSERVER. Trong phần thư mục gốc “instance root directory”, ta chỉ định một địa điểm nằm trong ổ C. Tiến trình cài đặt sẽ tính toán dung lượng còn trống của ổ đĩa có đủ cho những đặc tính bạn chọn hay không. Quá trình sẽ báo cáo dung lượng trống cho mỗi ổ đĩa. Xem lại yêu cầu dung lượng trống của ổ đĩa. Nếu không đủ, ta cần phải chỉ định một địa điểm khác, lúc này có thể sử dụng nút “back” để quay trở lại và thay đổi địa điểm cài đặt. Nếu đã thỏa mãn với dung lượng trống và địa chỉ, ta chọn vào nút “Next”.
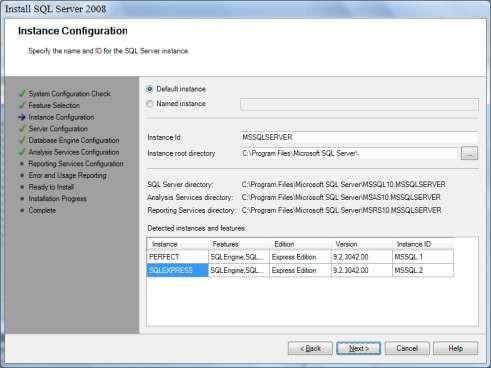
Hình 1.13. Cấu hình cài đặt
Bước 7: Trên cửa sổ tiếp theo, ta có thể sử dụng thẻ "Server Accounts" để chị định tài khoản mà ta sẽ sử dụng để chạy services SQL Server 2008 khác và sử dụng thẻ "Collation" để chỉ định dãy hòa trộn mà ta muốn sử dụng. Trong trường hợp này, ta chọn tài khoản giống nhau cho tất cả services của SQL Server. Bởi vậy có thể vào tài khoản đó nhiều lần với mỗi service hoặc có thể click vào "Use the same account for all SQL Server services" và chỉ nhập tài khoản và mật khẩu một lần duy nhất.
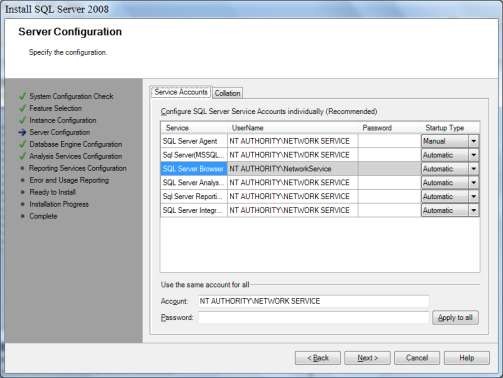
Hình 1.14. Cấu hình Server
Bước 8: Trên màn hình tiếp theo, ta còn có thể chỉ định status mỗi service bạn muốn trong lúc khởi động. Trên màn hình, bạn chỉ định các thông tin cấu hình của cơ sở dữ liệu. Có 2 thẻ khác nhau để thực hiện: Account Provisioning, Data Directories. Ở trên ta có thể nhìn thấy tùy chọn cấu hình "Account Provisioning". Ở đây ta có thể chỉ định những đặc tính bằng cách chỉ sử dụng cửa sổ xác thực hoặc ta muốn chạy chế độ hỗn hợp để hỗ hợ SQL Server và cửa sổ xác thực thông tin đăng nhập. Nếu chọn "Mixed Mode" sau đó ta sẽ cần điền mật khẩu cho tài khoản SA (không gì sai lầm hơn việc để tài khoản SA trống). Bây giờ, ta còn có thể thêm một tùy chọn để thêm users mà ta muốn thay thế trong “syadmin”. Ta phải đặt ít nhất một người sử dụng ở đây. Điều này cho phép người sử dụng có thể login vào SQL Server 2008 sau khi cài đặt hoàn thành. Ta làm điều đó bằng cách sử dụng nút “Add” để thêm chúng trong màn hình bên trên. Ngoài ra, ta còn có thể sử dụng nút “Add Current User” để thêm use trong quản trị hệ thống. Sau đó, ta chọn nút Next.
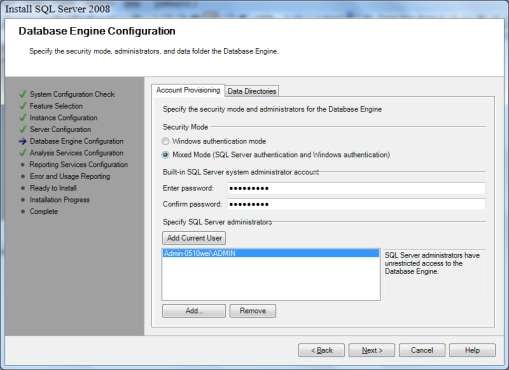
Hình 1.15. Cấu hình Database Engine
Bước 9: Chọn mục "Install the Native mode default configuration". Chọn nút Next.
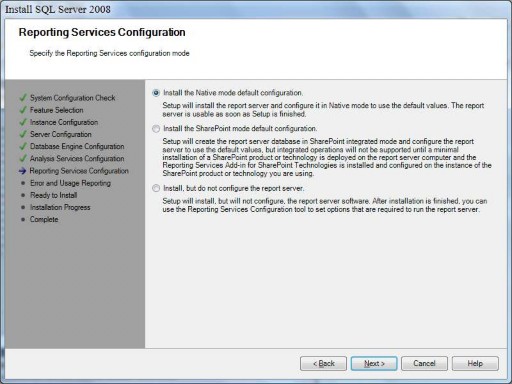
Hình 1.16. Cấu hình dịch vụ Report
Bước 10: Tại cửa sổ "Errors and Usage Reporting", xác định nơi ta có thể gửi lỗi và thông tin về tính năng sử dụng cho Microsoft. Một khi đã quyết định báo cáo tới Microsoft sẽ có nút “Next” khác để click để chuyển sang bước tiếp theo của quá trình cài đặt, đó là tất cả xác minh của quy định cài đặt.
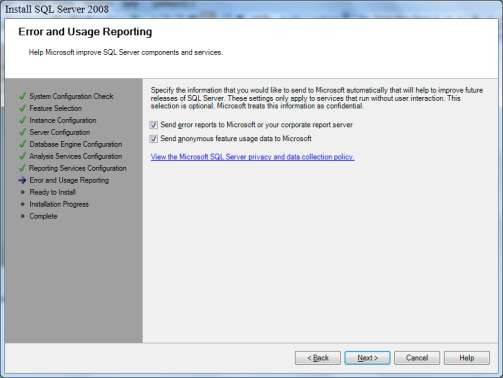
Hình 1.17. Xác định phản hồi
Bước 11: Tại cửa sổ cài đặt cuối, ta có được đánh giá cuối cùng về tùy chọn cài đặt mà ta đã lựa chọn. Nếu có một vài thứ muốn thay đổi, ta có thể sử dụng nút “Back” để thay đổi chúng. Một khi đã hài lòng với cấu hình cài đặt, ta chọn vào nút “install”. Máy sẽ bắt đầu tiến trình cài đặt và cài đặt các thành phần mà ta đã lựa chọn ở trong địa điểm ta đã chỉ định.
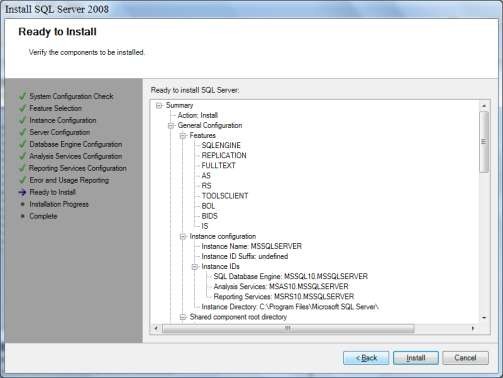
Hình 1.18. Các thông số lựa chọn khi cài đặt.