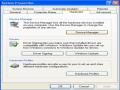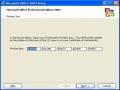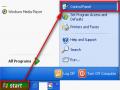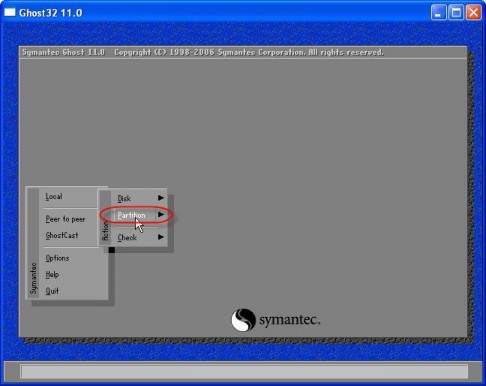
- Các chức năng của chương trình
+ Quit: Thoát
+ Options: Thiết lập theo ý của người dùng
+ Local: Đây là menu chính để thực hiện các chức năng của Norton Ghost
- Các lệnh với ổ đĩa
+ To Disk: Sao chép nội dung từ ổ đĩa này sang ổ đĩa thứ 2
+ To Image: Sao lưu ổ đĩa thành một tập tin có đuôi định dạng là .gho
+ From Image: Phục hồi nội dung ổ đĩa từ một tập tin có đuôi định dạng
.gho (có thể dùng phần này để phục hồi lại window)
Có thể bạn quan tâm!
-
 Chọn Install From A List Or Specific Location (Advanced), Mục Này Sẽ Cho Phép Người Dùng Chỉ Định Nơi Chứa Driver Và Cũng Có 2 Lựa Chọn.
Chọn Install From A List Or Specific Location (Advanced), Mục Này Sẽ Cho Phép Người Dùng Chỉ Định Nơi Chứa Driver Và Cũng Có 2 Lựa Chọn. -
 Lắp ráp và cài đặt máy tính - Trường CĐN Đà Lạt - 15
Lắp ráp và cài đặt máy tính - Trường CĐN Đà Lạt - 15 -
 Lắp ráp và cài đặt máy tính - Trường CĐN Đà Lạt - 16
Lắp ráp và cài đặt máy tính - Trường CĐN Đà Lạt - 16
Xem toàn bộ 136 trang tài liệu này.
- Partion: Các lệnh với phân vùng ổ đĩa
+ To Partion: Sao chép nội dung của một phân vùng sang phân vùng khác
+ To Image: Sao lưu tất cả nội dung của phân vùng thành một tập tin .gho (Ở đây bà con có thể sao lưu toàn bộ hệ điều hành window, cùng với các phần mềm thành một tập tin .gho)
* Quá trình sao lưu hệ thống
- Trong cửa sổ Norton Ghost, chọn Local - Partition - To Image để sao lưu phân vùng chứa HĐH hay một phần mềm thành một tập tin hình ảnh
.gho
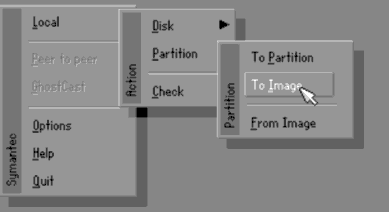
- Bước 1: Chọn ổ đĩa có phân vùng cần phục hồi. Nhấn OK
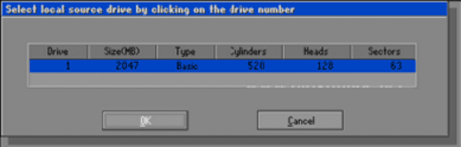
- Bước 2: Chọn phân vùng cần sao lưu trên ổ đĩa đã chọn. Để sao lưu phân vùng chứa hệ điều hành, bạn cần chọn phân vùng chính. Phân vùng cũng được đánh số thứ tự, phân vùng chính đánh số 1. Chọn xong nhấn OK.

- Bước 3: Chọn nơi lưu tâp tin, gho chứa toàn bộ nội dung của phân vùng được sao lưu (chú ý là phân vùng chứa chứa tập tin sao lưu là phải còn trống và dung lượng phải lớn hơn dung lượng của phân vùng được sao lưu..)

- Bước 4: Đặt tên cho tập tin hình ảnh .gho. Nên đặt tên ngắn gọn, nhấn
Save để bắt đầu quá trình sao lưu.
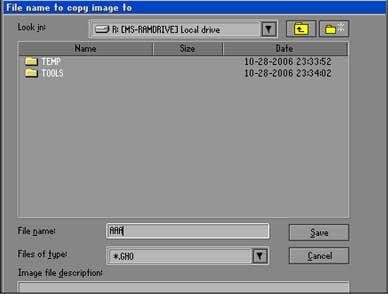
- Bước 5: Chọn phương thức nén dữ liệu. Nên chọn Fast.
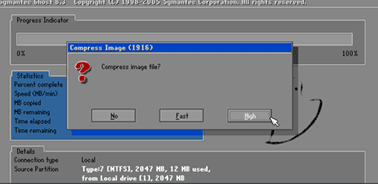
- Bước 6: Và như cẩn thận, chương trình hỏi bạn có chắc muốn làm điều này ko. Bạn chọn YES và đợi cho chương trình hoàn thành 100 là xong. (tốc độ làm việc tùy thuộc vào mỗi máy nhanh hay chậm)
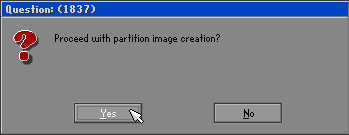
- Bước 7: Kết thúc và khởi động lại máy
Chú ý: Khi hộp thoại sau suất hiện thì nhấn Continue, tiếp Quit, sau đó khởi động lại máy.
* Quá trình phục hồi hệ thống :
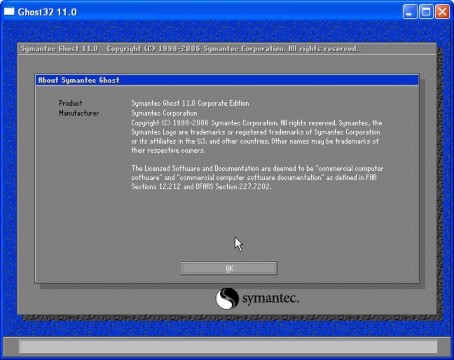
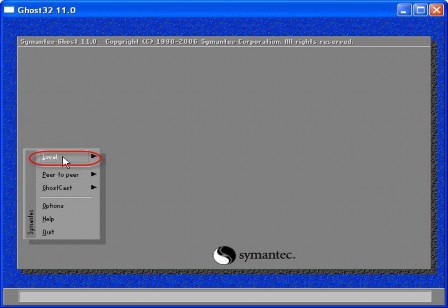
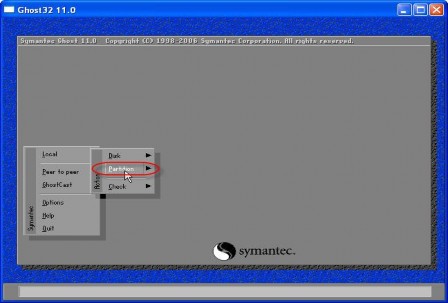
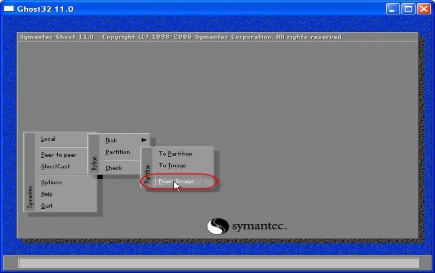
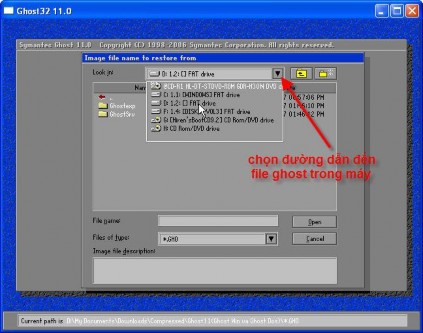
- Vị trí file ghost là do người tạo lưu vị trí của nó có thể khác so với hình minh họa.
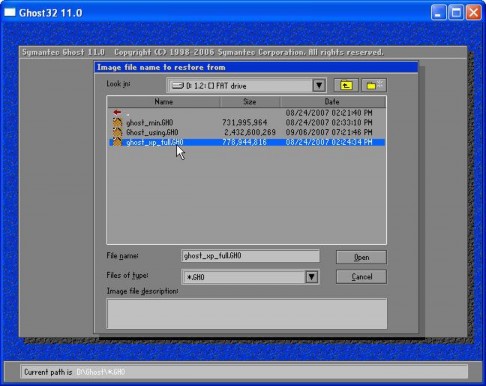
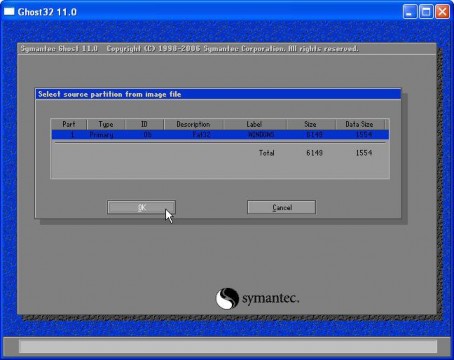
- Ở mục lựa chọn ổ các bạn phải chọn ổ có Type là Primary đừng có chọn nhầm cái khác sẽ mất dữ liệu.
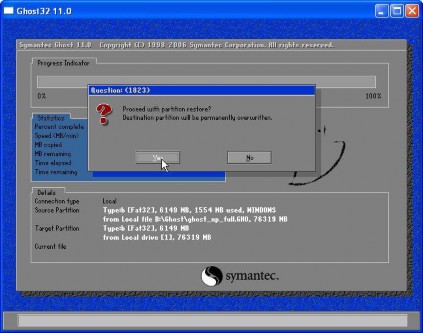
- Sau khi chạy xong chương trình sẽ yêu cầu reset lại máy.
Lưu ý: Muốn đặt mật khẩu cho file Ghost ta chọn Options / Tab Security