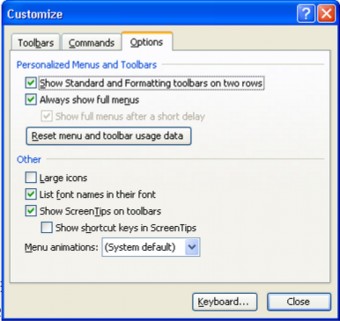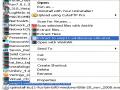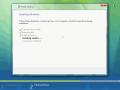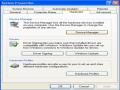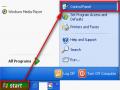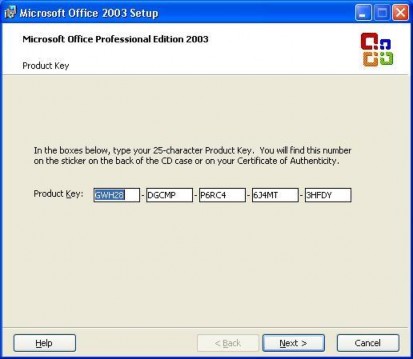
- Nhập xong bạn chọn Next để tiếp tục quá trình cài đặt. Hộp thoại tiếp theo xuất hiện yêu cầu nhập thông tin cho chương trình
User Name: Tên Bạn (hoặc tên công ty, trường học...)
Organization: Địa chỉ, nơi bạn ở....
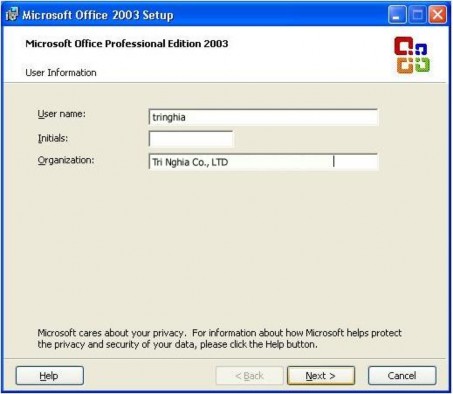
- Nhập thông tin theo yêu cầu -> Bạn click Next để tiếp tục quá trình cài đặt. Hộp thoai tiếp theo xuất hiện bạn chọn mục I accept the teams in.... rồi chọn Next
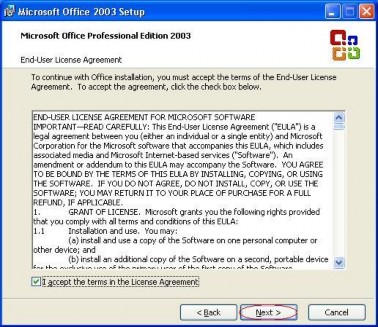
- Xuất hiện tiếp hộp thoại cho phép bạn lựa chon kiểu cài đặt cho chương trình:
+ Typical Install: Cài đặt theo chế độ chuẩn của chương trình (nên chọn theo mục này)
Có thể bạn quan tâm!
-
 Lắp ráp và cài đặt máy tính - Trường CĐN Đà Lạt - 12
Lắp ráp và cài đặt máy tính - Trường CĐN Đà Lạt - 12 -
 Cài Trình Điều Khiển Thiết Bị - Driver
Cài Trình Điều Khiển Thiết Bị - Driver -
 Chọn Install From A List Or Specific Location (Advanced), Mục Này Sẽ Cho Phép Người Dùng Chỉ Định Nơi Chứa Driver Và Cũng Có 2 Lựa Chọn.
Chọn Install From A List Or Specific Location (Advanced), Mục Này Sẽ Cho Phép Người Dùng Chỉ Định Nơi Chứa Driver Và Cũng Có 2 Lựa Chọn. -
 Lắp ráp và cài đặt máy tính - Trường CĐN Đà Lạt - 16
Lắp ráp và cài đặt máy tính - Trường CĐN Đà Lạt - 16 -
 Lắp ráp và cài đặt máy tính - Trường CĐN Đà Lạt - 17
Lắp ráp và cài đặt máy tính - Trường CĐN Đà Lạt - 17
Xem toàn bộ 136 trang tài liệu này.
+ Complete Install: Cài đặt theo chế độ đầy đủ (giống với Typical Install)
+ Minimal Install: Cài đặt theo chế độ rút gọn (Nếu máy bạn cấu hình yếu thì nên chọn kiều cài đặt này)
+ Custom Install: Cho phép bạn lựa chọn khi quá trình cài đặt bắt đầu.
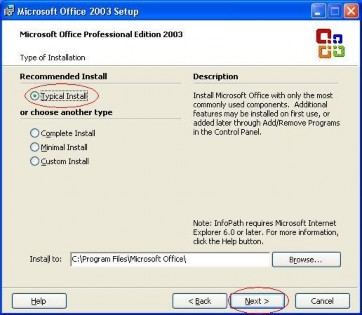
- Bạn chọn Next để tiếp tục quá trình cài đặt. Hộp thoại xuất hiện liệt kê danh sách các mục bạn chọn để cài đặt, không cần quan tâm chọn Install để tiếp tục quá trình.
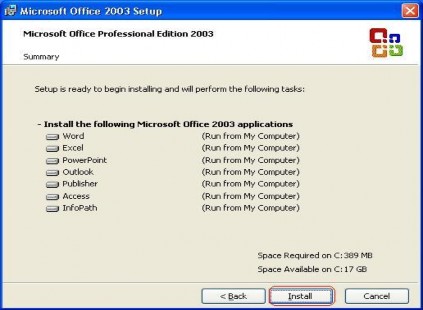
- Quá trình copy diễn ra như hình dưới
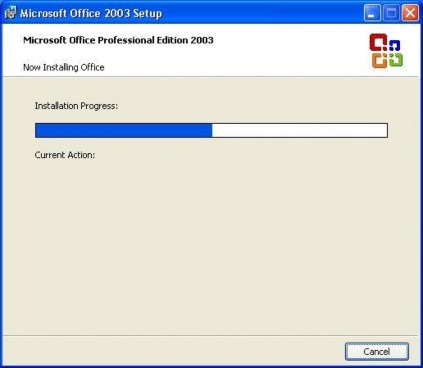
- Các bạn cứ để yên cho nó đến khi xuất hiện hộp thoại tiếp theo
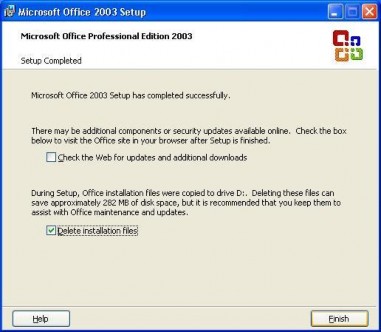
- Bạn chọn mục Delete Installation file
- Bạn chọn Finish để kết thúc quá trình cài đặt, nếu có hộp thoại xuất hiện bạn cứ việc ok.
Lưu ý : tùy nhu cầu ta lựa chọn cấu hình cài đặt thích hợp.
- Sau khi cài đặt xong chúng ta cần một số cân chỉnh cần thiết trong chương trình Word như.
+ Định dạng mặc định lại khổ giấy A4, canh lề trang giấy
Menu File / Page Setup :
Margin : Canh lề Legt, Right,…
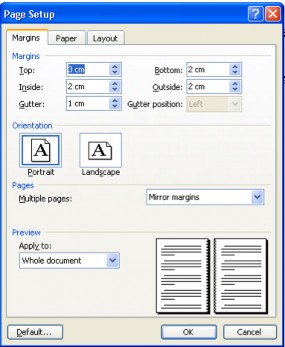
Paper : Chọn khổ giấy chuẩn A4
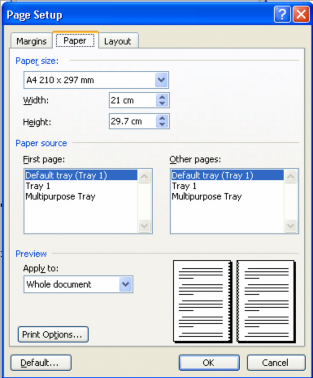
+ Cách thiết lập Font chữ mặc định cho chương trình :
Menu Format / Font : lựa chọn Font chữ phù hợp
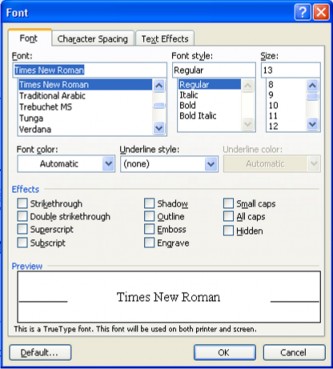
+ Một số tùy chọn cần thiết trong Menu Tools :
Tools / Option
Tại Tab View :
Drawings : Tắt khung Drawings khi sử dụng các công cụ như Text Box, Rectangle.
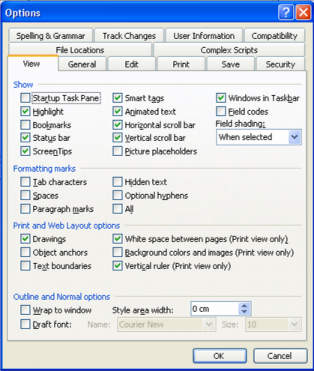
Tại Tab General :
Measurement units : Chỉnh đơn vị đo trong chương trình Word về Centimeters
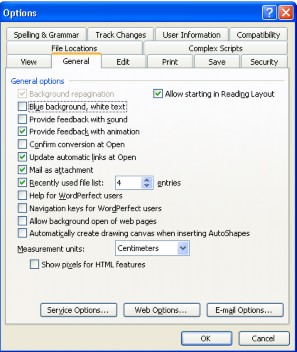
Tại Tab Edit :
Cut and paste Options :
Smart cut and paste : bỏ chọn khi copy một nội dung và dán vào Word các dòng văn bản bị cách chữ.
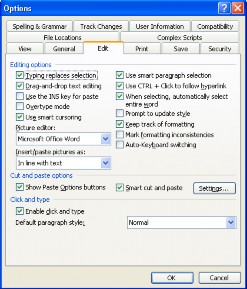
Tại Tab Save :
Save AutoRecover info every : cho phép chỉnh thời gian tự động lưu trang văn bản của chương trình word
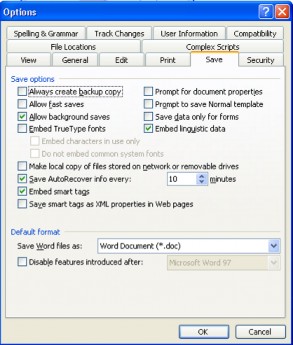
Tại Tab File Locations : Cho phép thay đổi lại đường dẫn lưu mặc định của chương trình (mặc định lưu văn bản vào My Documents)
Modify… (lựa chọn lại đường dẫn lưu văn bản)
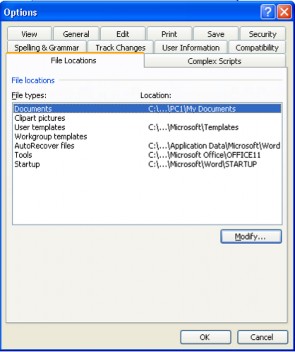
+ Tùy chỉnh giao diện :
Tools / Customize…
Tại Tab Options
Show Standard and Formatting toolbars on two rows
: Hiển thị thanh Standard và Formatting trên 2 hàng
![]()
Always show full menus : Hiển thị đầy đủ chức năng trong các Menu.