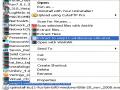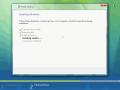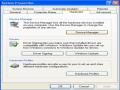Chọn 1 partition trong bảng liệt kê, vào menu Operations rồi chọn Advanced hoặc right click lên 1 partition trong bảng liệt kê rồi chọn Advanced. Một menu con sẽ xuất hiện.
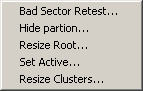
- Bad Sector Retest: kiểm tra các sector được đánh dấu là "bad" trên đĩa cứng xem thử nó có còn sử dụng được nữa hay không.
- Hide Partition: làm "ẩn" partition; partition sau khi làm ẩn thì hệ điều hành sẽ không còn nhận ra được nữa. Để làm "xuất hiện" lại partition, bạn chọn lệnh Unhide Partition. (nếu bạn chọn Advanced trên 1 partion đã bị ẩn thì lệnh Hide Partition sẽ được thay bằng lệnh Unhide Partition).
- Resize Root: thay đổi số lượng file và thư mục con mà thư mục gốc có thể lưu trữ.
- Set Active: làm cho partiton "active". Tại một thời điểm chỉ có thể có 1 partion được active, và hệ điều hành nào cài trên partion active sẽ được chọn khởi động lúc bật máy.
- Resize Clusters: thay đổi Click thước của 1 cluster. Cluster là một nhóm các sector. Mỗi lần đọc/ghi đĩa cứng ta đều truy xuất từng cluster chứ không phải là từng sector; làm như thế sẽ tăng tốc độ truy xuất đĩa cứng. Thay đổi Click thước cluster chính là thay đổi số sector trong một cluster. Số sector trong 1 cluster càng lớn thì đĩa cứng truy xuất càng nhanh; nhưng cũng sẽ gây lãng phí dung lượng đĩa nhiều hơn.
i) Các thao tác khác:
- Kiểm tra lỗi: chọn 1 partition trong bảng liệt kê, vào menu Operations rồi chọn Check for Errors...hoặc right click lên 1 partition trong bảng liệt kê rồi chọn Check for Errors...
- Thông tin về partition: chọn 1 partition trong bảng liệt kê, vào menu Operations rồi chọn Info...hoặc right click lên 1 partition trong bảng liệt kê rồi chọn Info...
Có thể bạn quan tâm!
-
 Lắp ráp và cài đặt máy tính - Trường CĐN Đà Lạt - 8
Lắp ráp và cài đặt máy tính - Trường CĐN Đà Lạt - 8 -
 Basic Input / Output System – Bios (Hệ Thống Nhập Xuất Cơ Bản)
Basic Input / Output System – Bios (Hệ Thống Nhập Xuất Cơ Bản) -
 Phân Chia Ổ Đĩa Cứng Bằng Công Cụ Partitionmagic
Phân Chia Ổ Đĩa Cứng Bằng Công Cụ Partitionmagic -
 Lắp ráp và cài đặt máy tính - Trường CĐN Đà Lạt - 12
Lắp ráp và cài đặt máy tính - Trường CĐN Đà Lạt - 12 -
 Cài Trình Điều Khiển Thiết Bị - Driver
Cài Trình Điều Khiển Thiết Bị - Driver -
 Chọn Install From A List Or Specific Location (Advanced), Mục Này Sẽ Cho Phép Người Dùng Chỉ Định Nơi Chứa Driver Và Cũng Có 2 Lựa Chọn.
Chọn Install From A List Or Specific Location (Advanced), Mục Này Sẽ Cho Phép Người Dùng Chỉ Định Nơi Chứa Driver Và Cũng Có 2 Lựa Chọn.
Xem toàn bộ 136 trang tài liệu này.
- Tăng tốc độ các thao tác: bạn vào menu General rồi chọn Preferences...Trong phần Skip bad sector checks, bạn hãy đánh dấu chọn tất cả các partition trong
danh sách. Lựa chọn này sẽ làm cho tốc độ của các thao tác nhanh hơn khoảng 30-50 (xem hình minh họa)
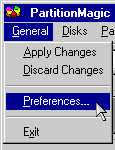
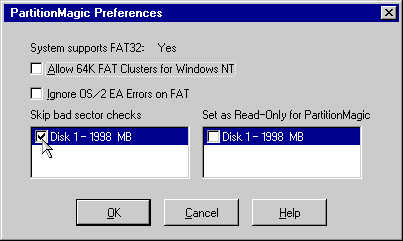
Một số lưu ý chung:
Hãy backup dữ liệu trước khi thực hiện các thao tác.
Các thao tác chỉ thực sự thi hành khi bạn nhấn vào nút Apply (hoặc chọn lệnh Apply Changes ở menu General, hoặc click vào biểu tượng Apply Changes trên Tool Bar).
Một khi các thao tác đã thực sự thi hành, bạn hãy để nó tự kết thúc, không nên ngắt ngang công việc của Partition Magic, nếu không bạn có thể bị mất toàn bộ dữ liệu của đĩa cứng.
Các con số giới hạn:
- 32Mb: Hệ điều hành DOS các version trước 3.3 không truy xuất được các partition có dung lượng lớn hơn 32Mb.
- 512Mb: Đây là "mức ngăn cách giữa" FAT và FAT32. Theo Microsoft khuyến cáo thì nếu partion có dung lượng từ 512Mb trở xuống thì bạn nên dùng FAT, nếu từ 512Mb trở lên thì nên dùng FAT32.
- 2Gb: Đây là giới hạn của FAT, hệ thống file FAT không thể quản lý partition lớn hơn 2Gb. Một số hệ điều hành gặp trục trặc với partition lớn hơn 2Gb (DOS 6.x, WinNT 4 không thể format được partition lớn hơn 2Gb).
- 1024 cylinder/2Gb: một số BIOS không thể nạp hệ điều hành nằm ngoài vùng 1024 cylinder đầu tiên hoặc 2Gb đầu tiên của đĩa cứng. Hay nói cách khác là một số hệ điều hành cài trên vùng partition nằm ngoài giới hạn 1024 cylinder hoặc 2Gb sẽ không thể khởi động.
- 8.4Gb: các mainboard cũ (trước năm 2000) có thể không nhận ra đĩa cứng có dung lượng lớn hơn 8.4Gb. WinNT 4 cũng không thể quản lý được partition lớn hơn 8.4Gb.
- 1 active partition: tại một thời điểm chỉ có thể có 1 partition được active.
- 4 primary partition: 1 đĩa cứng chỉ có thể có tối đa 4 partition, tuy nhiên số logical partition là không giới hạn.
- 2 primary partition: một số hệ điều hành bị lỗi (Win98, WinME...) nếu như cùng một lúc có 2 primary partition không "ẩn"; để giải quyết vấn đề bạn chỉ cần làm "ẩn" 1 trong 2 partition.
3. Cài đặt Windows XP
Đầu tiên chúng ta chỉnh boot bằng đĩa CD trong Bios, cách chỉnh mỗi main mỗi khác nhưng cách làm chung là:
- Màn hình lúc khởi động sẽ ghi Press "**" to setup với "**" là 1 phím trên bàn phím.
- Sau khi vô được màn hình Setup bạn tìm mục Boot device và set first boot device là CD-Rom or DVD-Rom tùy vào ổ đĩa bạn dùng là gì.
- Sau khi set xong nhớ chọn save and exit.
Các bạn bỏ đĩa winXP vào ổ đĩa và để ý lúc boot sẽ có dòng chữ "Press any key to boot CD..." ở dưới cùng màn hình.
Bạn bấm phím bất kỳ. Sau một hồi chờ đợi thì màn hình hiện lên như sau:
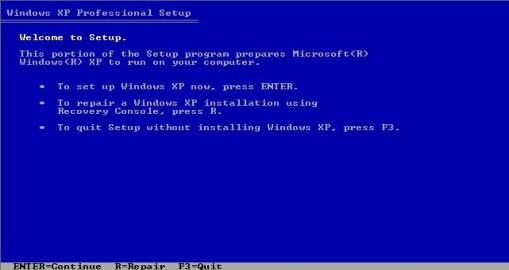
- Các bạn bấm Enter để tiếp tục, sẽ thấy màn hình như sau:
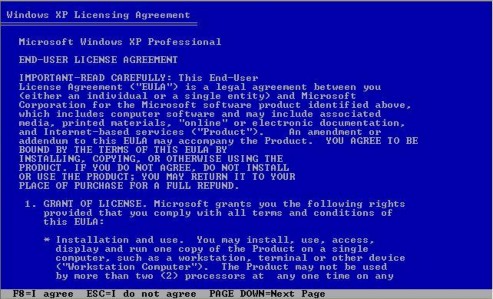
- Các bạn bấm F8 để tiếp tục. Windows sẽ yêu cầu bạn chọn ổ đĩa để cài đặt:
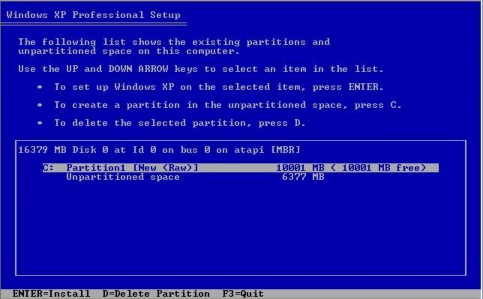
- Các bạn chọn ổ đĩa cần cài HĐH gõ Enter. Windows sẽ yêu cầu bạn format ổ đĩa vừa chọn. Chịu khó đọc tiếng anh thông báo tiếng anh để chọn chỗ này vì nó liên quan đến dữ liệu trên ổ đĩa của bạn. Chọn dòng đầu là xóa hết và định dạng là NTFS
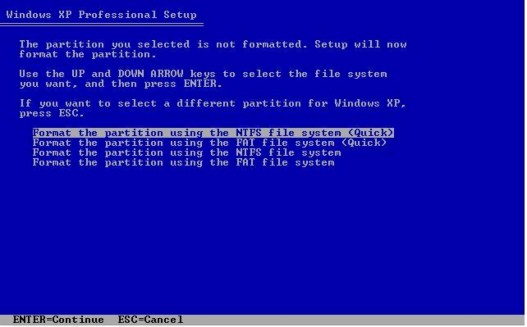
- Sau khi đợi một hồi bạn sẽ thấy windows khởi động lại và bắt đầu setup. Bạn để ý góc dưới cùng bên phải sẽ có mấy cái chấm chớp chớp liên tục, nếu nó dừng vài phút thì máy bạn đã bị treo, nên tắt máy một lúc rồi mở lại. Đợi đến khi bạn thấy màn hình như sau:
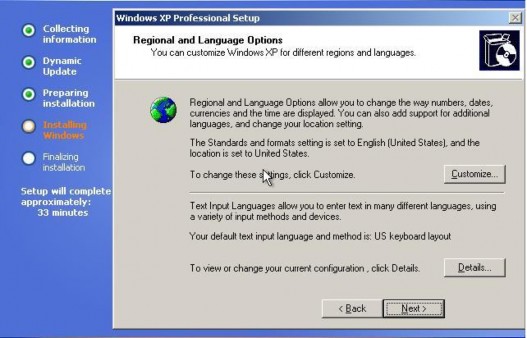
- Bấm Next, tiếp tục hiện lên:
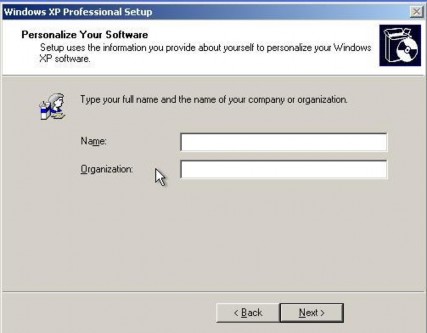
- Bạn điền tên và tên cơ quan. Tiếp theo bạn phải nạp CD key (tìm thấy trên CD) vô khung như sau:
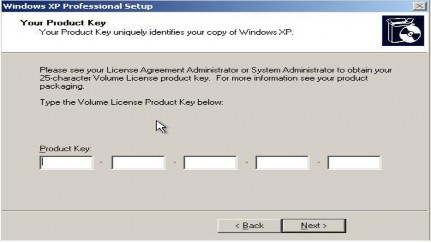
- Bấm Next, tiếp tục đặt tên cho máy tính của bạn.
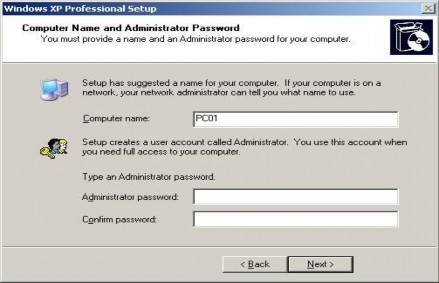
- Tiếp theo là chỉnh giờ và chọn time Zone:
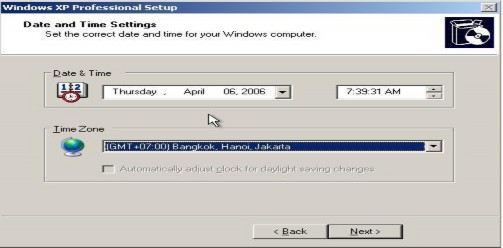
- Ta chọn Time Zone là Bangkok-Hanoi-jakarta
- Nếu có card LAN thì sẽ thêm bước sau: chọn và làm như trong hình.
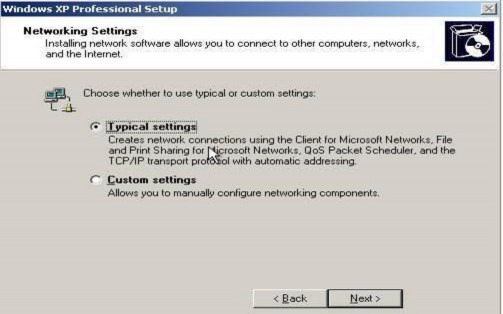
- Click Next 2 lần (Win bắt đầu copy File)
- Xong bạn chờ việc setup hoàn tất (hơi lâu) Máy khởi động lại.
- Bấm Next , windows sẽ yêu cầu bạn đăng kí với Microsoft.
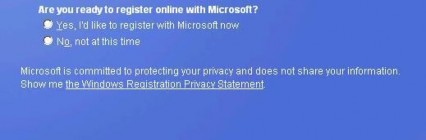
- Đa số chúng ta xài hàng lậu nên ta sẽ Skip tại đây. Sau đây là bước cuối cùng, đó là nhập tên người dùng:
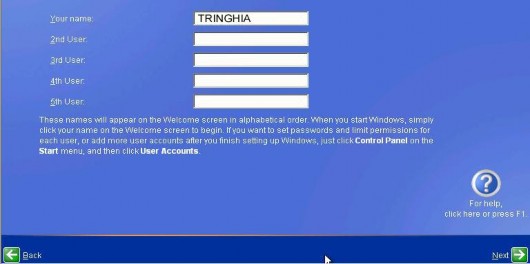
- Và bấm Next rồi Finish thế là đã cài xong windows.
- Sau khi cài Windows XP xong ta cần cân chỉnh tắt các dịch vụ chưa cần thiết để tối ưu HĐH
Tại màn hình Desktop, nhắp chuột phải tại My Computer
1) Tab Remote
- Bỏ chọn tất cả
2) Tab System Restore
- Turn off Services này cũng là một tên chiếm dụng quá nhiều tài nguyên hệ thống
3) Advanced
- Mục Performance , nhấn settings :
+ Tại tab Visual Effect , chọn Adjust for best perfomance
+ Tại Tab Advanced , đánh dấu chọn vào 2 mục : Background Services và System Cache , nhấn nút change để thiết lập lại bộ nhớ ảo , bạn nên chọn giá trị min = giá trị max = RAM x 1.5 (lấy dung lượng của RAM máy tính nhân với 1.5) và nên set bộ nhớ ảo vào một ổ đĩa cứng máy tính, không nên chia đều cả nhiều ổ đĩa cứng.
- Mục Starup and Recovery : nhấn settings, Xoá bỏ chế độ Auto Restart của Win XP, Sau đó bạn bỏ tuỳ chon Automatically Restart, rồi bấm OK
Máy bạn sẽ không bao giờ tự động Restart lại nữa. Tại mục Write debugging information sau đó chọn (none), rồi bấm Ok,