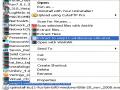SXGA dành cho những ứng dụng đòi hỏi độ phân giải cao, trình diễn hình ảnh lớn và chi tiết như các ứng dụng CAD/CAM.
UXGA cho chất lượng, chi tiết hình ảnh tốt hơn cả, nhưng thường đắt tiền và ít sản phẩm trên thị trường.
- ĐỘ SÁNG
- Độ sáng được đo bằng ANSI lumen, chỉ số này càng cao thì máy chiếu càng sáng. Cách đơn giản nhất để chọn máy chiếu là căn cứ vào số lượng người và kích thước phòng họp để quyết định độ sáng, một yếu tố khác là dữ liệu mà máy chiếu của bạn dùng để trình diễn là động hay tĩnh.
- Thường thì độ sáng của máy chiếu nằm trong khoảng từ 650 đến 5000 lumen.
Dưới 1000 lumen: rẻ và phù hợp với ngân sách hạn hẹp. Tuy nhiên, bạn phải dùng cho những phòng tối.
+ 1000 đến 2000 lumen: Đây là mức sáng mà bạn có thể tìm thấy rất nhiều sản phẩm có độ phân giải SVGA và XGA, thích hợp cho những phòng họp, lớp học.
+ 2000 đến 3000 lumen: Sản phẩm thuộc lớp này thích hợp cho phòng họp hay lớp học lớn khoảng 100 người.
+ 3000 lumen trở lên: Dùng trong những hội trường lớn, lớp huấn luyện, nhà thờ, hoà nhạc...
+ 5000 lumen dành cho phòng họp trên 100 người và đèn sáng. 6000 lumen trở lên dành cho những sự kiện lớn như triển lãm, hội chợ, hội nghị với hàng ngàn người tham dự.
Có thể bạn quan tâm!
-
 Lắp ráp và cài đặt máy tính - Trường CĐN Đà Lạt - 6
Lắp ráp và cài đặt máy tính - Trường CĐN Đà Lạt - 6 -
 Chipset Cầu Bắc (North Bridge ) Và Chipset Cầu Nam ( Sourth Bridge )
Chipset Cầu Bắc (North Bridge ) Và Chipset Cầu Nam ( Sourth Bridge ) -
 Lắp ráp và cài đặt máy tính - Trường CĐN Đà Lạt - 8
Lắp ráp và cài đặt máy tính - Trường CĐN Đà Lạt - 8 -
 Phân Chia Ổ Đĩa Cứng Bằng Công Cụ Partitionmagic
Phân Chia Ổ Đĩa Cứng Bằng Công Cụ Partitionmagic -
 Lắp ráp và cài đặt máy tính - Trường CĐN Đà Lạt - 11
Lắp ráp và cài đặt máy tính - Trường CĐN Đà Lạt - 11 -
 Lắp ráp và cài đặt máy tính - Trường CĐN Đà Lạt - 12
Lắp ráp và cài đặt máy tính - Trường CĐN Đà Lạt - 12
Xem toàn bộ 136 trang tài liệu này.
- ĐỘ TƯƠNG PHẢN
Độ tương phản được biểu diễn bằng tỷ số giữa các vùng sáng nhất và tối nhất của hình ảnh, hay nói cách khác là tỷ lệ giữa phần sáng nhất và phần tối nhất mà máy chiếu tạo ra được. Bạn nên chọn tỷ lệ tương phản từ 400:1 trở lên để có hình ảnh trong. Nếu bạn muốn dùng máy chiếu trong phòng có ánh sáng thì phải chọn độ tương phản cao hơn.
- Khả năng kết nối
Nếu có nhu cầu kết nối với những nguồn tín hiệu khác ngoài MTXT, bạn
nên xem xét số cổng tín hiệu để có thể kết nối cùng lúc từ nhiều máy tính hay nguồn video với máy chiếu.
- Công nghệ của máy là LCD hay DLP
Nếu xét về công nghệ thì hiện trên thị trường Việt Nam phổ biến hai loại máy chiếu là LCD (Liquid Crystal Display) và DLP (Digital Light Processing).
+ Loại LCD cho khả năng điều khiển màu sắc, độ nét, ánh sáng hiệu quả, sử dụng ba tấm LCD cho ba màu cơ bản đỏ, lục, dương, cho hình ảnh nét hầu như ở mọi độ phân giải, độ bão hoà màu tốt, hiệu quả về ánh sáng.
+ Loại DLP thường nhỏ gọn vì chúng dùng ít linh kiện hơn. DLP đáp ứng tốt hơn với phim, video, cho hình ảnh trơn tru, độ tương phản cao nên hình ảnh sáng hơn, ảnh nét, chuyển màu và sắc độ xám mịn.
* Modem

Công dụng: Chuyển đổi qua lại giữa tín hiệu điện thoại và tín hiệu máy tính giúp máy tính nối với mạng Internet thông qua dây điện thoại.
Đặc trưng: Tốc độ truyền dữ liệu Kbps, Mbps... Hãng sản xuất: D-Link, PROLINK, SPEEDSTREAM, …
3. BASIC INPUT / OUTPUT SYSTEM – BIOS (Hệ thống nhập xuất cơ bản)
Giao diện màn hình Bios
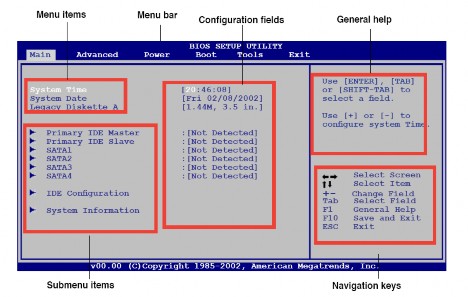
- Thanh Menu:
Main: Thay đổi cấu hình các thông số cơ bản của hệ thống
Advanced: Thay đổi các thiết lập nâng cao của hệ thống
Power: Thay đổi các thiết lập nâng cao về năng lượng
Boot: Thay đổi các thiết lập liên quan đến khởi động
Tools: Các công cụ cấu hình các tính năng đặc biệt của hệ thống
Exit: Các tùy chọn thoát và trả về giá trị mặc định của hệ thống
i/. Main:
- Những thiết lập duy nhất mà bạn có thể thay đổi trên màn hình chính là ngôn ngữ, ngày tháng và thời gian. Bạn sử dụng các phím mũi tên lên và xuống của bàn phím để chuyển tới trường thích hợp và nếu bạn cần đưa vào dữ liệu mới, nhấn Enter. Mặc dù bạn có thể thay đổi ngày tháng và thời gian của hệ thống trong Bios, bạn cũng có thể thay đổi những thông số này một cách dễ dàng hơn nhiều qua giao diện Windows.
+ System Time: Cho phép thay đổi thời gian của hệ thống
+ System Day: Cho phép thay đổi ngày tháng của hệ thống
+ Legacy Diskette: Thiếp lập kiểu ổ đĩa mềm cài đặt với các tùy chọn cấu hình
[Disable] [360K, 5.25 in]
[1.2M, 5.25 in]
[720K, 3.5 in]
[1.44M, 3.5 in]
[2.88M, 3.5 in]
+ Primary, Third and Fourth IDE Master/Slave
Hệ thống tự động phát hiện các thiết bị IDE
+ IDE Configuration: Cho phép thiết lập hoặc thay đổi các cấu hình về thiết bị IDE cài đặt vào hệ thống.
+ System Information: hiển thị thông tin về hệ thống như thông tin về BIOS, CPU, RAM do chương trình BIOS tự động ghi nhận.
ii/. Advanced Menu: Các thiết lập nâng cao của hệ thống
Các giá trị nhập vào đây, nếu đúng, sẽ giữ cho hệ thống của bạn hoạt động tốt. Nếu không đúng, chúng có thể làm cho hệ thống trục trặc, vì vậy bạn hãy cẩn thận khi mày mò vào đây. Một kinh nghiệm rất tốt là kiểm tra kỹ lưỡng phần thiết lập này của Bios bất cứ khi nào bạn nâng cấp hệ thống bằng phần cứng mới, dù là các thành phần bên trong hoặc thiết bị ngoại vi, để xem những thiết lập có phù hợp với các thành phần mới của bạn hay không.
(Học viên tìm hiểu dựa theo sách hướng dẫn của từng loại Mainboard!)
iii/. Boot Menu: Các thiết lập liên quan đến khởi động
- Bạn có thể xác định thứ tự mà hệ thống của bạn khởi động các ổ đĩa của nó và các thiết bị tháo dời được. Bạn cũng có thể bật hoặc tắt tính năng khởi động ngầm (silent boot). Ngoài ra, bạn có thể bật và tắt các cảnh báo dò tìm cho các thành phần hệ thống, chẳng hạn các ổ đĩa, bàn phím và chuột của bạn. Nếu những cảnh báo này được bật lên, máy tính của bạn sẽ thông báo cho bạn với một tiếng bíp to nếu nó không thể dò ra một thiết bị.Thoát khỏi Bios một cách an toàn.
+ Boot Device Priority: Lựa chọn thiết bị ưu tiên khởi động
+ Boot Settings Configuration: Thiết lập các cấu hình khởi động
o Quick Boot: khởi động nhanh bỏ qua quá trình kiểm tra RAM.
o BootUp Num-Lock: Bật tắt chế độ Num-Lock của bàn phím khi khởi động
o Wait for “F1” If Error: Nếu hệ thống gặp lỗi đợi bấm F1 để tiếp tục
+ Security: cho phép bạn thay đổi các thiết lập bảo vệ hệ thống
o Administrator Password: Cho phép đặt mật khẩu bảo vệ ngăn không cho truy cập vào thay đổi các thiếp lập trong BIOS
o User Password: Cho phép đặt mặt khẩu khi khởi động máy, bắt nhập mật khẩu khi quá trình POST hoàn thành.
(POST, viết tắt của chữ Power-On Self Test, là một chương trình để kiểm tra phần cứng, là việc đầu tiên BIOS làm khi nó khởi động máy tính.)
iv/. Exit Menu: Với các tùy chọn cho phép bạn thoát khỏi chương trình BIOS và lưu hoặc không lưu lại các thay đổi đã thiết lập, và nạp lại cấu hình mặc định tối ưu của nhà sản xuất khi hệ thống bị lỗi.
o Exit & Save Changes: Thoát và lưu lại những thay đổi
o Exit & Discard Changes: Thoát và không lưu lại các thay đổi đã thiết lập
o Discard Changes: Phục hồi lại các giá trị đã lưu trước đó
o Load Setup Default: Nạp lại các cài đặt mặc định của nhà sản xuất.
( Học viên tìm hiểu thêm các thiết lập dựa theo sách hướng dẫn đi kèm theo của từng loại Mainboard)
BÀI 2: CÀI ĐẶT VÀ CÂN CHỈNH CẤU HÌNH PHẦN MỀM
- Mục tiêu :
Trang bị cho học viên các kiến thức và kỹ năng sử dụng các chương trình phân chia quản lý ổ đĩa lưu trữ, hiểu và thao tác cài đặt cân chỉnh những phần mềm hệ thống, chương trình ứng dụng cần thiết cho máy tính.
- Kỹ năng cài đặt, cân chỉnh cấu hình phần mềm :
+ Trang bị cho học viên kiến thức về tổ chức ổ đĩa để lưu trữ.
+ Cài đặt hệ điều hành, trình điều khiển thiết bị, các phần mềm ứng dụng và multimedia khác.
+ Khai thác các trình tiện ích hệ thống như: quản lý đĩa cứng, cài đặt nhiều hệ điều hành trên một máy…
+ Cài đặt và sử dụng phần mềm diệt virus.
* Một số hướng dẫn cân chỉnh phần mềm và các tùy chọn trong quá trình cài đặt phần mềm sẽ được hướng dẫn trong quá trình học tại công ty.
* Tài liệu biên soạn lần đầu tiên, nên không thể tránh được những thiếu sót, rất mong các bạn học viên góp ý để tài liệu được hoàn chỉnh hơn sau này.
1. Phân chia ổ đĩa cứng bằng công cụ FDISK
a) Bước 1:
- Khi bạn cho chạy đĩa boot, tại cửa sổ DOS bạn gõ lệnh Fdisk, sau đó chương trình sẽ hỏi bạn cho phép hỗ trợ Fat32 hay Fat16 (Y/N). Bây giờ đa số hệ điều hành cài đặt trên Fat32 nên bạn để mặc định là Y và nhấn Enter để tiếp tục:
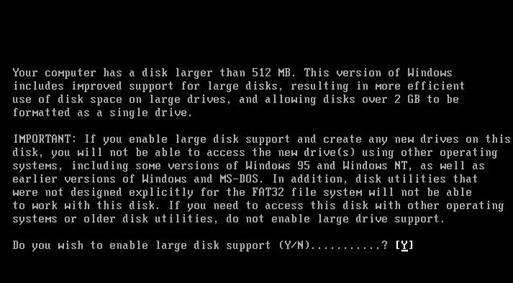
- Ngay lập tức chương trình hiện ra một bảng Options:
+ Curent fixed disk driver: chọn một ổ đĩa trong các ổ (nếu có nhiều ổ đĩa)
+ 1: Tạo phân vùng cho ổ cứng
+ 2: Đặt phân vùng chủ khởi động
+ 3: Xóa các phân vùng có từ trước
+ 4: Hiển thị thông tin phân vùng
+ 5: Change current fixed disk driver: chuyển ổ đĩa vật lý khác (nếu có).
b) Bước 2:
- Bạn chọn 1 nhấn Enter để tạo phân vùng mới, khi đó chương trình sẽ hiện ra
:
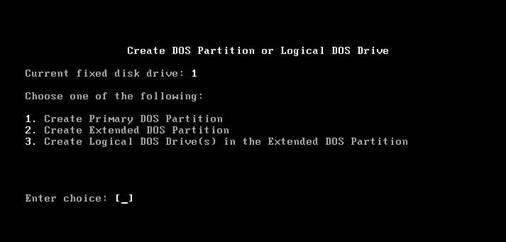
+ 1: Tạo phân vùng chính
+ 2: Tạo phân vùng mở rộng
+ 3: Tạo ổ logic trong phân vùng mở rộng
- Theo nguyên tắc tạo ổ khởi động ta tạo phân vùng chính trước rồi mới tạo các phân vùng khác trên phân vùng mở rộng. Sau khi máy chạy hết 100 nó sẽ hỏi bạn muốn tạo một ổ lớn nhất không, bạn ấn N + Enter.Khi đó máy sẽ đưa yêu cầu bạn nhập dung lượng cho phân vùng chính, bạn nhập số hoặc nhập dung lượng ổ chính mà bạn muốn tạo.
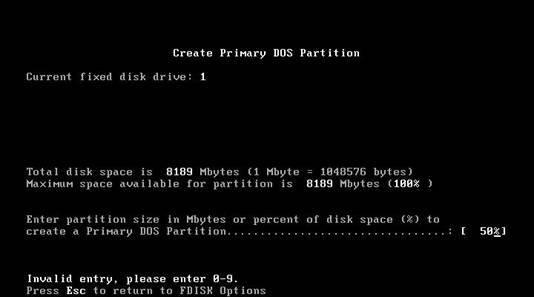
- Ngay sau đó phân vùng chính sẽ được tạo. Bạn ấn Esc để thoát ra ngoài. Bây giờ việc của bạn là phải tạo phân vùng khởi động: Bạn chọn Creat Extended DOS Partition (2). Máy sẽ tự động chạy và khởi tạo phân vùng mở rộng.
- Sau khi chạy hết 100 bạn hay nhấn Enter để hoàn tất, lúc này ổ đĩa sẽ có thêm