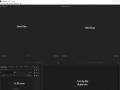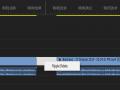Âm thanh/ Mics: giúp bạn bật tắt cũng như thay đổi nguồn âm thanh/ Mic.
Bảng điều khiển: bao gồm các nút bật/ tắt quay, cài đặt.
Màn hình xem trước: với mỗi nguồn quay bạn thêm vào, thì nó sẽ hiện lên
màn hình xem trước để bạn có thể căn chỉnh, bố trí màn hình trước khi bắt đầu quay.
Cách sử dụng OBS Studio để quay màn hình máy tính
Để quay được màn hình, đầu tiên bạn cần tạo các nguồn quay và cách làm như sau
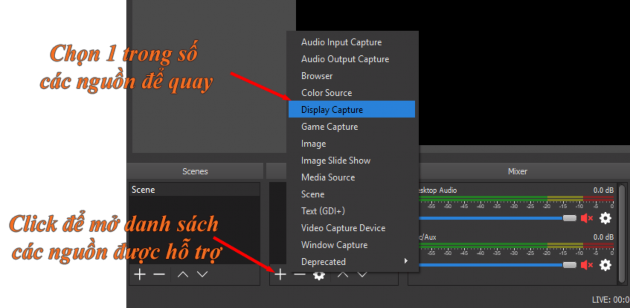
Nếu bạn chưa chọn Make source visible thì nên tích vào, vì nó giúp bạn xem trước màn hình của nguồn được chọn.
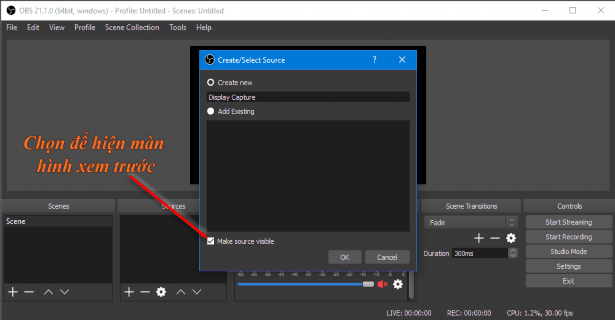
Có thể bạn quan tâm!
-
 Giải pháp xây dựng và biên tập video bài giảng theo đề án đào tạo 4.0 - 1
Giải pháp xây dựng và biên tập video bài giảng theo đề án đào tạo 4.0 - 1 -
 Giải pháp xây dựng và biên tập video bài giảng theo đề án đào tạo 4.0 - 2
Giải pháp xây dựng và biên tập video bài giảng theo đề án đào tạo 4.0 - 2 -
 Giải pháp xây dựng và biên tập video bài giảng theo đề án đào tạo 4.0 - 3
Giải pháp xây dựng và biên tập video bài giảng theo đề án đào tạo 4.0 - 3 -
 Giải pháp xây dựng và biên tập video bài giảng theo đề án đào tạo 4.0 - 5
Giải pháp xây dựng và biên tập video bài giảng theo đề án đào tạo 4.0 - 5 -
 Giải pháp xây dựng và biên tập video bài giảng theo đề án đào tạo 4.0 - 6
Giải pháp xây dựng và biên tập video bài giảng theo đề án đào tạo 4.0 - 6
Xem toàn bộ 48 trang tài liệu này.
Tiếp tục là lựa chọn màn hình quay, nếu bạn có hơn 1 màn hình thì ở giao diện này phần mềm cho phép bạn chọn màn hình để quay. Chọn Capture Cursor nếu bạn muốn ghi lại di chuyển của con trỏ chuột.
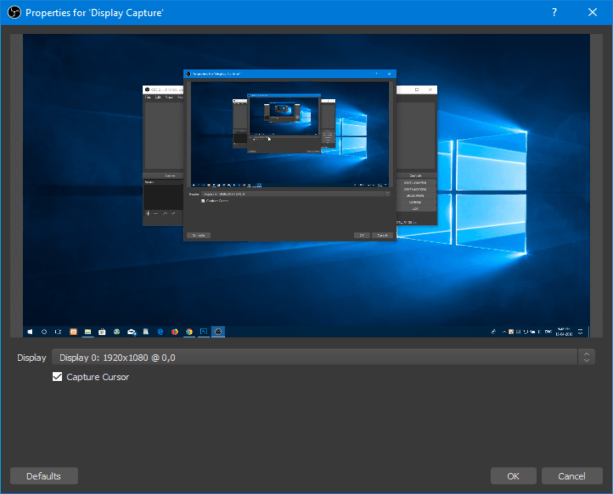
Kết thúc các bước thêm nguồn quay vào, bạn sẽ có được giao diện như sau.
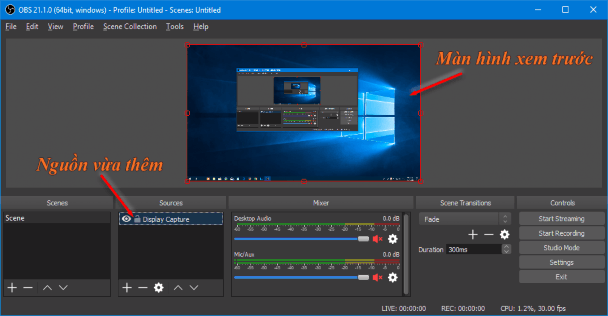
Khi xem Youtube, nếu bạn thắc mắc các Youtuber làm sao có thể hiện nhiều khung giao diện như Camera, Browser, Background… trên một màn hình thì dưới đây là cách bạn có thể làm với OBS Studio.
Sau khi thêm Display Capture ở các bước trên, bạn thêm các nguồn khác
như Browser, Video Capture Device. Sau đó, bạn có thể kéo để thay đổi vị trí cũng như kích thước của các nguồn trên màn hình xem trước.
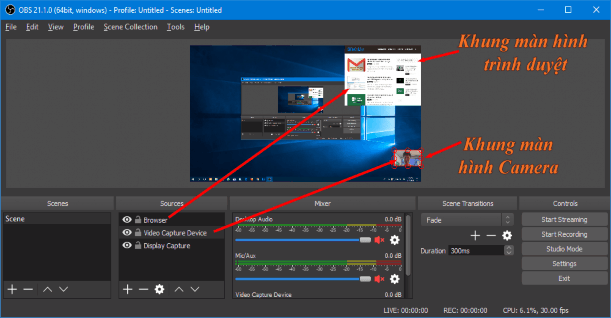
Tiếp đến là thiết lập âm thanh và Mic. Ở cài đặt này, nếu bạn không thay đổi thì mặc định OBS Studio sẽ lựa chọn theo cài đặt mặc định của Windows. Tuy nhiên, nếu cần thay đổi bạn có thể chọn vào “icon cài đặt” và chọn Properties.
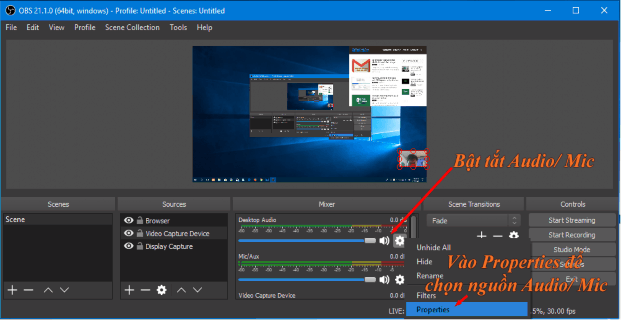
Trước khi bắt đầu quay, bạn có thể vào Settings để thay đổi thư mục lưu trữ, định dạng video và các cài đặt khác.
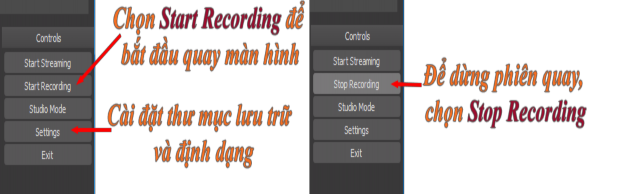
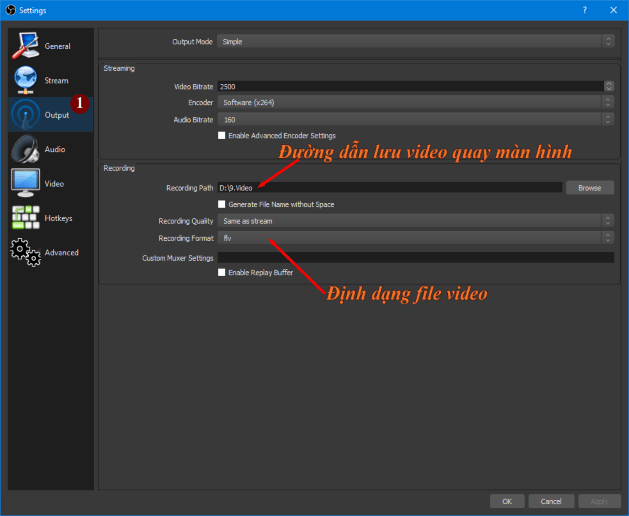
Bây giờ, bạn có thể Start Recording để bắt đầu quay màn hình theo các cài đặt trước đó. Và để muốn kết thúc phiên quay, bạn chọn Stop Recording.
Phụ lục 4:
Hướng dẫn sử dụng phầm mềm Premiere
Giới thiệu: Phần mềm Adobe Premiere là phần mềm chuyên dụng được sử dụng để chỉnh sửa video. Tuy nhiên phần mềm này là phần mềm có bản quyền, có thể truy cập trang: adobe.com để biết thêm thông tin.
Bước 1: Tạo Project
Giao diện phần mềm. Việc đầu tiên là chọn File -> New -> Project để tạo mới project.
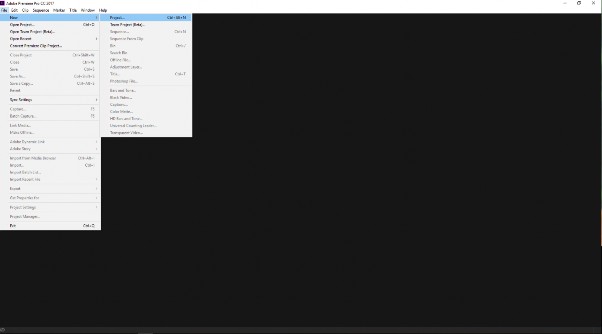
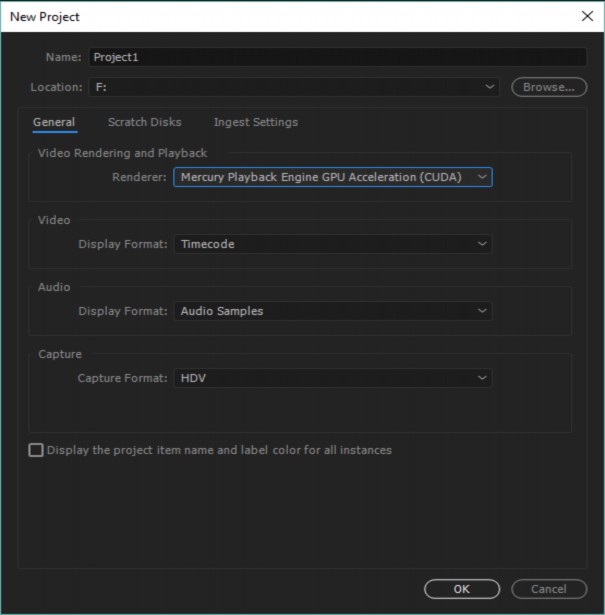
Cửa sổ New Project mở ra, gồm các trường thông tin
- Name: Tên project.
- Location: Vị trí lưu trữ.
- Các thông số khác để mặc định, riêng với Capture Format chọn HDV. Bấm OK để tạo project.