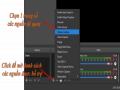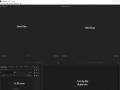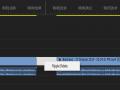Phụ lục 1:
Hướng dẫn cài đặt và sử dụng ở giải pháp 3 Bước 1: Công tác chuẩn bị
Máy tính có cấu hình tối thiểu:
- HDD: 250GB
- CPU: Core I5 thế hệ 7
- Dram: 8GB
- VGA: 1GB
Màng hình LCD (hoặc Tivi LCD) rời có thể kết nối với máy tính
Webcam độ phân giải cao hoặc camera (có thiết bị capture) có thể kết nối trực tiếp vào máy tính.
Micro có chức năng lọc tạp âm (có thể dùng mic của webcam, camera, hoặc của laptop).
Có thể bạn quan tâm!
-
 Giải pháp xây dựng và biên tập video bài giảng theo đề án đào tạo 4.0 - 1
Giải pháp xây dựng và biên tập video bài giảng theo đề án đào tạo 4.0 - 1 -
 Giải pháp xây dựng và biên tập video bài giảng theo đề án đào tạo 4.0 - 2
Giải pháp xây dựng và biên tập video bài giảng theo đề án đào tạo 4.0 - 2 -
 Giải pháp xây dựng và biên tập video bài giảng theo đề án đào tạo 4.0 - 4
Giải pháp xây dựng và biên tập video bài giảng theo đề án đào tạo 4.0 - 4 -
 Giải pháp xây dựng và biên tập video bài giảng theo đề án đào tạo 4.0 - 5
Giải pháp xây dựng và biên tập video bài giảng theo đề án đào tạo 4.0 - 5 -
 Giải pháp xây dựng và biên tập video bài giảng theo đề án đào tạo 4.0 - 6
Giải pháp xây dựng và biên tập video bài giảng theo đề án đào tạo 4.0 - 6
Xem toàn bộ 48 trang tài liệu này.
Đèn chiếu sáng vừa đủ, nên chọn loại đèn dây tóc hoặc đèn led. Không dùng đèn quỳnh quang.
Không gian ghi hình cần tránh thiết bị phản sáng từ phía sau (cửa kính, khung tranh…) để tránh tình trạng ngược sáng camera
Bước 2: Cài đặt phần mềm
Sử dụng 1 trong 2 phần mềm là OBS hoặc Vmix. Với 2 phần mềm có tính năng tương tự nhau, nhưng OBS được cung cấp miễn phí.
Các phần mềm chỉnh sửa, cắt ghép video.
Phần mềm, công cụ hỗ trợ bài giảng trình chiếu….
Bước 3: Mô hình lắp đặt
Laptop lắp thêm một LCD để hiển thị cửa sổ chương trình điều khiển các kịch bản giảng dạy và quản lý quá trình ghi hình.
Trên trình quản lý ghi hình ta cài đặt các cửa sổ kịch bản như: Chỉ có webcam, capture màng hình Laptop chính để phục vụ việc ghi lại màng hình, kịch bản vừa màng hình vừa có giảng viên. Chi tiết thực hiện tại hướng dẫn ở phụ lục 2 và phụ lục 3.
Mục đích của mô hình lắp đặt này là để quá trình điều chình các kịch bản cũng như quá trình ghi hình không bị ảnh hưởng bởi màng hình chính đang được ghi lại.
Phụ lục 2:
Hướng dẫn sử dụng phầm mềm Vmix
Thông tin chung: Vmix là phần mềm chuyên dụng, đang là phần mềm được sử dụng nhiều nhất hiện này gồm các chức năng chạy màn hình sự kiện, livestream, record camera …
Ưu điểm:
- Màn hình điều khiển trực quan, dễ sử dụng, hướng tới người sử dụng.
- Được hỗ trợ mạnh mẽ từ nhà sản xuất nên khó gặp lỗi phần mềm.
- Tích hợp được hầu hết các thiết bị phần cứng (Card kỹ xảo âm thanh, hình ảnh …)
Khuyết điểm:
- Chỉ có phiên bản cho hệ điều hành windows.
- Phí bản quyền khá cao.
Hướng dẫn sử dụng:
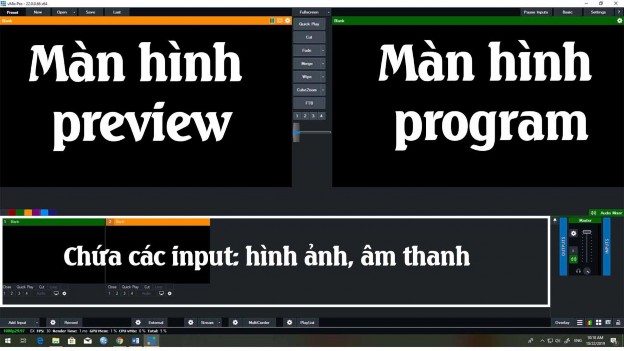
1. Add Input:
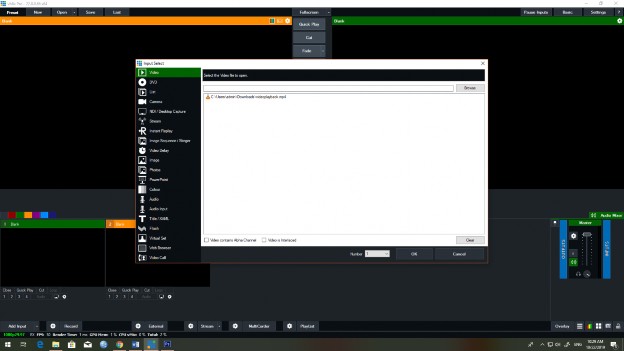
Khi click vào Add Input, sẽ hiện ra cửa sổ tương tự.
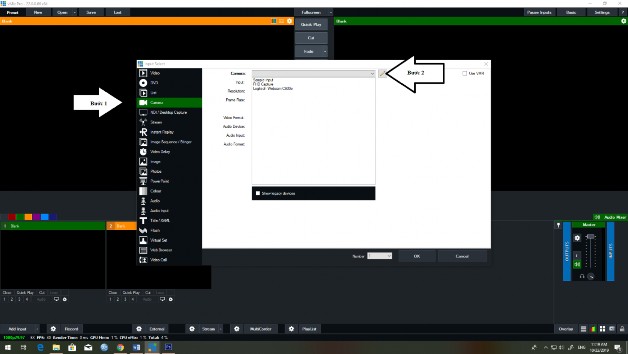
Bước 1: Chọn Camera
Bước 2: Lựa chọn thiết bị đầu vào phù hợp tại mục camera. (Có thể là webcam, USB capture, Card capture … tùy thuộc vào thiết bị ghi hình bạn sử dụng)
Bước 3: Kiểm tra một số thông số.
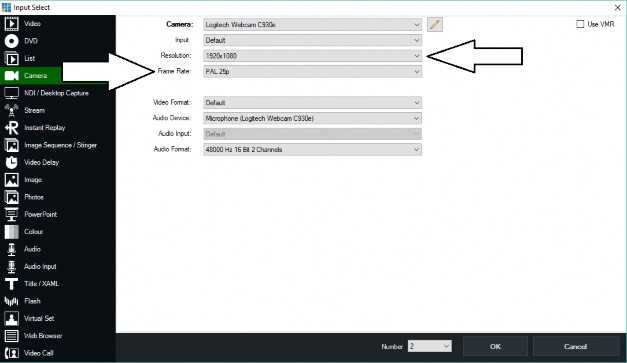
Trong mục này cần lưu ý:
o Resolution: độ phân giải, tùy thuộc vào từng thiết bị hỗ trợ, tuy nhiên hiện nay đa phần các thiết bị ghi hình đã hỗ trợ FHD (1920:1080)
o Frame Rate: đối với thiết bị ghi hình được sử dụng tại Việt Nam, khuyến cáo sử dụng 25p, 50i (tương đương với 25 fps). Tra cứu thêm về hệ PAL và NTSC để hiểu rò hơn.
Bước 4: Nhấn OK. Kiểm tra khu vực chứa các input đã xuất hiện thiết bị bạn mới thêm vào hay không?
Mở rộng:
- Video: Thêm video vào nguồn bạn cần sử dụng. Vmix hỗ trợ hầu hết các định dạng video.
- PowerPoint: Vmix hỗ trợ thêm PowerPoint trực tiếp, tuy nhiên hạn chế là khó điều khiển và không hỗ trợ các PPT có hiệu ứng bất kỳ.
- Audio Input: Nguồn đầu vào âm thanh.
- NDI/Desktop capture: Đây là một trong những ứng dụng quan trọng cho việc tạo bài giảng, bạn có thể thêm màn hình thứ 2 của máy tính vào Vmix một
cách dễ dàng, hỗ trợ tốt với mục đích: chạy thử chương trình, trình chiếu slide độc lập …
- Một số công cụ: tra cứu tại vmix.com.
2. Record:
Bước 1: Click chuột vào hình bánh xe để mở cửa sổ setting record.

Cửa sổ recording setup:
- Filename: là tên file lưu trự.
- Size: kích thước khung hình của video.
- Frame Rate: tùy thuộc vào các nguồn đầu vào của bạn mà ở đây chúng ta lựa chọn tương ứng.
- Bit Rate: Tùy thuộc nhu cầu sử dụng video sau này bạn có thể lưu trữ từ 8Mbps với video FHD.

Phụ lục 3:
Hướng dẫn sử dụng phầm mềm OBS
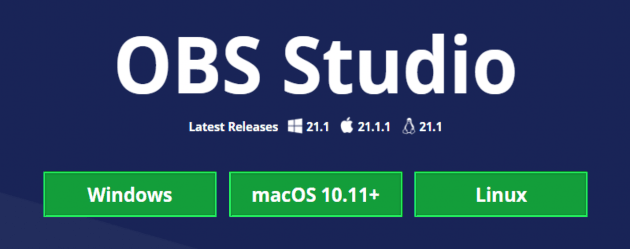
Sau khi cài đặt và mở ứng dụng thì bạn sẽ thấy OBS Studio có giao diện như sau:
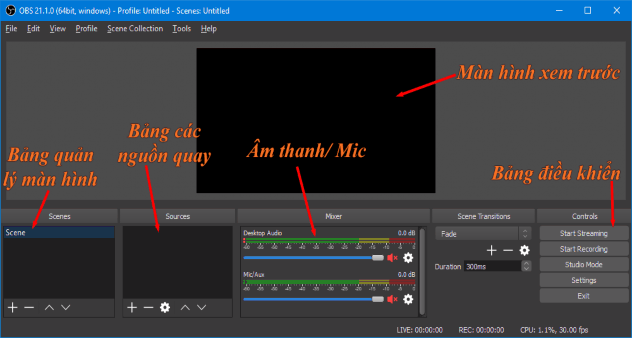
Trong đó:
Bảng quản lý màn hình: giúp bạn tạo nhiều màn hình, với mỗi màn hình có thể bố trí khác nhau. Điều này sẽ cho phép bạn chuyển nhanh cách bố trí màn hình.
Bảng các nguồn quay: bao gồm các thiết bị/ màn hình quay như: Camera,
Browser, Display Capture…
21