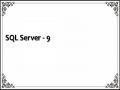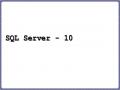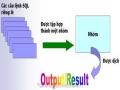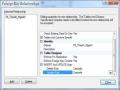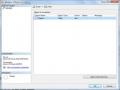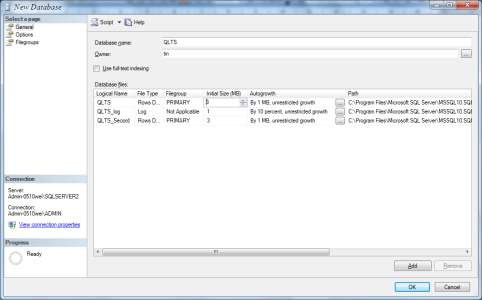
Hình 3.11. Khai báo dung lượng ban đầu
Bước 8: Khai báo tự động tăng dung lượng. Chọn nút ![]() tại trường Autogrowth/ Chọn các thông số cần thiết/OK.
tại trường Autogrowth/ Chọn các thông số cần thiết/OK.
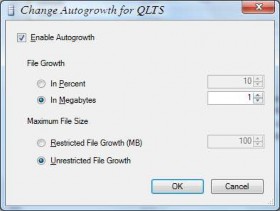
Hình 3.12. Khai báo tự động tăng dung lượng
Bước 9: Chọn OK. Khi đó, cơ sở dữ liệu sẽ được tạo ra.
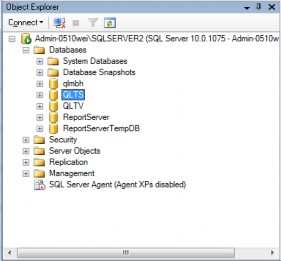
Hình 3.13. Cơ sở dữ liệu mới tạo
Có thể bạn quan tâm!
-
 Kết Quả Khi Xác Định Tiêu Đề Trường
Kết Quả Khi Xác Định Tiêu Đề Trường -
 SQL Server - 10
SQL Server - 10 -
 Cơ Sở Dữ Liệu Do Người Dùng Tạo Ra
Cơ Sở Dữ Liệu Do Người Dùng Tạo Ra -
 Kết Quả Sau Tạo Ràng Buộc Khóa Ngoại Và Khóa Ngoại
Kết Quả Sau Tạo Ràng Buộc Khóa Ngoại Và Khóa Ngoại -
 Xác Nhận Việc Xóa Bảng Dữ Liệu
Xác Nhận Việc Xóa Bảng Dữ Liệu -
 Thực Thi Và Lưu Trữ File Đóng Gói
Thực Thi Và Lưu Trữ File Đóng Gói
Xem toàn bộ 323 trang tài liệu này.
2) Tạo cơ sở dữ liệu bằng câu lệnh T-SQL
Bước 1: Chọn nút New Query ![]() , xuất hiện cửa sổ New Query
, xuất hiện cửa sổ New Query
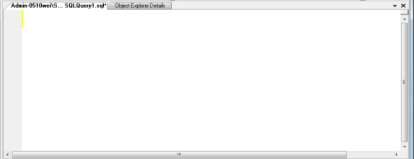
Hình 3.14. Cửa sổ New Query
Bước 2: Khai báo câu lệnh tạo cơ sở dữ liệu.
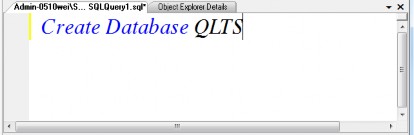
Hình 3.15. Khai báo câu lệnh
Bước 3: Chọn nút ![]() để kiểm tra câu lệnh T-SQL.
để kiểm tra câu lệnh T-SQL.
Bước 4: Chọn nút ![]() để thực hiện câu lệnh tạo cơ sở dữ liệu.
để thực hiện câu lệnh tạo cơ sở dữ liệu.
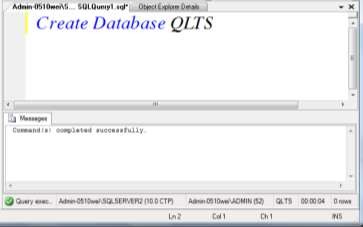
Hình 3.16. Thực thi câu lệnh T-SQL
3.1.3. Cấu trúc cơ sở dữ liệu
Mỗi cơ sở dữ liệu sau khi tạo đều có các thành phần: Tables, Database Diagrams, View, Synonyms, Programmability, Service Broker, Storage, Security.
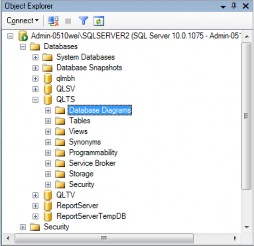
Hình 3.17. Cấu trúc cơ sở dữ liệu
3.1.4. Sửa tên cơ sở dữ liệu
Bước 1: Chọn tên cơ sở dữ liệu/Chọn chuột phải/Chọn Rename. Bước 2: Nhập tên mới.
3.1.5. Xoá cơ sở dữ liệu
Đôi khi ta muốn xóa bỏ cơ sở dữ liệu đã tạo, ta có thể xóa dễ dàng. Nhưng sau khi đã xóa cơ sở dữ liệu, ta chỉ có thể lấy lại nó từ bản sao lưu. Chính vì vậy, ta phải thường xuyên thực hiện sao lưu cơ sở dữ liệu trước khi thực hiện bất kỳ hoạt động sửa đổi hay xóa bỏ nó cho an toàn.
1) Xóa cơ sở dữ liệu bằng công cụ MS
Bước 1: Chọn tên cơ sở dữ liệu/Chọn chuột phải/Chọn Delete.
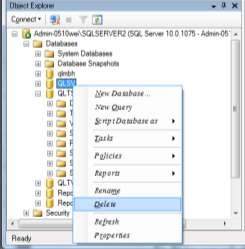
Hình 3.18. Xóa cơ sở dữ liệu
Bước 2: Chọn các thông số cần thiết/Chọn OK
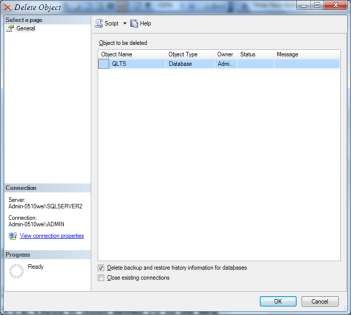
Hình 3.19. Xác nhận xóa cơ sở dữ liệu
2) Xóa cơ sở dữ liệu bằng câu lệnh T-SQL
Bước 1: Chọn nút New Query ![]() , xuất hiện cửa sổ New Query Bước 2: Khai báo câu lệnh xóa cơ sở dữ liệu (Drop Database).
, xuất hiện cửa sổ New Query Bước 2: Khai báo câu lệnh xóa cơ sở dữ liệu (Drop Database).
Bước 3: Chọn nút ![]() để kiểm tra câu lệnh T-SQL.
để kiểm tra câu lệnh T-SQL.
Bước 4: Chọn nút ![]() để thực hiện câu lệnh xóa cơ sở dữ liệu.
để thực hiện câu lệnh xóa cơ sở dữ liệu.
3.1.6. Quản lý dung lượng cơ sở dữ liệu
Dung lượng của cơ sở dữ liệu có thể dư thừa trong quá trình được tạo ra và sử dụng. Chức năng Shink cơ sở dữ liệu cho phép giảm dung lượng dư thừa quá mức. Ngoài ra, chức năng Shink còn cho phép tự động tăng dung lượng cho cơ sở dữ liệu khi cần thiết.
Các bước:
Bước 1: Chọn tên cơ sở dữ liệu/Chọn chuột phải/Chọn Tasks/Chọn Shink/Chọn Database.
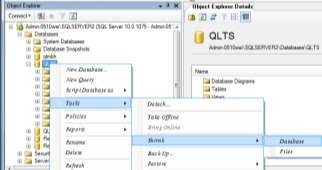
Hình 3.20. Loại bỏ dung lượng cơ sở dữ liệu dư thừa
Bước 2: Đánh dấu vào tùy chọn “Rrorganize files before releasing unused space. Selecting the option may affect performance” để tổ chức lại cơ sở dữ liệu trước khi loại bỏ dung lương dư thừa/Chọn OK.
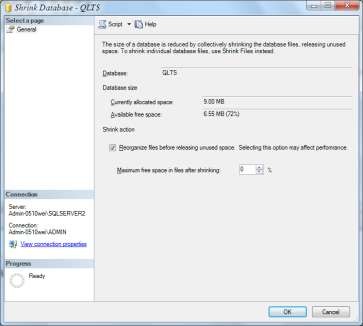
Hình 3.21. Thiết lập thông số cho chức năng Shink
3.2. Bảng dữ liệu
3.2.1. Tạo cấu trúc bảng
Bảng là đối tượng cơ sở dữ liệu chứa dữ liệu trong cơ sở dữ liệu. cấu trúc của bảng được thể hiện bằng trường (trường) và dữ liệu được tổ chức theo hàng (bản ghi). Bảng trong cơ sở dữ liệu SQL Server có hai loại: Bảng hệ thống nằm trong mục System Tables, bảng do người dùng tạo ra.
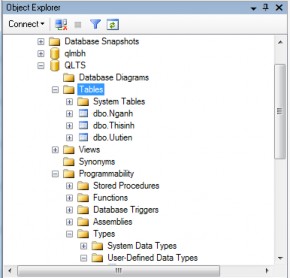
Hình 3.22. Bảng trong cơ sở dữ liệu
- Dùng công cụ MS
Table.
Bước 1: Chọn tên cơ sở dữ liệu/Chọn Tables/Chọn chuột phải/Chọn New
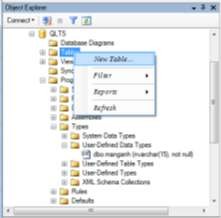
Hình 3.23. Tạo bảng dữ liệu
Bước 2: Nhập tên trường dữ liệu/Chọn kiểu dữ liệu.
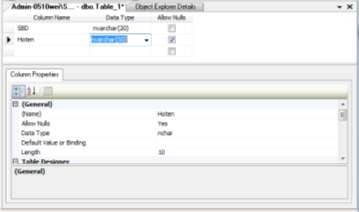
Hình 3.24. Thiết kế bảng dữ liệu
Bước 3: Chọn nút ![]() Save trên thanh công cụ/Nhập tên bảng/Chọn OK.
Save trên thanh công cụ/Nhập tên bảng/Chọn OK.
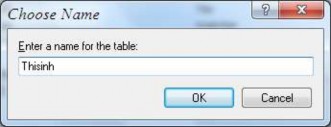
Hình 3.25. Đặt tên bảng dữ liệu
- Dùng câu lệnh T-SQL
Bước 1: Chọn nút New Query ![]() , xuất hiện cửa sổ New Query Bước 2: Khai báo câu lệnh tạo bảng dữ liệu (Create Table).
, xuất hiện cửa sổ New Query Bước 2: Khai báo câu lệnh tạo bảng dữ liệu (Create Table).
Bước 3: Chọn nút ![]() để kiểm tra câu lệnh T-SQL.
để kiểm tra câu lệnh T-SQL.
Bước 4: Chọn nút ![]() để thực hiện câu lệnh tạo bảng dữ liệu.
để thực hiện câu lệnh tạo bảng dữ liệu.
3.2.2. Thao tác với các ràng buộc dữ liệu
Có hai cách để tạo các ràng buộc: Dùng công cụ MS, hoặc dùng câu lệnh T- SQL. Tuy nhiên, ở đây chỉ trình bày phương pháp dùng công cụ MS còn phương pháp dùng câu lệnh T-SQL thì tương tự như các phần trên.
1) Ràng buộc khóa chính (Primary Key constraints)
- Tạo ràng buộc khóa chính:
Bước 1: Chọn tên bảng/Chọn chuột phải/Chọn Design.
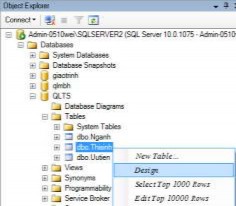
Hình 3.26. Mở bảng ở chế độ Design
Bước 2: Chọn tên trường/Chọn chuột phải/Chọn Set Primary Key
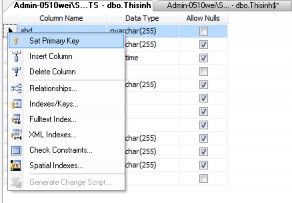
Hình 3.27. Tạo ràng buộc khóa chính
- Xóa ràng buộc khóa chính: Chọn trường là khóa chính cần xóa, rồi chọn Remove Primary Key.
2) Ràng buộc khóa ngoại (Foreign Key constraints)
- Tạo ràng buộc khóa ngoại:
Bước 1: Chọn tên bảng/Chọn Keys/Chọn chuột phải/Chọn New Foreign Key.
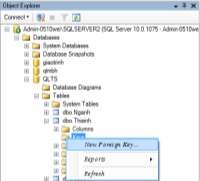
Hình 3.28. Tạo ràng buộc khóa ngoại
Bước 2: Nhập tên cho ràng buộc tại mục Name
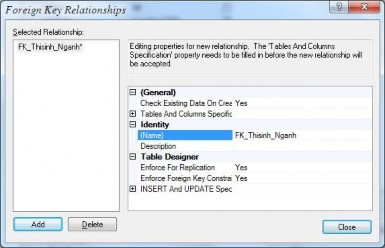
Hình 3.29. Nhập tên cho ràng buộc khóa ngoại
Bước 3: Chọn nút … tại mục Tables And Columns Specific/ Chọn bảng và trường của khóa chính/Chọn bảng và trường khóa ngoại/Chọn OK.
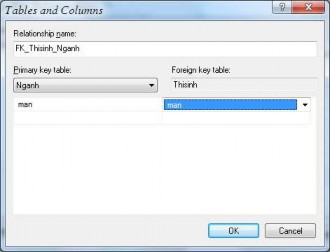
Hình 3.30. Chọn trường cho khóa chính-khóa ngoại
Bước 4: Chọn chế độ Cascade tại mục Delete Rule và mục Update Rule/Close