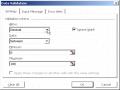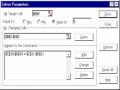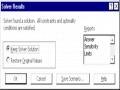a4
5,700,000 đ | 2,440,000 đ | 8,140,000 đ |
Có thể bạn quan tâm!
-
 Ví Dụ Về Thiết Lập Vùng Điều Kiện
Ví Dụ Về Thiết Lập Vùng Điều Kiện -
![Sử Dụng Tính Năng [Data]Group And Outline](data:image/svg+xml,%3Csvg%20xmlns=%22http://www.w3.org/2000/svg%22%20viewBox=%220%200%2075%2075%22%3E%3C/svg%3E) Sử Dụng Tính Năng [Data]Group And Outline
Sử Dụng Tính Năng [Data]Group And Outline -
 Tin học văn phòng Microsoft Excel - Hoàng Vũ Luân - 7
Tin học văn phòng Microsoft Excel - Hoàng Vũ Luân - 7 -
 Tin học văn phòng Microsoft Excel - Hoàng Vũ Luân - 9
Tin học văn phòng Microsoft Excel - Hoàng Vũ Luân - 9 -
 Tin học văn phòng Microsoft Excel - Hoàng Vũ Luân - 10
Tin học văn phòng Microsoft Excel - Hoàng Vũ Luân - 10
Xem toàn bộ 83 trang tài liệu này.

Tổng cộng:
A | B | C |
700000 | 600000 | 500000 |
110000 | 90000 | 75000 |
Loại phòng
Đơn giá tiền tuần Đơn giá tiền ngày
Lưu ý: Trong bảng dữ liệu trên, STU, SNG là số
tuần và số
ngày lưu trú của
khách. TTUAN, TNGAY là tiền trọ theo tuần và theo ngày (vì khách sạn giảm giá đối với khách thuê phòng đăng ký theo tuần).
Câu 1Từ giá trị ngày đến và ngày đi hãy tính số tuần (STU) và số ngày (SNG) lưu trú (ví dụ: 12 ngày thì tính là 1 tuần và 5 ngày).
Câu 2Dựa vào bảng giá tiền theo từng loại A, B, C cho trên, hãy tính số tiền theo tuần và theo ngày của các khách trọ
Câu 3Tính TTIEN bằng tổng của tiền tuần và tiền ngày; tính tổng cộng cho các cột TTUAN, TNGAY và TTIEN
Câu 4Định dạng cho các cột ngày đi và ngày đến theo dạng năm có 4 chữ số (ví dụ 1995) và định dạng cho các cột tiền có dạng #,## đ.
Câu 5Trang trí và lưu với tên BTAP4.XLS
Hướng dẫn thực hành:
1. Một tuần gồm 7 ngày; do đó số tuần bằng phần nguyên của số ngày lưu trú chia cho 7. Số ngày sau khi tính tuần sẽ là phần dư của phép chia 7. Ta có công thức tính như sau:
[STU] = INT(([NDI]-[NDEN])/7)
[SNG] = MOD([NDI]-[NDEN], 7)
2. Để biết đơn giá (theo loại phòng) ta dò tìm trong bảng giá, và vì bảng giá bố trí số liệu theo chiều ngang nên ta dùng hàm HLOOKUP. Khi đó đơn giá tiền tuần ở hàng thứ 2 và đơn giá tiền ngày ở hàng thứ 3 của bảng tìm. Ta có:
[TTUAN] = [STU] * HLOOKUP([LPH], bảng_tìm, 2, 0) [TNGAY] = [SNG] * HLOOKUP([LPH], bảng_tìm, 3, 0)
- Trong đó, bảng_tìm là khoảng gồm 9 ô (có khung tô đậm) từ ô có giá trị A đến ô có chứa 75000. Dùng mouse để chọn 9 ô này, sau đó nhấn F4 để tạo tham chiếu tuyệt đối.
- Có thể đặt tên cho vùng 9 ô của bảng đơn giá (ví dụ Table4) khi đó trong công thức ta chỉ cần nhập tên Table4 ở vị trí của bảng_tìm.
Sau khi ghi xong, copy nội dung Sheet1 sang Sheet2 và sửa lại dữ liệu ở bảng tìm thành bảng dọc và dùng VLOOKUP để làm lại câu 2. (để copy sheet, có thể chọn
tên Sheet ở
copy).
dòng chứa tên các Sheet và nhấn Ctrl+Drag kéo sang bên cạnh để
BÀI SỐ 4b
Sử dụng hàm tìm kiếm VLOOKUP
TEN | SLUONG | TTIEN | GCHU | |
A | DOS | 40 | 4800000 | X |
B | WORD | 20 | 2800000 | |
C | EXCEL | 35 | 4550000 | X |
A | DOS | 25 | 3000000 | |
C | EXCEL | 35 | 4550000 | X |
B | WORD | 15 | 2100000 | |
C | EXCEL | 40 | 5200000 | X |
B | WORD | 25 | 3500000 | |
A | DOS | 45 | 5400000 | X |
Mã số Tên Đơn giá
DOS | 120000 | |
B | WORD | 140000 |
C | EXCEL | 130000 |
Câu 1Chọn Sheet3 của BTAP4 để nhập dữ liệu.
Câu 2Căn cứ vào bảng chứa tên và đơn giá của mã số để điền thông tin vào cột TEN
Câu 3Tính TTIEN bằng số lượng nhân đơn giá tùy thuộc vào loại, và tạo dạng với đơn vị tiền là $ (dạng #,##0 “$”)
Câu 4Cột GCHU đánh dấu X nếu TTIEN lớn hơn 4000000, ngược lại để trống (Lưu ý chuỗi trống là chuỗi có dạng “” )
Câu 5Trang trí và ghi lại những thay đổi vừa tạo ra ở Sheet3.
BÀI SỐ 5a
Sử dụng các hàm chuỗi (LEFT, RIGHT, MID...) để trích ra các ký tự dùng trong các hàm tìm kiếm.
BÁO CÁO DOANH THU
MAH | TEN | SLG | TTIEN | VCHUYEN | TONG | |
1 | XL0 | Xăng | 50 | 225,000 đ | 0 đ | 225,000 đ |
2 | DS1 | Dầu | 35 | 105,000 đ | 630 đ | 105,630 đ |
3 | NS3 | Nhớt | 60 | 600,000 đ | 12,600 đ | 612,600 đ |
4 | DL0 | Dầu | 35 | 122,500 đ | 0 đ | 122,500 đ |
5 | XS2 | Xăng | 70 | 280,000 đ | 2,800 đ | 282,800 đ |
6 | XL1 | Xăng | 50 | 225,000 đ | 1,125 đ | 226,125 đ |
7 | DL3 | Dầu | 40 | 140,000 đ | 2,520 đ | 142,520 đ |
8 | NL2 | Nhớt | 30 | 330,000 đ | 4,620 đ | 334,620 đ |
9 | NS0 | Nhớt | 70 | 700,000 đ | 0 đ | 700,000 đ |
10 | XS3 | Xăng | 65 | 260,000 đ | 3,900 đ | 263,900 đ |
2,987,500 đ | 28,195 đ | 3,015,695 đ |
TONG CONG
Þ Trong đó, ký tự đầu của mã hàng (MAH) đại diện cho mặt hàng (TEN); ký tự thứ hai đại diện cho giá sỉ (S) hay lẻ (L); ký tự cuối là khu vực. (0, 1, 2 và 3). Mối quan hệ được cho trong bảng sau:
Tên | Giá sỉ | Giá lẻ | Khu vực 1 | Khu vực 2 | Khu vực 3 | |
X | Xăng | 4000 | 4500 | 0.50% | 1.00% | 1.50% |
D | Dầu | 3000 | 3500 | 0.60% | 1.20% | 1.80% |
N | Nhớt | 10000 | 11000 | 0.70% | 1.40% | 2.10% |
Câu 1Căn cứ vào ký tự đầu của MAH và bảng dữ liệu ở trên để điền tên thích hợp vào cột TEN.
Câu 2Tính thành tiền (TTIEN) bằng số lượng (SLG) nhân đơn giá; trong đó đơn giá tùy thuộc vào giá sỉ hay lẻ.
Câu 3Tính tiền vận chuyển (VCHUYEN) với điều kiện: nếu khu vực 0 thì miễn tiền vận chuyển, các khu vực khác tính theo giá trị % của cột thành tiền tương ứng với từng khu vực cho trong bảng.
Câu 4Tính tổng (TONG) bằng thành tiền cộng chuyên chở và tính tổng cộng các cột
TTIEN, VCHUYEN, TONG. Sau đó định dạng cho các cột biểu diễn giá tiền theo dạng
#,##0 đ.
Câu 5Trang trí và lưu với tên BTAP5.XLS
Hướng dẫn thực hành:
Đối với các bảng dữ liệu dùng để tìm thông tin ta nên gán tên để dễ thao tác và xử lý. Giả sử ta đặt tên cho bảng tìm là Table5.
1. Để lấy ký tự đầu của MAH, ta dùng hàm LEFT. Vì bảng tìm bố trí theo cột nên ta
dùng hàm VLOOKUP, cột 2 chứa giá trị VLOOKUP(LEFT([MAH]), TABLE5, 2, 0)
tên loại hàng. Ta có:
2. Vì có hai loại giá tùy thuộc vào ký tự thứ hai của MAH, nên ta phải dùng IF để xác định vị trí cột chứa giá thích hợp, nếu giá sỉ thì cột 3 chứa đơn giá, ngược lại sẽ là cột 4. Dùng hàm MID để lấy các ký tự ở giữa chuỗi. Ta có công thức tính như sau:
[TTIEN] = [SLG] * VLOOKUP(LEFT([MAH), TABLE5,
IF(MID([MAH),2,1) = "S", 3, 4), 0)
3. Dùng hàm IF kiểm tra điều kiện khu vực là 0 hay <> 0; sau đó dùng VLOOKUP để tính % tương ứng với từng khu vực và nhân với TTIEN. Lưu ý , nếu KV=1 thì cột trả lại là 5, KV=2 thì cột là 6, KV=3 thì cột là 7 Þ KV+4 = số hiệu cột sẽ trả lại. Do đó ta có công thức:
IF(RIGHT[MAH]="0", 0, VLOOKUP(LEFT([MAH]), TABLE5,
RIGHT([MAH])+4, 0) * [TTIEN])
Biểu thức: RIGHT([MAH])+4 xác định giá trị của cột trả lại tương ứng với từng khu vực. Nếu không nhận xét như trên, ta phải dùng 2 hàm IF lồng nhau để xác định vị trí của cột cần lấy: If(kv=1, 5, if(kv=2, 6, 7))
Sau khi hoàn tất và ghi file, chọn Sheet2 và thực hành bài tương tự 5b:
BÀI SỐ 5b
BÁO CÁO DOANH THU
MSO | VATTU | NGNHAP | SLNHAP | TGNHAP | SLXUAT | TGXUAT | GHICHU | |
A1 | 02/06/99 | 15 | 15 | |||||
C2 | 04/06/99 | 20 | 15 | |||||
B1 | 05/06/99 | 30 | 25 | |||||
C1 | 08/06/99 | 10 | 10 | |||||
A2 | 15/06/99 | 25 | 20 | |||||
A1 | 17/06/99 | 30 | 25 | |||||
C2 | 25/06/99 | 35 | 30 | |||||
B1 | 27/06/99 | 20 | 20 | |||||
B2 | 30/06/99 | 25 | 20 |
Trong đó, MSO gồm 2 ký tự, ký tự đầu chỉ tên vật tư (A, B, C) ký tự cuối chỉ loại (1, 2). Bảng dưới đây cho biết đơn giá nhập, xuất của từng vật tư ứng với các loại 1 và 2:
VATTU | GNHAP1 | GNHAP2 | GXUAT1 | GXUAT2 | |
A | XANG | 3000 | 3500 | 4000 | 4500 |
B | DAU | 2000 | 2500 | 3000 | 3500 |
C | NHOT | 10000 | 10500 | 11000 | 15000 |
Câu 1Căn cứ vào MSO điền tên vật tư vào cột VATTU
Câu 2Tính tổng tiền nhập (TGNHAP) của các loại bằng số lượng nhân đơn giá nhập
tùy thuộc vào loại. Tương tự hãy tính tổng tiền xuất (TGXUAT)
Câu 3 Ở cột ghi chú đánh dấu X nếu đã xuất hết số lượng nhập.
Câu 4Cột SAP ghi thứ tự của các hàng tương ứng theo TGXUAT với giá trị cao là 1 (sắp theo chiều giảm).
BÀI SỐ 6
Tạo biểu đồ bằng Chart Wizard. Tham chiếu tuyệt đối.
Lai suat
PHIẾU THEO DÕI TIỀN GỞI TIẾT KIÊM
1.10%
So tien | Them bot | Cong tien | |||
Thang | Dau thang | Lai | Cuoi thang | cuoi thang | cuoi thang |
1 | 20000000 | 220000 | 20220000 | 500000 | 20720000 |
2 | 20720000 | 2000000 | |||
3 | -300000 | ||||
4 | -500000 | ||||
5 | 200000 | ||||
6 | 1000000 | ||||
7 | 600000 | ||||
8 | -200000 | ||||
9 | -500000 | ||||
10 | 1000000 |
Tổng số tiền có được sau 12 tháng
Câu 1Tính tiền Lãi = Số tiền đầu tháng * Lãi suất
Câu 2Số tiền cuối tháng = Số tiền đầu tháng + Lãi
Câu 3Cộng tiền cuối tháng = Cuối tháng + Thêm bớt cuối thángCâu 4Số tiền đầu tháng sau = Cộng tiền cuối tháng của tháng trước đó Câu 5Tính số tiền sẽ có được sau 12 tháng
Câu 6Lập biểu đồ minh họa số tiền có được của đầu các tháng
Câu 7Trang trí và lưu với tên BTAP6.XLS
Hướng dẫn thực hành:
1. Lưu ý rằng, để sao chép công thức đúng thì tham chiếu đến ô Lai suat cần phải đặt là tham chiếu tuyệt đối.
Sau khi tính xong ở các ô đầu tiên, sao chép công thức xuống phía dưới và lưu ý chỉ khi sao chép ở ô cuối của bảng thì số liệu mới được điền vào đầy đủ.
5. Trong bài chỉ có dữ liệu của 10 tháng. Để tính đến 12 tháng, ta xem phần thêm bớt cuối tháng bằng 0, và tính theo công thức:
Giả sử tổng sau 10 tháng là x. Khi đó ta có
Tổng sau 12 tháng = (x + x*Lai suat) + (x + x*Lai suat)*Lai suat Với Lai suat ở đây là ô chứa giá trị 1,1%.
6. Vẽ biểu đồ
Bước 1
Bước 2
Chọn vùng dữ liệu: bao gồm cột Tháng và cột Dau thang Chọn biểu tượng ChartWizard, con trỏ có dạng dấu +
(Vẽ một vùng trên bảng tính để đặt biểu đồ)
Bước 3 Cung cấp thông tin cần thiết sau đó chọn [Finish] để kết thúc.
Tiến hành theo các bước hướng dẫn trong phần lý thuyết
Biểu đồ có dạng:
30000000
25000000
20000000
15000000
10000000
5000000
0
1 2 3 4 5 6 7 8 9 10
Sau khi tạo được biểu đồ, chọn từng phần tử trong biểu đồ để chỉnh sửa và xem kết quả để hiểu thêm về các thành phần trong một biểu đồ.
BÀI SỐ 7a
Tạo bảng dữ liệu, sử dụng các hàm cơ sở dữ liệu (DSUM, DAVERAGE...), tổ chức các vùng điều kiện.
NHÀ MÁY NƯỚC HUẾ
KHHANG | KVUC | METK | TTIEN | PTHU | TTHU | |
1 | VAN | A | 45 | 58500 | 0 | 58500 |
2 | HOANG | B | 65 | 91000 | 6500 | 97500 |
3 | VO | C | 23 | 34500 | 3450 | 37950 |
4 | TRAN | B | 14 | 19600 | 1400 | 21000 |
5 | LE | C | 78 | 117000 | 11700 | 128700 |
6 | BUI | A | 93 | 120900 | 0 | 120900 |
7 | VU | A | 90 | 117000 | 0 | 117000 |
8 | NGUYEN | C | 24 | 36000 | 3600 | 39600 |
9 | BUI | B | 56 | 78400 | 5600 | 84000 |
10 | LE | B | 78 | 109200 | 7800 | 117000 |
Khu vực | Phụ thu | Đơn giá | ||||
A | 0 | 1300 | ||||
B | 100 | 1400 | [bảng_tìm] | |||
C | 150 | 1500 |
Câu 1Tính Thành tiền = Mét khối * Đơn giá (tùy thuộc khu vực)
Câu 2Tính Tổng thu = Thành tiền + Phụ thu (theo khu vực)
Câu 3Tính tổng tiêu thụ lớn nhất, nhỏ nhất và trung bình của số mét khối đã tiêu thụ của từng khu vực và ghi kết quả vào bảng sau:
A | B | C | |
Tổng | 296400 | 319500 | 206250 |
Lớn nhất | 120900 | 117000 | 128700 |
Bé nhất | 58500 | 21000 | 37950 |
Trung bình | 98800 | 79875 | 68750 |
Câu 4Vẽ đồ thị minh họa cho bảng ở câu 3
Câu 5Trang trí và lưu file với tên BTAP7.XLS
Hướng dẫn thực hành:
1. Dùng Vlookup để tính đơn giá của từng khu vực sau đó nhân với số mét khối, ta có: (cột 3 của bảng tìm chứa đơn giá)
[TTIEN]=[METK] * VLOOKUP([KVUC], [Bang_Tìm], 3, 0)
2. Tương tự trên, với cột 2 của bảng tìm chứa phụ thu ta có: [TTHU]=[TTIEN] + VLOOKUP([KVUC], [Bang_Tìm], 2, 0)
3. Dùng các hàm cơ sở dữ liệu DSUM, DMIN, DMAX, DAVERAGE với các điều kiện về khu vực được tổ chức như sau:
KVUC | KVUC | |
A | B | C |
Lưu ý rằng, các nhãn tham gia trong điều kiện phải chính xác như nhãn cột trong bảng dữ liệu, thường ta dùng chức năng copy để sao chép các nhãn cột để tránh sai sót.
Giả sử bảng dữ liệu được gán tên là DATA7a, ta có công thức để tính tổng tiêu
thụ của khu vực A là: DSUM(DATA7a, “TTHU”, [đkA]), với [đkA] là hai ô
KVUC và A ở vùng điều kiện trên. Tương tự đối với công thức ở các ô còn lại.
- Trong thực hành, ta sao chép các công thức sang các ô bên cạnh, sau đó sửa lại cho chính xác.
4. Đồ thị:
A B C
400000
300000
200000
100000
0
Tong
Lon nhat
Be nhat
Trung binh
BÀI TẬP 7b
Vận dụng các hàm cơ sở dữ liệu có kết hợp các hàm chuỗi. Ôn tập các hàm tìm kiếm (Thực hành tiếp trong Sheet2 của bài 7a)
DANH SÁCH LƯƠNG THÁNG 06 NĂM 2005
MASO | HOTEN | PHAI | CHVU | TĐOVH | LGCB | PHCAP | NGCONG | THUONG | CGLUONG | |
AFD8 | Hồng | 460 | 23 | |||||||
CFC1 | Thanh | 310 | 24 | |||||||
CMT5 | Sơn | 330 | 23 | |||||||
BMC7 | Hoàng | 430 | 25 | |||||||
CMT3 | Tâm | 320 | 24 | |||||||
CFT3 | Lan | 320 | 22 | |||||||
CFC6 | Mai | 360 | 26 | |||||||
CFT4 | Thúy | 350 | 23 | |||||||
CMD2 | Hùng | 310 | 20 | |||||||
CMC9 | Tình | 380 | 23 |
MaxL= | ? | MinL= | ? | AveL= | ? |
MASO cho trên gồm 4 ký tự MS1, MS2, MS3 và MS4, ký tự đầu là chức vụ, thứ hai là phái, thứ ba là trình độ văn hóa và ký tự cuối là số năm công tác, với các giá trị như sau:
Chức vụ | MS2 | Phái | MS3 | Trình độ văn hóa | MS4 | Năm công tác | ||
A | TP | F | Nữ | D | Đại học | |||
B | PP | M | Nam | C | Cao đẳng | |||
C | NV | T | Trung cấp |
Câu 1Căn cứ vào MASO chèn thông tin vào các cột PHAI, CHVU, TĐOVH
Câu 2Tính PHCAP = PCCV+THNIEM, với THNIEM = NAMCT * 6000 và PCCV được tính như sau:
PCCV | |
TP | 40000 |
PP | 25000 |
NV | 10000 |
Câu 3Tính THUONG. Biết: Nếu
NGCONG>=25, THUONG = 120.000; nếu
23<=NGCONG<25,
THUONG=70.000; còn lại THUONG=20.000
Câu 4 Tính CGLUONG = LGCB*1200 + PHCAP + THUONG
Câu 5Tính Lương cao nhất
Lương thấp nhất Lương trung bình
MaxL MinL AveL
Câu 6Cột SO được đánh số theo CGLUONG với mức cao nhất là 1
Câu 7Tính tổng PHCAP, THUONG và CGLUONG theo PHAI và lưu vào Sheet3, theo mẫu sau:
Phụ cấp | Thưởng | Cộng lương | |
Nam | ? | ? | ? |
Nữ | ? | ? | ? |
Câu 8Trang trí và ghi lại các thay đổi

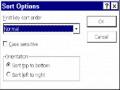
![Sử Dụng Tính Năng [Data]Group And Outline](https://tailieuthamkhao.com/uploads/2024/02/14/tin-hoc-van-phong-microsoft-excel-hoang-vu-luan-6-1-120x90.png)