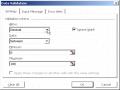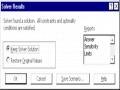Hướng dẫn thực hành:
1. Dùng Vlookup và các hàm chuỗi để lấy thông tin.
2. Dùng Vlookup để lấy phụ cấp chức vụ tương ứng với chức vụ.
3. Dùng 2 hàm IF lồng nhau.
5. Dùng các hàm Max, Min và Average
7. Tạo vùng điều kiện theo phái, tạo bảng báo cáo trong Sheet3 và dùng DSUM để tính.
BÀI SỐ 8
Các thao tác cơ bản trên danh sách dữ liệu: SORT, FILTER
Danh sách học viên được cấp học bổng - Năm học 2004-2005
HOTEN | NGSINH | NOISINH | TRBINH | HBONG | MADIEM | Tuoi | |
1 | TUAN | 05/15/80 | HUE | 4.2 | 0 | A01 | 19 |
2 | VIET | 02/13/75 | Q.BINH | 7.5 | 50000 | B03 | 24 |
3 | ANH | 11/11/78 | HUE | 6.7 | 50000 | C04 | 21 |
4 | HUNG | 10/12/76 | DA NANG | 8.3 | 50000 | A03 | 23 |
5 | HOA | 04/01/82 | HA TINH | 8.7 | 150000 | C02 | 17 |
6 | THUAN | 12/18/78 | NGHE AN | 4.0 | 0 | B01 | 21 |
7 | VAN | 01/01/81 | DA NANG | 4.2 | 0 | B05 | 18 |
8 | SON | 09/09/77 | HUE | 5.5 | 50000 | A02 | 22 |
9 | BINH | 10/10/79 | HA TINH | 8.3 | 100000 | C01 | 20 |
Có thể bạn quan tâm!
-
![Sử Dụng Tính Năng [Data]Group And Outline](data:image/svg+xml,%3Csvg%20xmlns=%22http://www.w3.org/2000/svg%22%20viewBox=%220%200%2075%2075%22%3E%3C/svg%3E) Sử Dụng Tính Năng [Data]Group And Outline
Sử Dụng Tính Năng [Data]Group And Outline -
 Tin học văn phòng Microsoft Excel - Hoàng Vũ Luân - 7
Tin học văn phòng Microsoft Excel - Hoàng Vũ Luân - 7 -
 Tin học văn phòng Microsoft Excel - Hoàng Vũ Luân - 8
Tin học văn phòng Microsoft Excel - Hoàng Vũ Luân - 8 -
 Tin học văn phòng Microsoft Excel - Hoàng Vũ Luân - 10
Tin học văn phòng Microsoft Excel - Hoàng Vũ Luân - 10
Xem toàn bộ 83 trang tài liệu này.
Câu 1Nhập bảng dữ liệu trong Sheet1 và nhập danh sách điểm sau trong Sheet2:
Điểm cơ sở | Chuyên môn | Ngoại ngữ | |
C01 | 9.0 | 8.0 | 8.0 |
B05 | 7.0 | 2.5 | 3.0 |
B01 | 2.0 | 4.5 | 5.5 |
A02 | 5.5 | 6.5 | 4.5 |
C02 | 9.0 | 8.5 | 8.5 |
A03 | 8.5 | 9.0 | 7.5 |
C04 | 9.0 | 2.5 | 8.5 |
B03 | 6.0 | 7.5 | 9.0 |
A01 | 4.5 | 6.0 | 2.0 |
Câu 2Căn cứ vào MADIEM và bảng mã điểm trên để tính điểm trung bình (TRBINH)
Câu 3Tính học bổng (HBONG) theo các điều kiện sau:
- nếu TRBINH >=8.5 và tuổi <=18 thì học bổng là: 150000 đ
- nếu TRBINH >=8.0 và tuổi <=20 thì học bổng là: 100000 đ
- nếu 5.0 <=TRBINH < 8.0 và tuổi >20 thì học bổng là: 50000 đ
- ngoài ra không có học bổng.
Câu 4Trích ra những bảng tính khác (lưu vào Sheet3):
- những học viên có mức học bổng 150000 đ
- những học viên có mức học bổng 100000 đ
- những học viên có mức học bổng 50000 đ
- những học viên không có học bổng.
Câu 5Trích ra những bảng tính khác (lưu vào Sheet3) những học viên trong các độ
tuổi sau:
- từ 16 đến 18
- 19 hoặc 20
- trên 20 tuổi.
Câu 6Trang trí và lưu với tên BTAP8.XLS
Câu 7Thực hiện các thao tác sắp thứ tự theo HOTEN, NGSINH, TRBINH... sau mỗi lần sắp hãy quan sát sự thay đổi (có thể nhấn Undo và Redo)
Hướng dẫn thực hành:
2. Để tính điểm trung bình cần phải biết 3 cột điểm, do đó dùng hàm AVERAGE với 3 lần dùng VLOOKUP, mỗi lần chỉ thay đổi cột trả lại giá trị: Average(Vlookup(...,...,2,0), Vlookup(...,...,3,0), Vlookup(...,...,4,0))
Ngoài ra, Excel còn có 2 hàm cho phép lấy một khoảng các ô mà không phải dùng nhiều lần các hàm VLOOKUP; đó là hàm OFFSET và MATCH. Hàm OFFSET có 5 đối số như sau:
- OFFSET(vị trí gốc, độ dời đứng, độ dời ngang, số hàng, số cột kết quả)
Với ý nghĩa: tính từ vị trí gốc, dời lên trên (âm)/dời xuống dưới (dương), dời sang trái (âm)/dời sang phải (dương) bao nhiêu ô; và khoảng cần trả lại sẽ chứa bao nhiêu hàng, bao nhiêu cột.
- Hàm MATCH gần giống các hàm tìm kiếm nhưng không trả lại giá trị tìm mà chỉ trả lại vị trí (thứ tự) của giá trị tìm thấy trong khoảng tìm.
MATCH(giá trị tìm, khoảng tìm, phương thức)
Từ hai hàm trên ta có cách giải khác để tính điểm trung bình như sau:
= AVERAGE(OFFSET(vị trí gốc, MATCH(mã điểm, bảng mã, 0), 0, 1, 3))
trong đó: vị trí gốc được chọn là ô chứa giá trị [Điểm cơ sở]; mã điểm là số hiệu mã điểm của từng người; bảng mã là danh sách toàn bộ mã điểm cần tìm. Hàm Match có nhiệm vụ tính độ dời xuống khi tìm thấy mã điểm trong danh sách; độ dời ngang là 0 (vì các ô sẽ lấy có ô đầu tiên cùng cột với vị trí gốc); số ô cần lấy là 1 hàng và 3 cột.
3. Trong điều kiện tính học bổng có sử dụng giá trị tuổi, nhưng trong bảng dữ liệu không có giá trị này, do đó ta sẽ tạo thêm một cột trung gian để tính tuổi (nhằm đơn giản hóa điều kiện) và tuổi được tính bởi hiệu của năm hiện thời với năm sinh, ta có:
[TUOI] = YEAR(NOW())-YEAR([NGSINH])
khi đó, giả sử E6 là ô chứa điểm trung bình, ta có công thức sau: IF(AND(E6>=8.5, [TUOI]<=18), 150000,
IF(AND(E6>=8, [TUOI]<=20, 10000,
IF(AND(E6>=5, [TUOI]>20), 50000, 0)))
4. Để lọc và ghi kết quả ta dùng chức năng lọc nâng cao (Advanced Filter) với các vùng điều kiện về học bổng như sau:
HBONG | HBONG | HBONG | ||||
150000 | 100000 | 50000 | 0 |
Lưu ý, sau khi tạo vùng điều kiện ở Sheet3, ta đặt con trỏ ở một ô trống trước khi sử dụng lệnh lọc.
5. Tương tự, sử dụng lọc nâng cao với các điều kiện lọc như sau:
Tuoi
>20
Tuoi | Tuoi |
>=16 | <=18 |
Tuoi |
19 |
20 |
7. Trước hết chọn tên trường cần sắp (ví dụ, chọn trường HOTEN), sau đó mới sử dụng lệnh [DATA]SORT. Sau mỗi lần sắp, nên thay đổi một số yếu tố để hiểu rõ về chức năng này.
BÀI SỐ 9
Các thao tác cơ bản trên danh sách dữ liệu: SORT, FILTER, SUBTOTAL...
BẢNG BÁN HÀNG
NBAN | TEN | SLUONG | TGIA | THUE | TONG | |
1 | 12/12/97 | BAP | 324 | |||
2 | 12/12/97 | BIA | 454 | |||
3 | 14/12/97 | BOT | 656 | |||
4 | 11/01/98 | GAO | 431 | |||
5 | 20/01/98 | KEO | 455 | |||
6 | 25/01/98 | BAP | 564 | |||
7 | 01/02/98 | BIA | 657 | |||
8 | 11/02/98 | BOT | 432 | |||
9 | 05/02/98 | KEO | 544 | |||
10 | 12/03/98 | GAO | 767 |
???
Tổng trị giá các mặt hàng bán trong tháng 2/1998
Câu 1Tính trị giá (TGIA) bằng số lượng (SLUONG) nhân đơn giá (DGIA), với đơn giá và thuế được cho ở bảng sau:
Đơn giá | Thuế | |
BAP | 3500 | 1% |
BIA | 15000 | 1% |
GAO | 3000 | 2% |
KEO | 10000 | 2% |
BOT | 5000 | 1% |
Câu 2Tính thuế (THUE) theo số liệu trên và chú ý rằng nếu trị giá dưới 100000 đồng thì không thu thuế. Sau đó tính tổng cộng (TONG) bằng trị giá cộng với thuế
Câu 3Trích ra danh sách các mặt hàng BAP, GAO, BOT và lưu vào Sheet2.
Câu 4Tính tổng các cột TGIA, THUE và tổng số lần bán theo từng loại mặt hàng và lưu vào bảng sau ở Sheet3:
Số lần bán | Tổng trị giá | Tổng thuế | |
BAP | |||
BIA | |||
GAO | |||
KEO | |||
BOT |
Câu 5Dùng kết quả ở câu 4 để vẽ đồ thị so sánh tổng trị giá của từng loại mặt hàng
Câu 6Trích ra hai bảng tính bán hàng ứng với 2 năm: 1997 và 1998
Câu 7Tính tổng trị giá các mặt hàng bán trong tháng 2/1998
Câu 8Sắp thứ tự (Sort) bảng theo cột TEN với chiều giảm dần (Descending)
Câu 9Dùng SubTotal để tính tổng các cột SLUONG, TGIA, TONG. Sau đó thay tổng bằng các hàm khác như Min, Max, Average...
Trang trí và lưu với tên BTAP9.XLS
Hướng dẫn thực hành:
2. Vì có điều kiện nên khi tính thuế ta cần phải xét xem trị giá lớn hơn hay nhỏ hơn 100000, do đó có công thức sau:
IF([TGIA]<100000, 0, [TGIA]*VLOOKUP(...))
3. Lập vùng điều kiện dạng hoặc (OR) để lọc.
4. Để tính tổng số lần bán ta dùng DCOUNTA, các giá trị khác thì dùng DSUM.
Đối với phép tính tổng theo điều kiện, ngoài hàm DSUM Excel còn cung cấp một hàm tương đương, đó là SUMIF
Cú pháp: SUMIF(khoảng_sẽ_tính, điều_kiện, khoảng thật sự sẽ tính)
Trong đó, khoảng_sẽ_tính tham chiếu đến khoảng các ô sẽ tham gia tính tổng; điều_kiện thường có dạng “biểu thức so sánh”; riêng khoảng thật sự sẽ tính là tùy chọn, nhưng nếu đưa vào thì tổng kết quả sẽ tính trong vùng này.
* Ví dụ: xét bảng số liệu sau:
A B C D E F
BAP | 5 | BAP | BIA | BAP | BAP |
BIA | 8 | 7 | 9 | 5 | 4 |
BAP | 7 | ||||
GAO | 9 | ||||
BIA | 6 |
1
2
3
4
5
- Khi đó công thức: SUMIF(A1:A5,"BAP",B1:B5) sẽ có giá trị là 12; tương đương với việc dùng hàm DSUM với điều kiện tên hàng là BAP.
- Tương tự ta có: SUMIF(C1:F1,"BAP",C2:F2) = 16
Thử dùng SUMIF để giải lại câu 4 ở trên.
Cùng dạng với SUMIF là hàm COUNTIF(khoảng ô, điều kiện) dùng để đếm số các ô trong khoảng ô hợp với điều kiện.
6. Lập vùng điều kiện từ ngày 01/01/1997 đến 31/12/1997 (năm 1997) và tương tự để tính năm 1998.
7. Lập vùng điều kiện có dạng ngày bán lớn hơn hoặc bằng ngày 01/02/1998 và nhỏ hơn ngày 01/03/1998 (trong khoảng tháng 2)
Ngoài phương pháp dùng một khoảng ngày như trên, ta còn có thể sử dụng dạng công thức trong vùng điều kiện để tính. Ví dụ, đối với câu 6 có thể lập điều kiện dạng =YEAR(ô đầu tiên chứa dữ liệu ngày)=1997 (lưu ý trong công thức trên có hai dấu =) và nhãn tên trường cần phải bỏ trống.
Þ Tương tự, điều kiện trong câu 7 sẽ là =MONTH(ô chứa ngày)=2.
BÀI SỐ 10
Bài tập tổng hợp - dạng đề thi
BẢNG GHI TÊN, GHI ĐIỂM
Điểm chuẩn = | 17 | |||||||
TT | SBD | HOTEN | TEN TRUONG | BAN | DVAN | DTOAN | TONG | KETQUA |
A00 | AI | C | ||||||
A11 | BINH | A | ||||||
A20 | CHAU | B |
B31 | ANH | A | ||||||
B42 | BAO | C | ||||||
C50 | DUNG | B | ||||||
C61 | HANH | B | ||||||
C71 | HUONG | A | ||||||
D82 | DUONG | A | ||||||
D90 | PHUOC | C |
Mã trường | Tên trường |
A | QUOC HOC |
B | HAI BA TRUNG |
C | NGUYEN HUE |
D | GIA HOI |
Ký tự đầu của SBD là mã trường ký tự cuối của SBD là điểm ưu tiên.
Câu 1Căn cứ vào ký tự đầu của SBD điền thông tin vào TEN TRUONG Câu 2Căn cứ vào SBD điền DVAN và DTOAN (theo bảng điểm ở Sheet2) Câu 3Tính TONG theo các yêu cầu sau:
* Nếu ban A hoặc B thì điểm Toán hệ số 2
* Nếu ban C thì điểm Văn hệ số 2
* Cộng thêm điểm ưu tiên
Câu 4Tính KETQUA: Đậu nếu TONG lớn hơn hoặc bằng Điểm chuẩn ngược lại là Rớt
Câu 5Lọc ra các danh sách và ghi vào Sheet3 những người:
a) Có kết quả Rớt
b) Có kết quả Đậu và tổng điểm lớn hơn 23
Câu 6Lập báo cáo theo mẫu sau:
Điểm trung bình | Số học sinh Đậu | |
QUOC HOC | ? | ? |
HAI BA TRUNG | ? | ? |
NGUYEN HUE | ? | ? |
GIA HOI | ? | ? |
Câu 7Cột TT đánh số theo cột TONG với giá trị cao nhất là 1
Bảng điểm (Lưu trong Sheet2)
DTOAN | DVAN | |
D90 | 4 | 7 |
D82 | 5 | 4 |
C71 | 8 | 7 |
C61 | 9 | 8 |
C50 | 5 | 5 |
B42 | 3 | 7 |
B31 | 5 | 4 |
A20 | 4 | 5 |
A11 | 7 | 9 |
A00 | 6 | 8 |
Ghi bài thực hành với tên BTAP10.XLS
BÀI SỐ 11
Các bài tập bổ sung. Sử dụng hàm SumProduct để giải bài toán tính điểm trung bình các môn theo các hệ số tùy ý.
SUMPRODUCT(mảng_1, mảng_2, ...)
- Hàm SumProduct tính tổng các tích một cách tương ứng từ các phần tử của mảng 1 với mảng 2... cho đến tối đa 32 mảng được phép sử dụng - các mảng này phải có cùng số chiều.
Lưu ý: hàm PRODUCT(so1, so2,...) thực hiện phép nhân liên tiếp các so1, so2, ... với nhau. Ví dụ: Product(2,4,5) = 2*4*5 = 40.
BẢNG GHI ĐIỂM
HTEN | M1 | M2 | M3 | M4 | M5 | TRBINH | |
1 | AN | 5 | 7 | 6 | 8 | 7 | 6.8 |
2 | BINH | 8 | 7 | 9 | 6 | 8 | 7.5 |
3 | SON | 9 | 9 | 8 | 7 | 8.1 | |
4 | VAN | 8 | 7 | 6 | 9 | 5 | 7.3 |
5 | TUAN | 8 | 4 | 5 | 8 | 5.5 | |
6 | LAN | 3 | 5 | 4 | 5 | 8 | 4.9 |
7 | HOA | 4 | 7 | 6 | 7 | 5 | 5.9 |
8 | QUANG | 5 | 4 | 3 | 5 | 4 | 4.3 |
9 | VINH | 9 | 9 | 9 | 8 | 8.8 | |
10 | THANH | 9 | 7 | 9 | 8 | 9 | 8.5 |
* Với hệ số các môn M1 đến M5 được cho trong bảng sau:
M1 | M2 | M3 | M4 | M5 | |
Hệ số | 2 | 1 | 3 | 4 | 2 |
Câu 1Căn cứ vào hệ số, tính điểm trung bình (TRBINH).
Gợi ý
Điểm trung bình được tính bằng cách lấy tổng điểm các môn có nhân hệ số sau đó chia cho tổng số các hệ số (ở trên là bằng 2+1+3+4+2=12). Công thức có dạng: SUMPRODUCT(điểm, he_so)/SUM(he_so)
Trong đó điểm tham chiếu đến các ô chứa điểm của từng học sinh; he_so là vùng chứa thông tin về hệ số.
Hãy để ý tình huống có một số học sinh được miễn một số môn học (ô điểm để trống) thì công thức có còn đúng không? Rõ ràng trong tình huống này, phép chia cho toàn bộ tổng của các hệ số sẽ làm cho điểm trung bình bị thấp xuống. Thay vào đó ta phải xét xem môn nào được miễn để giảm đi hệ số của môn đó. Sử dụng hàm SumIf ta có thể khắc phục tình huống này:
SUMPRODUCT(điểm, he_so)/SUMIF(điểm, “>=0”, he_so)
Hàm SumIf lúc này có nhiệm vụ tính tổng các hệ số tương ứng với các môn học có điểm lớn hơn hoặc bằng 0, do đó sẽ không tính những môn miễn học (có giá trị rỗng)
Câu 2Sử dụng hàm SumProduct với các giá trị bố trí theo cột
Số lượng | Giá_1 | Giá_2 | |
A12 | 20 | 3000 | 4000 |
C21 | 30 | 1000 | 3000 |
E23 | 25 | 2000 | 4000 |
D32 | 50 | 4000 | 5000 |
Tổng cộng (số_lượng ´ giá) = | ? | ? | |
Giả sử cần tính tổng cộng toàn bộ các mặt hàng trên theo đơn giá loại 1 mà
không phải tính tổng từng mặt hàng, ta sử
dụng hàm SumProduct như
sau:
SumProduct(so_luong, don_gia_1) sẽ cho kết quả: 340000. Tương tự tính tổng theo đơn giá loại 2.
BÀI SỐ 12
Sử dụng công cụ Solver để giải các bài toán đặc biệt.
Trong Excel có bổ
sung một số
công cụ
mạnh để
giải các bài toán như: tìm
nghiệm của hệ phương trình, giải bài toán tối ưu... đó là Solver (trong menu Tools). Trong phần này chỉ giới thiệu một số ví dụ minh họa chức năng này.
Bài 1. Giải hệ phương trình sau:
3x + 4y - 3z = 5 4x - 2y + 6z = 40 x + 4y + 8z = 78
Bước 1. Lập mô hình bài toán (theo mẫu dưới đây)
A | B | C | D | |
1 | Biến | x | y | z |
2 | Nghiệm (tạm) | 1 | 1 | 1 |
3 | ||||
4 | Hệ số | a | b | c |
5 | phương trình 1 | 3 | 4 | -3 |
6 | phương trình 2 | 4 | -2 | 6 |
7 | phương trình 3 | 1 | 4 | 8 |
8 | ||||
9 | Giá trị tạm | 4 | 8 | 13 |
10 | Mục tiêu | 5 | 40 | 78 |
- Các ô B2:D2 sẽ chứa nghiệm của hệ, đầu tiên ta cho tất cả bằng 1 (và gọi là nghiệm tạm) và sẽ dùng Solver để yêu cầu tính ra nghiệm thật sự.
- Các ô B5:D7 chứa hệ số của các phương trình
- Các ô B10:D10 chứa giá trị vế phải của các phương trình
- Các ô B9:D9 là các giá trị trung gian tương ứng với các nghiệm tạm của hệ; được tính bằng cách thay bộ nghiệm tạm vào vế trái của các phương trình (tổng các tích), do đó ở đây ta dùng hàm SumProduct để tính. Công thức ô B9 sẽ là:
[B9] = SumProduct(B5:D5, $B$2:$D$2) = 4 (tương tự với các ô [C9] và [D9])
Bước 2. Cung cấp thông tin cho Solver
Sau khi lập xong mô hình, chọn ô [B9] làm mục tiêu, và gọi lệnh [Tools]Solver, ta
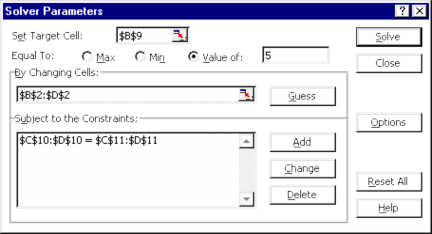
có:
- Trong hộp [By Changing Cells] ta dùng mouse để chọn vùng lưu kết quả (nghiệm) là B2:D2 (Excel sẽ tự động thêm kiểu tham chiếu tuyệt đối)

![Sử Dụng Tính Năng [Data]Group And Outline](https://tailieuthamkhao.com/uploads/2024/02/14/tin-hoc-van-phong-microsoft-excel-hoang-vu-luan-6-1-120x90.png)