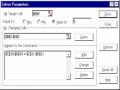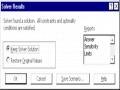- Hộp [Allow] cho phép chọn kiểu dữ liệu, giá trị Any value cho phép nhập tùy ý như khi chưa đặt.
- Hộp [Data] chọn phép toán.
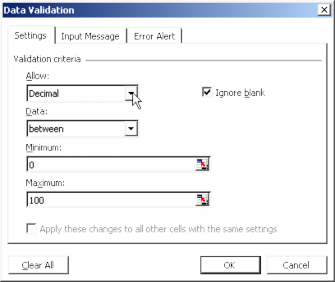
Trong minh họa trên, điều kiện là: nhập giá trị số (Decimal) trong khoảng
(between) nhỏ nhất (Minimum) là 0, lớn nhất (Maximum) là 100.
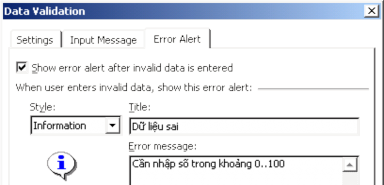
- Nếu có lỗi khi nhập, nội dung và kiểu thông báo lỗi được chọn ở mục ![]()
Kiểu (style) báo lỗi là thông báo (Information); tiêu đề (Title) thông báo là "Dữ liệu sai", nội dung thông báo (Error message): "Cần nhập số trong khoảng 0..100".

Với khai báo trên, khi nhập giá trị sai, sẽ xuất hiện thông báo sau:
7.9.Bảo vệ dữ liệu
Ngoài việc kiểm tra dữ liệu, Excel còn cung cấp các tính năng bảo mật dữ liệu. Có nhiều cấp độ bảo mật: từ bảo vệ workbook đến sheet và cả nội dung từng ô (cell).
Tùy theo mục đích, ta chọn kiểu bảo vệ (Protection) phù hợp. Trong các kiểu, người sử dụng đều nhập một mật khẩu bảo vệ và thiết lập các tùy chọn về quyền của người dùng trên các đối tượng được bảo vệ.
HƯỚNG DẪN THỰC HÀNH MS- EXCEL
BÀI MỞ ĐẦU
1. Khởi động Excel, quan sát màn hình, ghi nhận các thành phần của chương trình, vùng làm việc...
2. Thực hiện các thao tác cơ bản như:
- Nhập và chỉnh sửa dữ liệu ở các ô tùy ý
- Di chuyển giữa các ô.
- Chọn ô, cột, hàng (một và nhiều).
- Cắt dán dữ liệu.
- Chọn toàn bộ và xóa.
3. Kỹ thuật điền dãy số tự động:
- Tại ô A4 nhập số 1, chọn ô A4 ® làm xuất hiện nút vuông điều khiển, nhấn Ctrl và kéo nút điều khiển sang phải đến ô G4 thả mouse, thả Ctrl để tạo ra dãy số từ 1 đến 7. Sau đó lần lượt kéo các ô từ A4 đến C4 (kéo 3 lần) xuống đến các hàng A13, B13, C13 để tạo ra một bảng các số. Nhấn D-click vào nút điều khiển của ô D4, E4 và quan sát kết quả.
4. Điền công thức tự động:
- Tại ô F5 nhập công thức tính tổng các ô B5:E5 như sau: đầu tiên nhập dấu =,
dùng mouse chỉ
vào ô B5, nhập dấu +, chỉ
vào ô C5... cho đến khi được:
= B5+C5+D5+E5, nhấn Enter để hoàn tất.
- Chọn ô F5, kéo nút điều khiển xuống đến F13; sau đó chọn lại F5 và kéo sang G5, nhấn D-click ở nút điều khiển của G5.
- So sánh 2 thao tác ở trên. Lần lượt chọn các ô F5, F6, F7... và quan sát ở thanh công thức để nhận thấy sự thay đổi tự động của công thức tính. Tương tự đối với các ô ở cột G.
5. Kẻ khung viền, tô bóng
- Chọn các ô từ A4 đến G13 tạo khung viền hai nét bên ngoài và 1 nét bên trong.
- Chọn A4:G4 (hàng đầu của bảng) và tô màu tùy ý.
Cuối cùng ta có kết quả như sau:
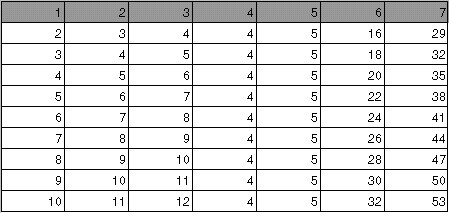
Ngoài ra, ta có thể thực hành thêm các lệnh như: chỉnh sắp các cột (theo các vị trí trái, giữa, phải) và chỉnh nội dung của một ô ra giữa của khoảng các ô (chọn
khoảng sẽ chỉnh giữa, click vào biểu tượng ![]() )
)
Đóng bảng tính (nhấn Ctrl-F4, hoặc chọn [File]Close) và mở một bảng tính mới (New) để thực hành bài số 1.
BÀI SỐ 1
Ố Khởi động Excel, từ một Workbook mới hãy tạo bảng dữ liệu sau và thực hiện tuần tự các yêu cầu của bài thực hành.
HỌ TÊN | PHÁI | NGÀY SINH | LCB | LƯƠNG | CÒN LẠI | |
1 | An | Nam | 05/02/65 | 3.26 | ||
2 | Thủy | Nữ | 23/12/64 | 2.14 | ||
3 | Hương | Nữ | 17/03/66 | 3.12 | ||
4 | Hùng | Nam | 09/04/64 | 2.46 |
Có thể bạn quan tâm!
-
 Tạo Vùng Điều Kiện Để Sử Dụng Với Các Hàm Csdl
Tạo Vùng Điều Kiện Để Sử Dụng Với Các Hàm Csdl -
 Ví Dụ Về Thiết Lập Vùng Điều Kiện
Ví Dụ Về Thiết Lập Vùng Điều Kiện -
![Sử Dụng Tính Năng [Data]Group And Outline](data:image/svg+xml,%3Csvg%20xmlns=%22http://www.w3.org/2000/svg%22%20viewBox=%220%200%2075%2075%22%3E%3C/svg%3E) Sử Dụng Tính Năng [Data]Group And Outline
Sử Dụng Tính Năng [Data]Group And Outline -
 Tin học văn phòng Microsoft Excel - Hoàng Vũ Luân - 8
Tin học văn phòng Microsoft Excel - Hoàng Vũ Luân - 8 -
 Tin học văn phòng Microsoft Excel - Hoàng Vũ Luân - 9
Tin học văn phòng Microsoft Excel - Hoàng Vũ Luân - 9 -
 Tin học văn phòng Microsoft Excel - Hoàng Vũ Luân - 10
Tin học văn phòng Microsoft Excel - Hoàng Vũ Luân - 10
Xem toàn bộ 83 trang tài liệu này.
Câu 1Nhập dữ liệu (cột STT dùng kỹ thuật điền dãy số tự động)
Câu 2Chèn một dòng trước người tên Hương và nhập thêm dữ liệu như sau (điều chỉnh cột STT cho đúng):
Sơn | Nam | 02/11/65 | 2.56 |
Câu 3Chèn một cột trước cột Còn lại và nhập vào tên ô là Tạm ứng
Thực hiện tính toán ở các cột như sau:
Câu 4Lương bằng LCB nhân với 144000
Câu 5 Tạm ứng bằng 25% Lương
Câu 6 Còn lại bằng Lương trừ Tạm ứng
Câu 7Trang hoàng và lưu bảng tính với tên là BTAP1.XLS
Câu 8Sau khi lưu, đóng và mở lại bảng tính để kiểm tra, đồng thời sử dụng các lệnh tạo dạng như: đổi font, tạo khung viền, màu, chỉnh dạng...; các lệnh sao chép, cắt dán dữ liệu...
Kiểm tra lại các khái niệm “tham chiếu tương đối”, “tham chiếu tuyệt đối” và dùng phương pháp đặt tên cho khoảng các ô để đặt tên cho vùng bảng tính ở trên.
Hướng dẫn thực hành:
1. Thường bắt đầu tạo bảng dữ liệu từ ô A3 trở đi. Trong khi nhập ngày cần lưu ý, nếu nhập ngày đúng dạng thì sẽ tự động chỉnh phải, ngược lại cần kiểm tra xem ngày có dạng mm/dd/yy hay dạng dd/mm/yy để nhập cho đúng.
2. Đặt con trỏ ở ô có STT là 3, nhấn Mouse phải và chọn Insert trong menu rơi
xuống sau đó chọn tiếp Entire Row để chèn 1 hàng (hoặc chọn hàng bằng cách click vào số hiệu hàng sau đó dùng lệnh Insert để chèn).
3. Tương tự câu 2, đặt con trỏ ở ô Tạm ứng, nhấn mouse phải và chọn Insert, sau đó chọn Entire Column để chèn 1 cột.
4. Nhập công thức: = [LCB] * 144000, trong đó [LCB] là tham chiếu đến ô chứa LCB (dùng Mouse chỉ vào ô chứa giá trị LCB tương ứng với hàng đang lập công thức, không phải chỉ vào ô có tên là LCB)
5. Nhập công thức: = [Lương] * 25%
6. Nhập công thức: = [Lương] - [Tạm ứng]
Sau khi tạo được công thức trong ô đầu tiên, dùng mouse kéo nút điều khiển của ô này xuống các ô phía dưới để tự động điền công thức trong các ô còn lại (hoặc nhấn D-click nếu có thể). Ta có kết quả như sau:
HỌ TÊN | PHÁI | NGÀY SINH | LCB | LƯƠNG | TẠM ỨNG | CÒN LẠI | |
1 | An | Nam | 05/02/65 | 3.26 | 469440 | 117360 | 352080 |
2 | Thủy | Nữ | 23/12/64 | 2.14 | 308160 | 77040 | 231120 |
3 | Sơn | Nam | 02/11/65 | 2.56 | 368640 | 92160 | 276480 |
4 | Hương | Nữ | 17/03/66 | 3.12 | 449280 | 112320 | 336960 |
5 | Hùng | Nam | 09/04/64 | 2.46 | 354240 | 88560 | 265680 |
BÀI SỐ 2a
Sử dụng các hàm IF, SUM, MAX, MIN, AVERAGE, ROUND...
Bảng tính lương Tháng 6 năm 2005
Họ tên | Cvu | Lương CB | Ngày công | Lương | Tạm ứng | Thực nhận | |
1 | Linh | TP | 3.16 | 23 | 436080 | 145000 | 291080 (đ) |
2 | Vuong | NV | 2.44 | 25 | 366000 | 122000 | 244000 (đ) |
3 | Thuy | PP | 3.12 | 26 | 505440 | 150000 | 355440 (đ) |
4 | Yen | GD | 5.46 | 29 | 1081080 | 150000 | 931080 (đ) |
5 | Tien | DV | 2.56 | 30 | 537600 | 150000 | 387600 (đ) |
6 | Loi | PGD | 3.92 | 15 | 352800 | 118000 | 234800 (đ) |
7 | Hung | NV | 1.92 | 18 | 207360 | 69000 | 138360 (đ) |
8 | Tri | NV | 3.24 | 19 | 369360 | 123000 | 246360 (đ) |
9 | Loan | TK | 2.92 | 22 | 385440 | 128000 | 257440 (đ) |
10 | Nhung | DV | 3.14 | 26 | 508680 | 150000 | 358680 (đ) |
4749840 | 1305000 | 3444840 (đ) | ||||
Max = | 931080 | Min = | 138360 | Average = | 344484 |
Câu 1Nhập dữ liệu (cột STT dùng kỹ thuật điền dãy số tự động)
Câu 2 Tính Lương = 6000 * Lương CB * Ngày công
(Trong đó, nếu ngày công > 25 thì từ ngày 26 trở đi mỗi ngày được tính thành 2 ngày, ví dụ: nếu ngày công là 27 thì số dư ra là 2 ngày được tính thành 4 ngày, do đó tổng ngày sẽ là 25+4)
Câu 3Tạm ứng = 1/3 Lương (nhưng tối đa chỉ cho tạm ứng 150000đ)
Câu 4 Thực nhận = Lương - Tạm ứng
Câu 5 Tính tổng cộng các cột Lương, Tạm ứng, Thực nhận
Câu 6Cho biết giá trị cao nhất, thấp nhất, trung bình của Thực nhận
Câu 7Làm tròn cột Tạm ứng đến ngàn đồng
Câu 8Định dạng các cột tiền theo dạng tiền (đ) đồng Việt Nam
Câu 9Trang trí, lưu bảng tính với tên là BTAP2.XLS
Hướng dẫn thực hành:
1. Lưu ý các vùng tô xám là kết quả sau khi tính toán, dùng để kiểm tra.
2. [Lương] = 6000 * [Lương CB] * IF([Ngày công]<=25, [Ngày công], 25 + ([Ngày công]-25)*2)
Công thức trên được hiểu là: Nếu ngày công không lớn hơn 25 thì trả lại Ngày công, ngược lại thì lấy 25 cộng với số Ngày công được tính gấp đôi.
3. [Tạm ứng] = IF([Lương]/3 >150000, 150000, [Lương]/3)
Nếu một phần ba số lương không vượt quá 150000 thì cho tạm ứng đúng bằn một phần ba lương, ngược lại chỉ cho tạm ứng 150000.
5. Sử dụng hàm SUM, nhập công thức “= SUM(” và dùng mouse để chọn vùng cần tính tổng. Sau đó kéo sang các ô bên cạnh để tạo công thức tự động cho các tổng kế tiếp.
6. Dùng các hàm MAX, MIN và AVERAGE
7. Sửa công thức trong cột Tạm ứng thành = ROUND([IF(....)], -3). Lưu ý giá trị -3 dùng để làm tròn đến hàng ngàn (3 số 0). Sau khi sửa xong, kéo xuống phía dưới để thay thế.
8. Chọn ô, dùng menu [Format]Cells và sử dụng định dạng: 0 “(đ)”, hoặc dùng định dạng #.##0 “(đ)” để tạo thêm dấu phân cách nhóm 3 số.
9. Tạo khung viền, tô bóng. Dòng tiêu đề nhập ở cột A, sau đó dùng mouse chọn một vùng ngang qua các ô để chỉnh tiêu đề ra giữa các ô.
Chọn Sheet2 và hoàn tất bài tập tương tự số 2b (không có phần hướng dẫn).
BÀI SỐ 2b
TÊN | LOẠI | SLƯỢNG | ĐGIÁ1 | ĐGIÁ2 | THTIỀN | THUẾ | TCỘNG | |
1 | Toán | 1 | 20 | 3000 | 3200 | 60000 | 6000 | 66000 |
2 | Lý | 1 | 15 | 2500 | 2800 | 37500 | 3750 | 41250 |
3 | Hóa | 2 | 10 | 4000 | 4500 | 45000 | 4500 | 49500 |
4 | Sinh | 1 | 5 | 2000 | 2300 | 10000 | 1000 | 11000 |
5 | Sử | 1 | 10 | 3500 | 3800 | 35000 | 3500 | 38500 |
6 | Địa | 2 | 25 | 2500 | 2600 | 65000 | 6500 | 71500 |
7 | Văn | 1 | 15 | 4500 | 4700 | 67500 | 6750 | 74250 |
8 | Tiếng Việt | 1 | 10 | 3000 | 3300 | 30000 | 3000 | 33000 |
9 | Anh Văn | 2 | 20 | 5000 | 5200 | 104000 | 10400 | 114400 |
10 | Giáo dục | 1 | 15 | 4000 | 4300 | 60000 | 6000 | 66000 |
514000 | 51400 | 565400 |
10000 | 1000 | 11000 |
104000 | 10400 | 114400 |
51400 | 5140 | 56540 |
SUM MIN MAX
AVERAGE
Câu 1Tính thành tiền bằng số lượng nhân đơn giá tùy thuộc vào loại (nếu loại 1 thì đơn giá 1, ngược lại nếu là loại 2 thì tính theo đơn giá 2)
Câu 2Tính Thuế bằng 10% của Thành tiền
Câu 3Tính tổng cộng bằng tổng của thành tiền với thuế
Câu 4Tính tổng, giá trị
TCỘNG.
BÀI SỐ 3
lớn nhất, nhỏ nhất, trung bình của các cột
THTIỀN, THUẾ và
Sử dụng hàm IF, rèn luyện việc lập các mệnh đề logic làm điều kiện; khả năng lồng nhau của các hàm IF. Dùng hàm RANK để sắp thứ tự (cách dùng tham chiếu tuyệt đối).
BẢNG ĐIỂM
HOTEN | KHOI | TOAN | VAN | NNGU | TONG | KQUA | XLOAI | |
1 | THONG | A | 9 | 10 | 8 | 36 | DAU | GIOI |
10 | SI | D | 3 | 2 | 5 | 15 | ROT | X |
5 | SANG | C | 7 | 6 | 7 | 26 | DAU | KHA |
7 | DAN | D | 2 | 9 | 6 | 23 | ROT | X |
3 | TRI | C | 6 | 8 | 8 | 30 | DAU | KHA |
4 | KHA | A | 7 | 7 | 8 | 29 | DAU | KHA |
8 | TAM | A | 5 | 6 | 4 | 20 | DAU | TBINH |
2 | GIOI | D | 9 | 8 | 8 | 33 | DAU | GIOI |
6 | DAT | C | 5 | 6 | 8 | 25 | DAU | TBINH |
8 | YEU | C | 1 | 8 | 3 | 20 | ROT | X |
Câu 1Nhập dữ liệu
Câu 2Cột tổng được tính căn cứ vào KHOI: nếu KHOI A thì điểm TOAN nhân 2; KHOI D
điểm NNGU nhân 2; KHOI C điểm VAN nhân 2.
Câu 3Cột KQUA được tính như sau: là ĐẬU đối với TONG lớn hơn hoặc bằng 20, nhưng
không có điểm môn nào dưới 3; ngược lại KQUA sẽ là RỚT
Câu 4Cột XLOAI được tính nếu KQUA là ĐẬU và căn cứ vào TONG:
- Loại GIOI nếu TONG >= 32
- Loại KHA nếu TONG từ 26 đến dưới 32
- Loại TRBINH đối với trường hợp còn lại
+ Nếu KQUA là RỚT thì đánh dấu X vào vị trí XLOAI
Câu 5Cột SAP xếp thứ tự theo cột TONG với điểm cao nhất là 1.
Câu 6Trang trí và lưu bảng tính với tên BTAP3.XLS
Hướng dẫn thực hành:
2. Sử dụng hàm IF, ta có công thức sau: IF([KHOI]="A",[TOAN]*2+[VAN]+[NNGU],IF([KHOI]=D,[TOAN]+[VAN]+ [NNGU]*2, [TOAN]+[VAN]*2+[NNGU]))
Lưu ý rằng, tùy thuộc vào KHOI để quyết định sẽ nhân hệ số 2 đối với môn thích hợp. Có 3 điều kiện (A, B, C) nên có 2 hàm IF lồng nhau; nếu có n điều kiện thì
sẽ có n-1 hàm IF lồng nhau. Các bài tập ở
sau sẽ sử
dụng các hàm tìm kiếm
HLOOKUP và VLOOKUP thay cho việc dùng nhiều hàm IF lồng nhau.
3. Điều kiện để Đậu là: Tổng điểm >= 20, và điểm của từng môn > 2. Ta sử dụng IF với hàm AND để tạo biểu thức điều kiện:
IF(AND([TONG]>=20, [TOAN]>2, [VAN]>2, [NNGU]>2), "ĐẬU", "RỚT")
4. Vì KQUA phải ĐẬU, nên đầu tiên cần kiểm tra KQUA, sau đó mới xét điểm để xếp loại:
IF([KQUA]="ĐẬU", IF([TONG]>=32, "GIOI", IF([TONG]>=26, "KHA","TRBINH")),"X")
Trong công thức trên lưu ý cách tính cận của các giá trị.
5. Dùng hàm RANK để sắp thứ tự. Theo yêu cầu sắp theo thứ tự giảm (điểm cao nhất có thứ hạng 1) nên phương thức sắp bằng 0, ta có:
[SAP] = RANK([TONG], danh_sách_điểm, 0)
Trong đó danh_sách_điểm là cột (gồm 10 ô) chứa tổng điểm (trong bài là từ ô có điểm 36 đến ô cuối có điểm 20; sau khi dùng mouse chọn các ô xong, nhấn F4 để tạo tham chiếu tuyệt đối, nếu không thì khi sao chép công thức xuống dưới sẽ gây ra lỗi).
Trong câu này, ngoài việc sử dụng hàm RANK ta còn lưu ý đến cách dùng của tham chiếu tuyệt đối mà hàm RANK là một trong số những hàm thường dùng kiểu tham chiếu này.
BÀI SỐ 4a
Các hàm INT, MOD xử lý số nguyên; các phép toán trên dữ liệu kiểu ngày (hiệu của 2 ngày), định dạng kiểu ngày. Vận dụng hàm tìm kiếm HLOOKUP để tìm một giá trị tham gia vào quá trình tính toán.
KHÁCH SẠN BẠCH LIÊN
LPH | NDEN | NDI | STU | SNG | TTUAN | TNGAY | THTIEN | |
a1 | A | 06/12/95 | 06/15/95 | 0 | 3 | 0 đ | 330,000 đ | 330,000 đ |
a2 | C | 06/12/95 | 06/15/95 | 0 | 3 | 0 đ | 225,000 đ | 225,000 đ |
a3 | C | 06/12/95 | 06/21/95 | 1 | 2 | 500,000 đ | 150,000 đ | 650,000 đ |
B | 06/12/95 | 06/25/95 | 1 | 6 | 600,000 đ | 540,000 đ | 1,140,000 đ | |
a5 | B | 06/12/95 | 06/28/95 | 2 | 2 | 1,200,000 đ | 180,000 đ | 1,380,000 đ |
a6 | C | 06/17/95 | 06/29/95 | 1 | 5 | 500,000 đ | 375,000 đ | 875,000 đ |
a7 | A | 07/01/95 | 07/03/95 | 0 | 2 | 0 đ | 220,000 đ | 220,000 đ |
a8 | A | 07/02/95 | 07/09/95 | 1 | 0 | 700,000 đ | 0 đ | 700,000 đ |
a9 | C | 07/25/95 | 08/10/95 | 2 | 2 | 1,000,000 đ | 150,000 đ | 1,150,000 đ |
a10 | B | 07/26/95 | 08/12/95 | 2 | 3 | 1,200,000 đ | 270,000 đ | 1,470,000 đ |


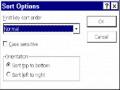
![Sử Dụng Tính Năng [Data]Group And Outline](https://tailieuthamkhao.com/uploads/2024/02/14/tin-hoc-van-phong-microsoft-excel-hoang-vu-luan-6-1-120x90.png)