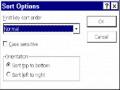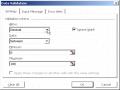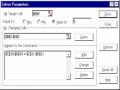4
Bước 1: Khai báo nguồn dữ liệu
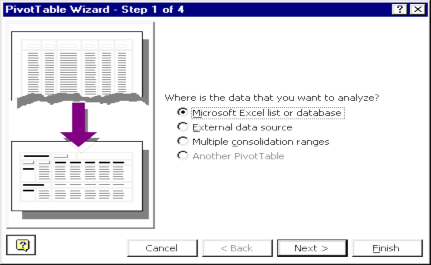
Sau khi thực hiện lệnh Pivot Table... ta sẽ khai báo nguồn dữ liệu sử dụng để phân tích, có nhiều tùy chọn nhưng thường thì ta chọn mục đầu: () Microsoft Excel list or database. Sau đó nhấn Next để sang bước 2.
Bước 2: Chỉ định bảng dữ liệu

Nếu trước đó chưa chọn bảng thì sau khi xuất hiện hộp thoại, dùng mouse chọn danh sách dữ liệu cần phân tích. Nhấn [Next] để sang bước 3 của Wizard.
Bước 3: Chọn vị trí cho các trường cần phân tích
Bước này quyết định kiểu phân tích sẽ tiến hành trên bảng dữ liệu. Tùy theo ý đồ, ta sẽ thiết lập các vị trí thích hợp cho các trường, bao gồm 4 vị trí:
[PAGE] dữ liệu đặt ở đây thường là loại có phân nhóm, ở danh sách dữ liệu làm ví dụ ta sẽ chọn trường TEN để đưa vào đây. Khi phân tích ta có thể chọn All để xem toàn bộ hoặc chỉ chọn từng nhóm để xem.
Có thể bạn quan tâm!
-
 Các Hàm Tìm Kiếm Và Tham Chiếu (Lookup & Reference)
Các Hàm Tìm Kiếm Và Tham Chiếu (Lookup & Reference) -
 Tạo Vùng Điều Kiện Để Sử Dụng Với Các Hàm Csdl
Tạo Vùng Điều Kiện Để Sử Dụng Với Các Hàm Csdl -
 Ví Dụ Về Thiết Lập Vùng Điều Kiện
Ví Dụ Về Thiết Lập Vùng Điều Kiện -
 Tin học văn phòng Microsoft Excel - Hoàng Vũ Luân - 7
Tin học văn phòng Microsoft Excel - Hoàng Vũ Luân - 7 -
 Tin học văn phòng Microsoft Excel - Hoàng Vũ Luân - 8
Tin học văn phòng Microsoft Excel - Hoàng Vũ Luân - 8 -
 Tin học văn phòng Microsoft Excel - Hoàng Vũ Luân - 9
Tin học văn phòng Microsoft Excel - Hoàng Vũ Luân - 9
Xem toàn bộ 83 trang tài liệu này.
[COLUMN] và [ROW] chọn các trường sẽ cung cấp thông tin và tùy ý bố trí theo cột (column) hay hàng (row).
[DATA] là vùng chính của bảng, ở đó số liệu cần quan tâm nhất sẽ hiển thị và được tính toán tự động theo tùy chọn (bao gồm tính tổng sum, min, max, average...) tương tự chức năng subtotal.
Sau khi hoàn tất chọn Next để chuyển sang bước 4.
Bước 4: Chọn vị trí đặt bảng phân tích
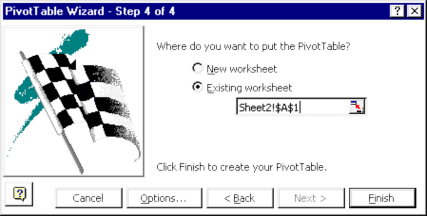
Ở bước này có 2 tùy chọn, hoặc ta sẽ lưu bảng phân tích trong một worksheet mới, hoặc là sẽ đặt chung với danh sách dữ liệu. Nếu chọn mục 2: Existing worksheet, ta cần nhập vào vị trí sẽ lưu (tương tự chức năng Copy to trong khi lọc nâng cao)
Đến đây ta có thể chọn [Finish] để hoàn tất việc tạo bảng phân tích hoặc chọn [Options...] để bổ sung các tùy chọn trước khi kết thúc. Với danh sách dữ liệu ở trên, ta có thể tạo bảng phân tích như sau:

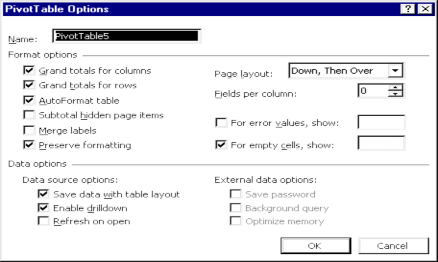
Các tùy chọn của bảng phân tích:
Thêm các mục tóm tắt dữ liệu (sử dụng các hàm trong subtotal: sum, min, max, average...) ở cuối các cột hoặc cuối hàng dữ liệu và tự động tạo dạng bảng
Điều chỉnh bảng phân tích
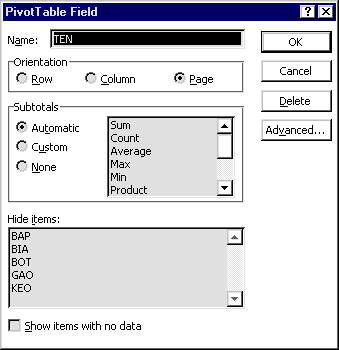
- Sau khi tạo xong, ta có thể điều
chỉnh, định lại dạng của bảng phân tích bởi các thao tác như: thiết lập
lại các tùy chọn như ở trên; hoặc
bổ sung, điều chỉnh vị trí các mục, xóa các mục không cần thiết...
- Nhấn D-click vào tên một trường sẽ làm xuất hiện hộp thay đổi các thuộc tính của nó, như thay đổi vị trí của trường...
BÀI 7
CÁC CHỨC NĂNG BỔ SUNG
Phần này nhằm mục đích giới thiệu một số tính năng bổ sung nhằm nâng cao hiệu quả khi sử dụng Excel. Một số mục chỉ có tính giới thiệu làm cơ sở để tiếp tục tự tìm hiểu.
7.1.Định dạng trang: [File] Page Setup
Trong mục này có các chức năng giống với Word như khai báo giấy (Page), thiết lập các lề (Margins), tạo các dòng tiêu đề đầu và chân trang (Header/Footer).
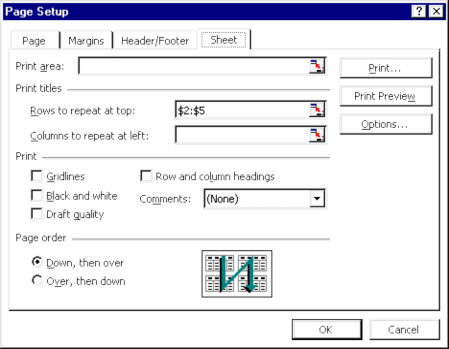
Ngoài ra, trong Excel có bổ sung một tính năng đặc thù của bảng biểu, đó là cho phép tạo ra các hàng lặp lại ở đỉnh (Rows to repeat at top) và các cột lặp lại ở bên trái (Columns to repeat at left) khi sang trang mới. Nghĩa là có thể tạo các hàng/cột thống nhất trên các trang.
Để chọn các hàng/cột sẽ lặp lại khi sang trang, ta chọn hộp thích hợp sau đó dùng mouse chọn các hàng trong bảng tính.
Trong một số tình huống có thể thiết lập nút [´] Gridlines để in các đường lưới của bảng, ngược lại tắt chức năng này để không in. Nếu muốn Excel tự động chuyển màu sắc của bảng sang dạng đen trắng thì chọn nút [´] Black and white. Ngoài ra, nếu bảng tính có nhiều trang thì ta có thể chỉ định hướng in: in xuống rồi sang phải (Down, then over) hay ngược lại (Over, then down).
7.2.Xem trước khi in: [File]Print Preview
Click vào nút Margins để bật/tắt các dấu hiệu đặt lề và chỉnh cột
Chức năng này cho phép kiểm tra bảng tính một cách tổng thể trước khi quyết định in chính thức. Ở đây, ta có thể tiến hành nhiều phép hiệu chỉnh, như: thay đổi lề, cột để bảng tính có thể vừa khít trên một trang... Nhấn ESC hoặc [Close] để kết thúc xem.
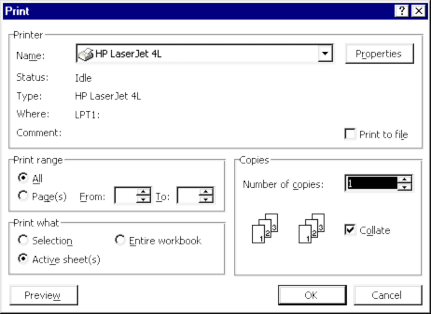
7.3.Chức năng in: [File]Print
Các thông số in trong Excel hầu hết đều sử dụng theo chuẩn của Windows, như chọn loại máy in, có muốn in ra file để sau đó đưa đi in ở một máy khác hay không ([] Print to file), chọn khoảng trang sẽ in (All: in toàn bộ, From..To để chỉ định các trang sẽ in)... Các mục trong vùng Print what (In cái gì?) có chứa một số mục riêng của Excel. Nếu muốn in chỉ một vùng bảng tính thì chọn vùng này trước khi thực hiện lệnh in, sau đó đánh dấu vào mục Selection. Để in bảng tính ở Sheet đang làm việc thì
chọn mục Active sheet(s) và chọn mục Entire workbook để in toàn bộ file (gồm tất cả các sheet).
Ngoài ra có thể chọn số bản sao trên một trang (Number of copies) và cách sắp khi in (Collate).
7.4.Sử dụng tính năng [Data]Group and Outline
Chức năng này cho phép quản lý các hàng và cột theo nhóm và có thể tạo subtotal một cách tự động. Đầu tiên chọn các hàng/cột, sau đó thực hiện lệnh group sẽ nhóm các hàng/cột này lại với nhau. Muốn hủy nhóm, chọn lệnh Ungroup. Việc group làm cho quá trình xử lý bảng tính đơn giản hơn, đồng thời tạo ra khả năng dấu các số liệu quan trọng...
7.5.Quản lý vùng màn hình làm việc
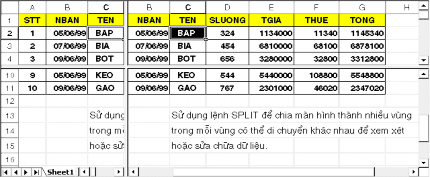
Chức năng [Window]Split nhằm chia màn hình thành các vùng khác nhau, giúp cho việc xem xét, nhập dữ liệu đơn giản hơn, vì nó cho phép di chuyển trong các vùng khác nhau một cách độc lập. Sau khi đã phân chia, chọn lệnh Remove split để xóa việc phân chia này.
Chức năng [Window]Freeze panes cho phép tạo một vùng cố
định
trong khi di
chuyển trong vùng khác, thường sử dụng đối với các bảng có nhiều hàng hoặc nhiều cột. Lệnh Unfreeze panes để hủy lệnh trước đó.
7.6.Dấu các hàng/cột
Khi chọn một nhóm các hàng/cột và nhấn phím phải ta có thể thực hiện nhanh lệnh Hide để dấu các hàng/cột này; ngược lại, lệnh Unhide dùng để hiện lại các vùng đã che dấu.
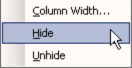
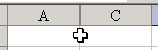
cột B đã được dấu
7.7.Định dạng có điều kiện
Ngoài những định dạng thông thường, Excel còn cung cấp một khả
năng định
dạng nâng cao. Đó tùy theo những điều kiện xác định mà hình thức các ô sẽ được biến đổi phù hợp.
Menu sử dụng là:
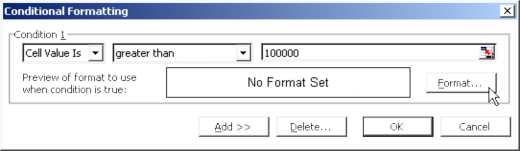
- Ví dụ: định dạng các ô trong cột TTHU với điều kiện giá trị lớn hơn 100000 thì khung viền bằng nét đứt và chữ trắng, nền đen:
+ Từ hộp thoại định dạng có điều kiện, ta chọn kiểu điều kiện là: Cell Value Is, trong hộp phép toán, ta chọn so sánh lớn hơn: greater than, trong hộp giá trị ta
nhập số 100000. Chọn nút lệnh ![]() được:
được:
để thực hiện định dạng, nhấn OK ta
![]()
Lệnh này cho phép kết hợp đồng thời 3 điều kiện (chọn nút điều kiện)
để thêm
Ngoài kiểu xét điều kiện theo giá trị ![]() , còn có kiểu cao cấp hơn: xét điều kiện theo công thức
, còn có kiểu cao cấp hơn: xét điều kiện theo công thức ![]()
7.8.Kiểm tra dữ liệu khi nhập
Với những dữ liệu quan trọng, khâu kiểm tra dữ liệu trong khi nhập rất là cần thiết. Hầu hết các chương trình làm việc với dữ liệu đều có trang bị tính năng này.
Trong Excel, điều này được thực hiện qua menu [Data]Validation