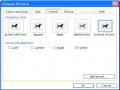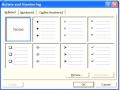Bước 2: Nhấn <OK>, hộp thoại xuất hiện:
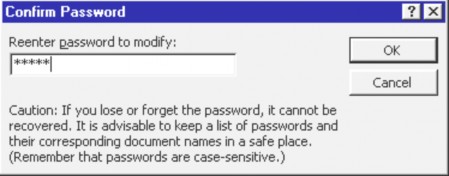
Bước 3: Nhập lại mật khẩu để sửa vào ô Reenter password to modify để xác lập mật khẩu khi sửa chữa thông tin trong tài liệu. Sau đó nhấn <OK> kết thúc quá trình bảo vệ.
8.4. IN ẤN VĂN BẢN
8.4.1. Xem trước khi in
Để xem tài liệu trước khi in, ta làm như sau:
- Vào menu File, chọn Print Preview
Có thể bạn quan tâm!
-
 Tin học Phần 2 - CĐ Du lịch Hà Nội - 5
Tin học Phần 2 - CĐ Du lịch Hà Nội - 5 -
 Các Thiết Lập Môi Trường Làm Việc
Các Thiết Lập Môi Trường Làm Việc -
 Tin học Phần 2 - CĐ Du lịch Hà Nội - 7
Tin học Phần 2 - CĐ Du lịch Hà Nội - 7 -
 Bàn Tay Trái: Mỗi Lần Chỉ Đánh Một Phím Chữ Ngón Út Đánh Chữ A
Bàn Tay Trái: Mỗi Lần Chỉ Đánh Một Phím Chữ Ngón Út Đánh Chữ A -
 Tin học Phần 2 - CĐ Du lịch Hà Nội - 10
Tin học Phần 2 - CĐ Du lịch Hà Nội - 10
Xem toàn bộ 83 trang tài liệu này.
- Hoặc nhấn vào biểu tượng Print Preview trên thanh công cụ
8.4.2. Hiệu chỉnh văn bản trong chế độ Print Preview
- Trong chế độ Print Preview, chọn trang cần hiệu chỉnh
- Nhấn chọn phóng to vùng văn bản cần hiệu chỉnh
- Nhấn nút Magnifier trên thanh công cụ. Khi đó con trỏ chuyển từ kính lúp sang hình chữ I, thực hiện các sửa đổi.
- Để quay lại chế độ kính lúp nhấn lại vào biểu tượng Magnifier
Để thoát khỏi chế độ Print Preview và quay lại màn hình trước đó nhấn nút Close hoặc vào lại Print Preview lần nữa.
8.4.3. Ngăn ngừa tài liệu nhảy sang trang mới khi chỉ còn ít dòng
Nếu chỉ còn một ít dòng xuất hiện trên trang cuối của một tài liệu ngắn, chúng ta có thể giảm bớt số trang bằng cách nhấn vào biểu tượng Shink to Fit
trong chế độ Print Preview. Đặc tính này làm việc tốt nhất với các tài liệu chỉ có vài trang.
Chú ý: Để bỏ không co văn bản (Shink to Fit), nhấn nút Undo Shink to Fit trên menu Edit. Tuy nhiên nếu đã lưu lại và đóng lại thì không thể phục hồi lại như cũ theo cách này.
8.4.4. Lựa chọn in trang chẵn hay trang lẻ
Bước 1: Nhấn menu File, chọn Page Setup, chọn tiếp LayOut. Hộp thoại xuất hiện:
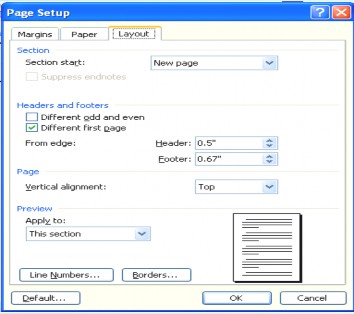
Trong mục Section start, chọn:
- Odd pages nếu muốn in trang lẻ.
- Even pages nếu muốn in trang chẵn.
Bước 2 : Nhấn OK
8.4.5. In văn bản
Bước 1: Nhấn menu File, chọn Print hay nhấn tổ hợp phím Ctrl + P. Khi đó hộp thoại xuất hiện:
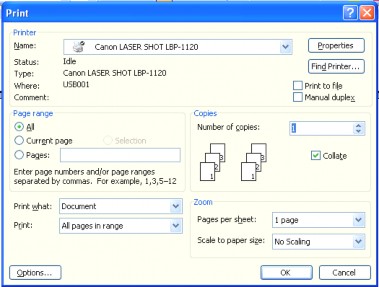
* Page range: Phạm vi in
- All: In tất cả tài liệu
- Current page: In trang đang chứa con trỏ văn bản
- Page(s): Chọn trang cần in. Nếu in những trang liền kề ta làm như sau: Nhập trang đầu tiên và gõ dấu "-" sau đó nhập trang cuối (VD: muốn in từ trang 8 đến trang 10 ta gõ "8-10"). Nếu in trang không liền kề, ta dùng dấu phẩy "," để phân cách giữa các trang cần in.
* Number of copies: Chọn số lượng bản in của một trang
* Collate: Chọn mục này có ý nghĩa như sau:
Nếu chọn mục này thì sẽ in lần lượt số trang từ đầu đến cuối sau đó lại in lại từ trang đầu đến trang cuối chọn bản in sau.
Nếu không chọn mục này sẽ in trang đầu bao nhiêu bản sau đó in trang thứ hai bao nhiêu bản,...
Chú ý: Nếu muốn in bản phác thảo (Word sẽ không in các định dạng và phần lớn các đồ hoạ) khi đó nhấn vào nút Option và chọn Draff output như hình bên.
CÂU HỎI ĐÁNH GIÁ (LÝ THUYẾT)
1. Trình bày các chức năng của Word - Cách khởi động và thoát khỏi Winword.
2. Muốn định dạng trang giấy nằm ngang trên Winword ta phải làm như thế nào?
3. Cách lưu một tập tin trên Word:
(a) Lưu với tên đã có sẵn trên dòng tiêu đề (không phải là Document*).
(b) Lưu với tên mới.
4. Làm thế nào để có thể tạo một thư mục mới mà không phải thoát khỏi Word?
5. Làm thế nào để có thể cho hiện danh sách các tệp Word sao cho mỗi lần ta chuyển thanh sáng đến tệp nào thì nội dung phần đầu của tệp đó hiện ra trong một cửa sổ nhỏ?
6. Trình bày cách tìm kiếm một tập tin trên Word.
7. Cách mở một tập tin đã có trên đĩa.
8. Khi ta kích hoạt một thực đơn (menu):
(a) Nếu một mục nào đó của thực đơn đó có màu mờ nhạt hơn so với các mục khác thì ta có thể chọn được mục đó không?
(b) Nếu bên cạnh một mục nào đó có dấu (Thí dụ: Toobar ) thì có nghĩa gì?
(c) Nếu bên cạnh có mục nào đó có dấu ... (Thí dụ: Font...) thì có nghĩa gì?
(d) Nếu bên cạnh có dấu hoặc thí dụ
Rule hay ![]() Portrait
Portrait
Landscape thì có nghĩa là gì? Làm thế nào để không còn các dấu này? Và lúc đó có nghĩa là gì?
9. Trình bày các khái niệm đoạn (paragraph), phân đoạn (section) và ý nghĩa của chúng. Có thể chuyển qua một dòng mới (cho dù dòng chưa đủ dài để có thể tự động xuống dòng) mà vẫn ở trong đoạn được không? Nếu có thì bằng cách nào?
10. Trình bày cách chọn (bôi đen): toàn văn bản, một khối văn bản. Cách sao chép, xoá, dịch chuyển một khối văn bản đã được chọn.
11. Miền tác dụng của định dạng trang là gì? Có phải định dạng trang là được thiết lập cho từng trang không? Miền nhỏ nhất có thể áp dụng định dạng trang là gì? Đó là từng trang riêng rẽ hay cả phân đoạn (section) hoặc toàn văn bản?
12. Khi ta chọn File, Page Setup thì hộp thoại Page Setup hiện ra. Hộp thoại này có 4 lớp: Margins (đặt lề), Pape Size (đặt cỡ giấy, hướng giấy), Paper Source (nơi đặt giấy), Layout (cách trình bày: phân đoạn bắt đầu từ trang mới hay không, tiêu đề trang có khác nhau cho trang chẵn, trang lẻ hay trang đầu tiên không, căn chỉnh theo chiều thẳng đứng như thế nào...). Trong đó 2 lớp đầu tiên là thường sử dụng. Trong lớp Margins có các mục: Top, Bottom, Left, Right, Gutter, sau dòng From edge có các mục Header, Footer. Tất cả các mục này đều được chọn bằng khoảng cách. Bạn hãy giải thích các khải niệm vừa nêu.
13. Trong hộp thoại Page Setup có mục Apply to: Có thể chọn gì cho mục này, là trang, phân đoạn hay cả văn bản? Nếu ta chọn Default thì có nghĩa là gì?
14. Nếu không có vùng văn bản nào được đánh dấu (bôi đen) mà ta nhắp chọn hoặc đặt lại các biểu tượng sau đây trên thanh định dạng thì thao tác nào ảnh hưởng đến cả đoạn:
Style, Font, Font Size, Bold, Italic, Underline, Aligh Left, Center, Align Right, Justify. Hãy nói vắn tắt sự tác động đến văn bản.
15. Khi chọn vào mục Format trên thanh thực đơn ta thấy trước mục Font... có chữ A (A Font...) biểu thị cho ký tự, còn trước mục Paragraph có biểu tượng Enter ( Paragraph) để biểu thị dấu kết thúc một đoạn. Như vậy mục Font... sẽ cho phép ta định dạng ký tự, còn mục Paragraph cho phép ta định dạng đoạn. Hãy nêu những khả năng chính mà mục Font... có thể thực hiện, và những chức năng chính của mục Paragraph.
16. Hộp thoại Font có 3 lớp: Font, Character Spacing và Animation. Hãy giải thích các khái niệm: Font, Font Style, Font Size. Hãy nói ý nghĩa và tác dụng của mục Underline, Color. Các lựa chọn trong mục Effects: Strikethough, Superscript, Subscript, Shadow.
17. Trên thanh định dạng cũng có một hộp lựa chọn có tên là Style. Có sự khác nhau giữa Style này với Font Style trong hộp thoại Font không? Hãy nói rõ nếu có sự khác biệt.
18. Trong lớp Character Spacing của hộp thoại Font có các mục chọn: Scale (tính bằng tỷ số phần trăm), Spacing (có 3 lựa chọn là Normal, Expaded và Condensed; nếu một trong hai mục sau được chọn thì có thể chọn khoảng cách trong hộp By), Position (có 3 lựa chọn thì có thể chọn khoảng cách trong hộp By). Hãy giải thích ý nghĩa của lựa chọn này, nghĩa là Scale, Spacing và Position ở đây được hiểu như thế nào?
19. Hãy nói qua tác dụng của lớp Animation.
20. Khi ta chọn mục Format, Paragraph... thì một hộp thoại xuất hiện với 2 lớp: Indents and Spacing và Line and Page Breaks. Trong lớp Indents and Spacing có cac mục: Alignment (có các lựa chọn là Left, Right với hộp chọn khoảng cách sau đó. Bên cạnh 2 mục con này là mục Special (với các lựa chọn None, First Line và Hanging và hộp chọn khoảng cách By)
Trong mục Spacing có các mục con Before và After, mục Line Spacing có các lựa chọn Single, 1.5 lines, Double, At least, Exactly, Multiple. Nếu Multiple được chọn thì có thể nhập khoảng cách cho mục At. Bạn hãy giải thích các khái niệm trên đây.
21. Giả sử dấu nhắc đang ở một đoạn nào đó của văn bản và ta chọn Format,
Bạn hãy giải thích các tham số trên nghĩa là gì?
22. Trong hộp thoại Font cũng có khái niệm Spacing. Bạn hãy nói sự khác nhau về khái niệm Spacing trong hộp thoại Font và hộp thoại Paragraph.
23. Hãy nêu sự khác nhau giữa khái niệm lề (margin) và Indentation (độ lệch). Gutter là gì và khi nào thì dùng đến?
24. Hãy trình bày cách đặt lề và độ lệch bằng thước.
25. Hãy trình bày 3 cách hiển thị tài liệu trên màn hình: Normal, Page Layout và Outline. Mỗi cách hiển thị nên dùng trong trường hợp nào?
26. Nếu chiều ngang của văn bản lớn hơn độ rộng của màn hình mà bạn không muốn đặt lại lề thì cần thao tác như thế nào để chiều ngang của văn bản vừa với màn hình?
27. Nếu văn bản có nhiều trang, hãy trình bày cách thao tác để có thể đến ngay trang chỉ định mà không vần phải lật từng trang một.
28. Nếu văn bản có nhiều phân đoạn, hãy trình bày cách thao tác để có thể đến ngay phân đoạn chỉ định.
29. Để tô nền cho một đoạn văn bản bạn phải thao tác như thế nào? Giả sử bạn cần trình bày một đoạn văn bản với màu chữ là màu đỏ, màu nền là màu xanh, bạn phải thực hiện các bước như thế nào?
30. Bạn phải làm thế nào để ngắt trang, ngắt phân đoạn?
31. Khi ta gõ phím Tab thì con trỏ sẽ chuyển sang phải một đoạn khá dài, thường được đặt ngầm định bằng 5 lần độ rộng của một ký tự tức là khoảng
0.5 inch. Khoảng cách mà con trỏ nhảy qua mỗi lần ta nhấn phím Tab được gọi là Tab Stop. Có thể thay đổi chiều dài Tab stop được không? Bằng cách nào?
32. Có bao nhiêu kiểu Tab được tạo theo ý riêng? Hãy trình bày cách tạo các điểm Tab theo ý riêng bằng thước, cách dịch chuyển và xoá các điểm Tab này.
33. Ký tự dẫn trước Tab là gì? Hãy nói cách đặt hoặc thay đổi ký tự dẫn trước Tab.
34. Nêu các bước để trình bày một đoạn văn bản hay toàn văn bản theo dạng cột. Hãy nói cách chèn dấu ngắt cột.
35. Trình bày cách tạo Bullet và số đầu dòng.
36. Trình bày cách tìm kiếm và thay thế ký tự.
37. Trình bày cách tạo tiêu để đầu trang hoặc cuối trang.
38. Các bước thực hiện để tạo ghi chú.
39. Làm thế nào để đánh số trang? Nếu đã đánh số trang rồi mà ta không muốn đánh số trang nữa thì thao tác như thế nào?
40. Trình bày 2 cách tạo bảng: dùng thực đơn và dùng thanh công cụ.
41. Khi ta chọn Table, Insert Table thì hộp thoại Insert Table xuất hiện. Mục chọn AutoFormat trên bảng chọn này có tác dụng gì?
42. Hãy nói cách di chuyển con trỏ trong bảng.
43. Trình bày các thao tác chỉnh độ cao dòng, chiều rộng cột bằng thực đơn. Cách chỉnh độ rộng cột bằng chuột.
44. Nếu bạn muốn chỉnh độ rộng cột một cách tự động sao cho văn bản trong mỗi cột chỉ ở trên một dòng và vừa đúng bằng độ rộng cột thì bạn cầnphải làm như thế nào?
45. Trình bày cách chèn dòng, chèn cột, xoá dòng, xoá cột, xoá cả bảng.
46. Một bảng khi tạo ra thường có các đường kẻ. Nếu ta không muốn hiện các đường kẻ thì thao tác như thế nào?
47. Khi cần tạo khung các đường kẻ hoặc đặt màu nền ta chọn Format, Borders and Shading... Khi đó hộp thoại Borders and Shading xuất hiện với 3 lớp: Borders, Page Border và Shading. Nếu con trỏ đang ở trong một bảng nào đó thì lớp Borders có các lựa chọn sau: Trong mục Setting có các lựa chọn None, Box, All, Grid, Custom; Các mục chọn Style, Color, Width. Hãy giải thích ý nghĩa của các lựa chọn này. Mục All và Grid có gì khác nhau không?
48. Bạn làm thế nào để có thể dịch toàn bộ bảng về bên trái về khoảng giữa của chiều rộng trang mà không phải thay đổi độ rộng các cột?
49. Hãy trình bày các chức năng quan trọng nhất trong thanh công cụ Table and Borders như Draw Table, Eraser, Merge Cells, Split Cells, Align Top, Center Vertically, Align Bottom, Change Text Direction...
50. Trình bày cách sắp xếp dữ liệu trong bảng. giải thích ý nghĩa của các hộp chọn Sort by, Then by trong hộp thoại Sort.
51. Hãy giải thích ý nghĩa của các hàm SUM(), AVERAGE(), MAX(), MIN(), IF().
52. Có thể đưa công thức tính toán vào Word được không? Thí dụ bạn muốn tính biểu thức 1968*1254+852 và cho hiện giá trị nhận được tại vị trí nào đó trong văn bản thì bạn cần làm gì?
53. Để có thể tính toán trong bảng một cách hiệu quả và tiện lợi, Word đã đánh địa chỉ các ô trong bảng. Hãy trình bày cách đánh địa chỉ này và qua đó đưa ra nhận xét là khi cần tính toán trong bảng thì nên tổ chức bảng như thế nào?
54. Những bảng có số liệu như thế nào có thể tạo biểu đồ trong Word.