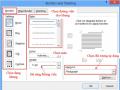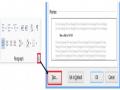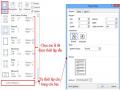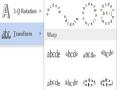Thông thường khi bạn tạo Header & Footer thì nó sẽ hiển thị trên toàn bộ các trang của trang tài liệu. Nhưng thật ra, trên mỗi tài liệu thường có nhiều phần, bạn muốn tạo mỗi phần là một Header & Footer khác nhau. Ta vẫn có thể thiết lập được, như sau:
Đến cuối mỗi phần/ chương Tab Page Layout group Page Setup Break
Next Page
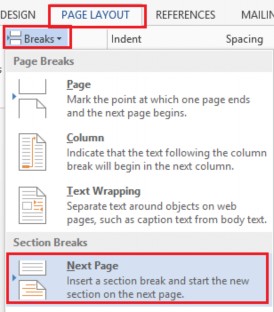
Khi sang trang mới bạn mở Header & Footer tab Design của Header & Footer
bạn thấy có dòng Same as Previous group Navigation bỏ chọn Link to Previous mất dòng Same as Previous.
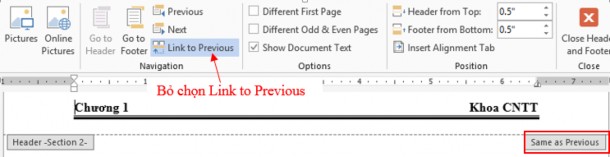
Sau đó bạn chỉnh lại Header & Footer cho phần/chương 2.
Có thể bạn quan tâm!
-
 Office 2013 cơ bản Phần 1 - 15
Office 2013 cơ bản Phần 1 - 15 -
 Thiết Lập Cấu Trúc Trang Và Tái Sử Dụng Nội Dung
Thiết Lập Cấu Trúc Trang Và Tái Sử Dụng Nội Dung -
 Thiết Lập Chủ Đề Cho Trang Tài Liệu
Thiết Lập Chủ Đề Cho Trang Tài Liệu -
 Office 2013 cơ bản Phần 1 - 19
Office 2013 cơ bản Phần 1 - 19
Xem toàn bộ 161 trang tài liệu này.
Các phần còn lại làm tương tự.
4.5. Chèn hình minh họa – đồ họa cho tài liệu
4.5.1. Chèn hình ảnh vào tài liệu
Khi soạn thảo tài liệu, để làm cho văn bản trở nên hay, sống động, thực tế hơn, ta thường chèn vào đó một số hình ảnh minh họa. Để chèn hình ảnh :
Để con trỏ tại vị trí muốn chèn Tab Insert group Illustrations Pictures
Chọn hình ảnh muốn chèn từ thư viện ảnh Insert
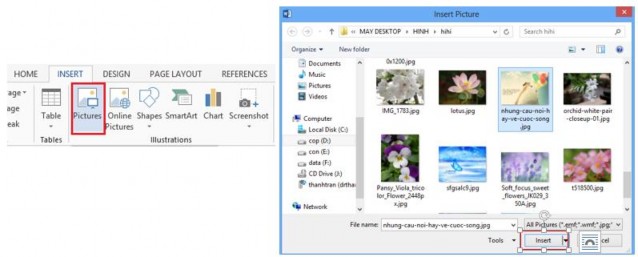
Hình 4.5.1
![]() Điều chỉnh hình ảnh
Điều chỉnh hình ảnh
Sau khi hình được chèn vào chỉnh sửa, định dạng, di chuyển đến những vị trí cần.
Tab Format của Picture có đầy đủ các chức năng để định dạng cho hình ảnh

Hình 4.5.2
Group Adjust: Điều chỉnh độ sáng tối, màu, thay đổi hình ảnh
+ Remove Backgroud: xóa những vùng bạn không cần trên hình ảnh.
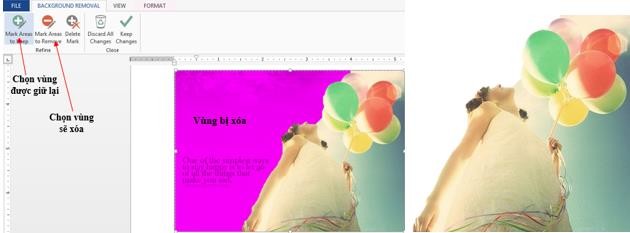
Hình 4.5.3
+ Corrections: Chỉnh độ sáng tối cho hình ảnh.
+ Color: Chỉnh màu cho hình ảnh để phù hợp với nền trang tài liệu.
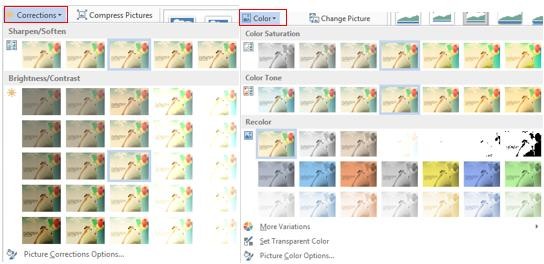
Hình 4.5.4
+ Artistic Effect: Một số hiệu ứng nghệ thuật hình ảnh sống động và đẹp hơn.
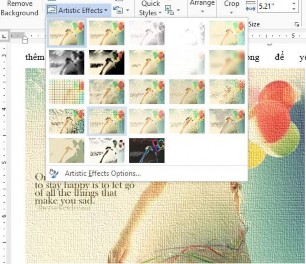
Hình 4.5.5
+ Compress Picture: Đưa hình ảnh trở về kích thước ban đầu.
+ Change Picture: Đổi hình ảnh khác.
+ Reset Picture: bỏ hết tất cả những hiệu ứng vừa thiết lập đưa hình ảnh trở về dạng ban đầu khi chèn.
Picture Style: điều chỉnh và tạo hiệu ứng cho hình ảnh.
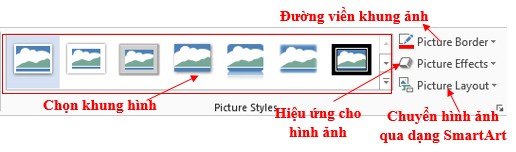
+ Định dạng khung và đường viền cho hình ảnh: để hình ảnh tạo điểm nhấn hơn, bạn có thể đưa ảnh vào khung hình.
+ Picture Effect: bạn có thể tạo hiệu ứng cho hình ảnh với những hiệu ứng đẹp mắt: đổ bóng, 3-D, phản chiếu gương,…
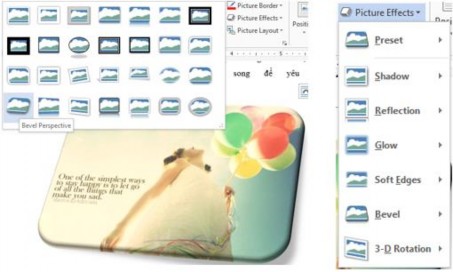
Hình 4.5.6
+ Picture Layout: Ngoài ra bạn còn có thể chuyển hình ảnh vào các lược đồ SmartArt.
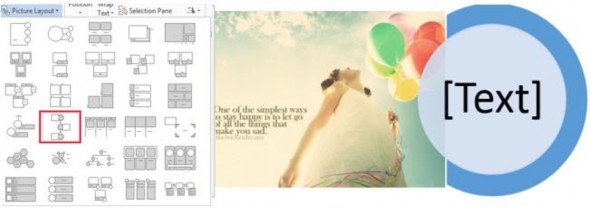
Hình 4.5.7
Arrange: Di chuyển và sắp xếp hình ảnh.
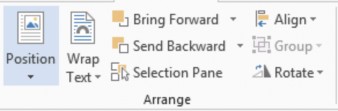
Hình 4.5.8
+ Wrap Text: chọn cách đặt ảnh và có thể di chuyển hình ảnh đến vị trí bạn mong muốn.
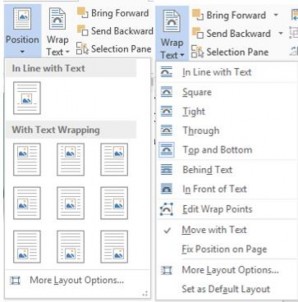
Hình 4.5.9
In Line with Text: Hình và chữ cùng nằm trên một hàng.
Square: Chữ bao quanh hình theo hình vuông.
Tight: Chữ bao quanh hình theo đường viền của hình.
Through: Chữ bao quanh xuyên suốt hình.
Top and Bottom: Chữ canh theo lề trên và lề dưới của hình.
Behind Text: Hình nằm dưới chữ tạo hình nền.
In Front of Text: Hình nằm trên bề mặt chữ.
Edit Wrap Points: Thiết lập giới hạn chữ đè lên hình.
More Layout Options: Mở màn hình Layout.
+ Các chức năng khác:
Position: Thiết lập vị trí của đối tượng trên trang.
Rotate: Thiết lập góc xoay cho các đối tượng.
Align: Canh lề cho đối tượng hai các đối tượng với nhau.
Group (Ungroup): Gộp nhóm (bỏ gộp nhóm) cho các đối tượng.
Bring Forward: Thiết lập vị trí nằm trên hay nằm dưới giữa các đối tượng.
Send Backward: Thiết lập đối tượng nằm dưới đối tượng khác.
Selection Pane: Hiển thị các đối tượng dạng danh sách giúp dễ dàng chọn lựa và thực thi các hiệu chỉnh trên đối tượng.
Lưu ý: Canh lề cho các đối tượng với nhau hay gộp nhóm chỉ thực hiện được khi ta chọn nhiều đối tượng cùng lúc bằng cách đè và giữ phím Shift kết hợp Click chuột chọn các đối tượng.
Group Size:
Cho phép thiết lập chiều rộng hay chiều cao của đối tượng.
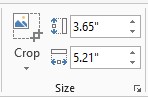
Lưu ý: Mở rộng Size, Wrap Text, Position cũng cho các chức năng tương tự như trên.
Chức năng cắt xén hình ảnh:
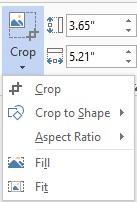
Crop: Cắt bỏ những phần không cần thiết của hình ảnh.
Crop to Shape: Cắt theo hình được gợi ý từ Auto Shape.
Aspect Ratio: Cắt theo tỷ lệ.
Fill: Cắt bỏ những vùng không được chọn.
Fit: Cắt bỏ những vùng được chọn.
4.5.2. Chèn đối tượng có sẵn, chữ nghệ thuật, lược đồ
4.5.2.1. Chèn biểu tượng được xây dựng sẵn ( Shapes )
Để chèn một số hình ảnh có sẵn trong Word, vào Tab Insert group Illustrations Shapes:
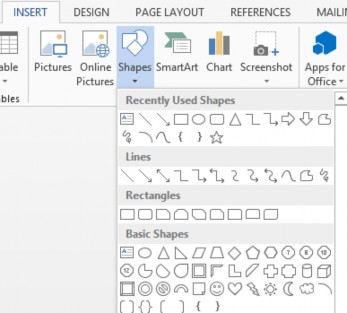
Shapes:
Hình 4.5.10
Chọn hình ảnh bất kỳ và vẽ vào nơi bạn cần, và chỉnh sửa với Tab Format của

Hình 4.5.11
4.5.2.2. Chèn chữ nghệ thuật WordArt.
Công cụ tạo chữ nghệ thuật trong văn bản, WordArt được xử lý như một hình ảnh chèn vào văn bản.
![]() Chèn WordArt
Chèn WordArt
Chọn Tab Insert Group Text WordArt.
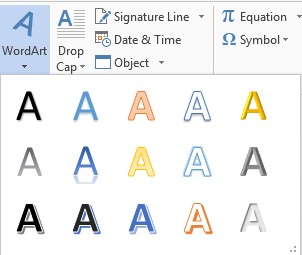
Hình 4.5.12
Chọn kiểu WordArt và nhập nội dung
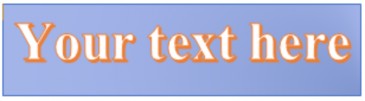
Hình 4.5.13
Chú ý: Chọn font thích hợp để hiển thị được Tiếng Việt.
![]() Hiệu chỉnh WordArt
Hiệu chỉnh WordArt
Chọn đối tượng Tab Format.

Hình 4.5.14
![]() Group Shape Styles: Chọn đối tượng WordArt thực hiện mở rộng Shape Styles, chọn hiệu ứng tương ứng.
Group Shape Styles: Chọn đối tượng WordArt thực hiện mở rộng Shape Styles, chọn hiệu ứng tương ứng.
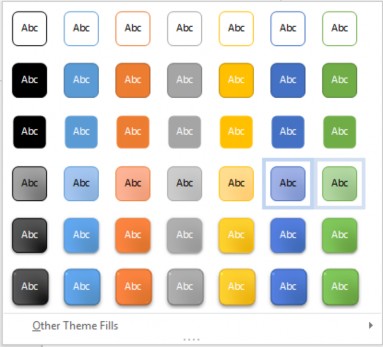
Hình 4.5.15
![]() Các chức năng khác:
Các chức năng khác:
Shape Fill: Tạo màu nền cho WordArt.
Shape Outline: Tạo màu viền cho WordArt.
Shape Effects: Tạo hiệu ứng cho WordArt như là bóng, phản chiếu, 3D…