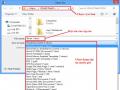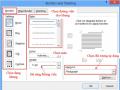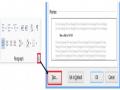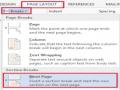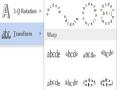Canh lề trang in: Vào Tab Page Layout group Page Setup Margins
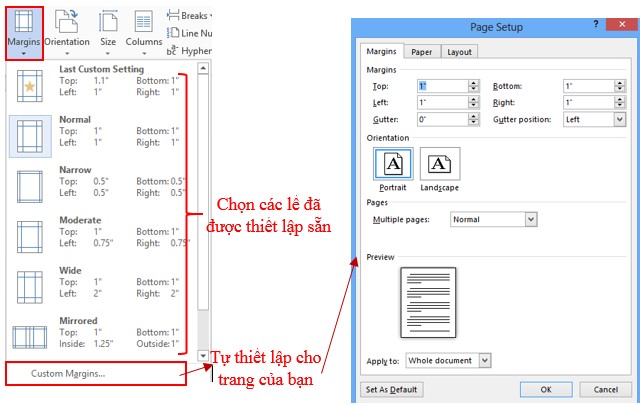
Hình 4.4.2
Chọn hướng cho trang : Vào Tab Page Layout group Page Setup Orientation
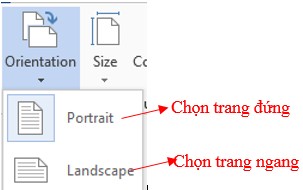
Có thể bạn quan tâm!
-
 Định Dạng Tài Liệu - Formatting Content
Định Dạng Tài Liệu - Formatting Content -
 Office 2013 cơ bản Phần 1 - 15
Office 2013 cơ bản Phần 1 - 15 -
 Thiết Lập Cấu Trúc Trang Và Tái Sử Dụng Nội Dung
Thiết Lập Cấu Trúc Trang Và Tái Sử Dụng Nội Dung -
 Office 2013 cơ bản Phần 1 - 18
Office 2013 cơ bản Phần 1 - 18 -
 Office 2013 cơ bản Phần 1 - 19
Office 2013 cơ bản Phần 1 - 19
Xem toàn bộ 161 trang tài liệu này.
Chọn kích cỡ giấy in: Vào Tab Page Layout group Page Setup Size:
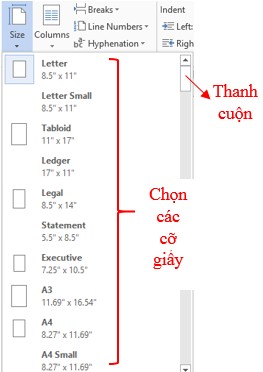
Chia cột đoạn văn bản: Vào Tab Page Layout group Page Setup Column:
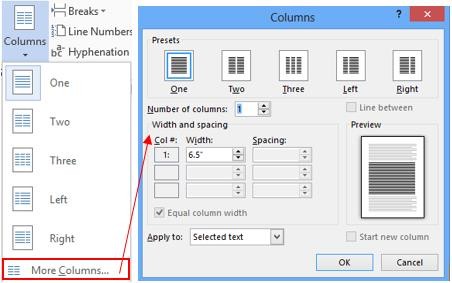
Hình 4.4.3
+ One: đưa đoạn văn về một cột
+ Two: Chia đoạn văn thành hai cột bằng nhau
+ Three: Chia đoạn văn thành ba cột bằng nhau
+ Left: Chia đoạn văn thành hai cột, lệch trái
+ Right: chia đoạn văn thành hai cột, lệch phải
+ Number of column: chọn số cột bạn muốn chia.
+ Width and spacing: Thiết lập độ rộng và khoảng các của các cột.
4.4.2. Thiết lập chủ đề cho trang tài liệu
Như bạn đã biết, các theme có ảnh hưởng tới phong cách của toàn bộ tài liệu. Một theme thực chất là tập hợp của rất nhiều các phong cách (style) trong một tài liệu gồm cỡ chữ, màu chữ, phông chữ, đề mục, các gạch đầu dòng, số thứ tự, khoảng cách chữ, khoảng cách dòng,… trong Word 2013 bạn có thể sử dụng nhiều mẫu theme có sẵn, rất đẹp và tiện lợi được đặt trong Tab Design.

Trong thư viện Themes, chọn theme mong muốn.
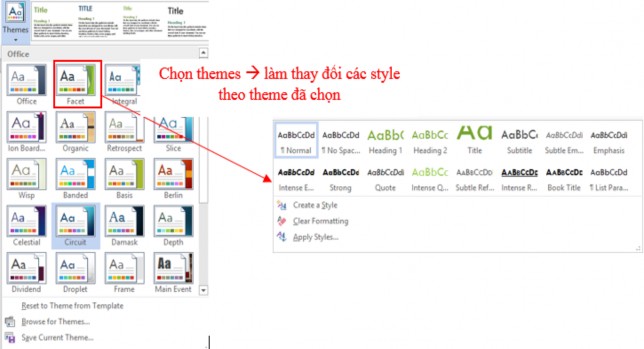
Hình 4.4.4
Sau khi chọn Theme bạn cũng có thể thay đổi một số tính năng trong theme đó.
+ Color: Điều chỉnh màu cho các tiêu đề, các chương, mục trong tài liệu
+ Font: Thay đổi font chữ cho các yếu tố trong theme.
+ Effect: Thay đổi hiệu ứng
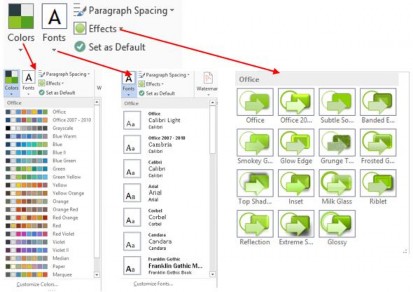
Hình 4.4.5
Ngoài ra, bạn cũng có thể tự thiết kế riêng một theme riêng cho tài liệu của mình:
Bạn thiết lập tất cả các định dạng cho tài liệu.
Chọn Tab Design Themes Save Current Theme…
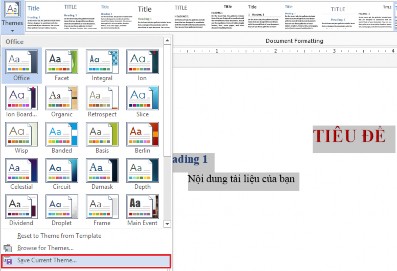
Hình 4.4.6
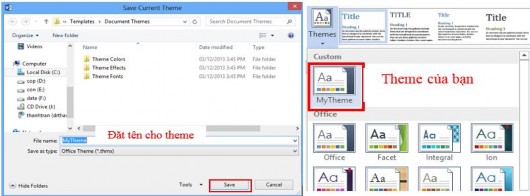
Hình 4.4.7
Bạn có thể áp dụng theme của mình cho tất cả các tài liệu sau này khi bạn soạn thảo.
4.4.3. Tạo nền cho trang tài liệu
Sau khi soạn thảo xong tài liệu, bạn in ra, hay gởi lên Web, để tài liệu đẹp mắt hơn, hay bạn muốn tên mình hiển thị trên từng trang tài liệu, Word sẽ hỗ trợ bạn trong việc này với những Background đa dạng, phong phú.
Để tạo nền cho tài liệu của mình, bạn vào Tab Design group Page Background
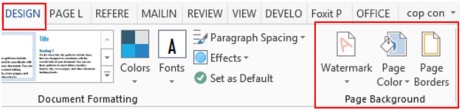
Watermark: Hiệu ứng tạo ảnh mờ. Watermark là một dấu hiệu được gắn chìm vào tài liệu để tạo nên nét đặc trưng, bảo vệ bản quyền tác giả hoặc nhằm mục đích nào đó của người tạo tài liệu.
+ Chọn Tab Design group Page Background Watermark
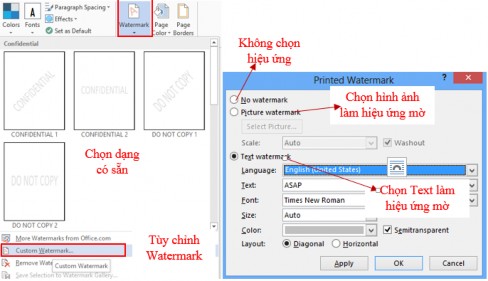
Hình 4.4.8
+ Picture watermark
Select Picture…: Chọn hình ảnh từ tài nguyên máy tính
Scale: Chọn tỉ lệ cho hình ảnh chèn vào.
Washout: Làm mờ, làm bay màu của hình ảnh chèn vào.
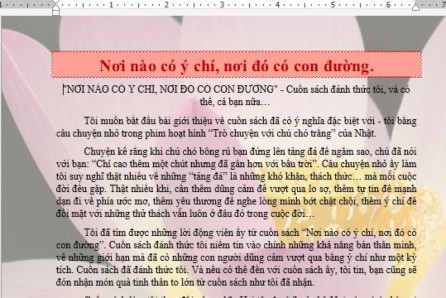
Hình 4.4.9
+ Text watermark: chèn một văn bản nào đó vào tài liệu.
Language: chọn ngôn ngữ để tạo văn bản chèn
Text: nhập văn bản muốn làm hiệu ứng
Font: thiết lập font chữ
Size: kích cỡ chữ hiển thị
Color: chọn màu cho văn bản
Layout: chọn dạng hiển thị: ngang, xiên.
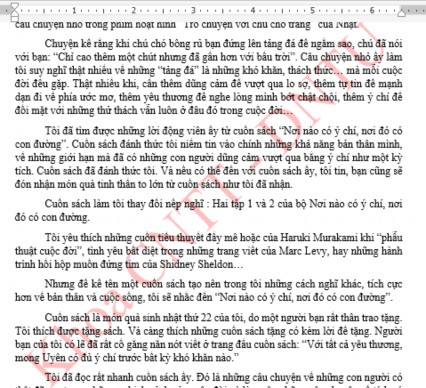
Hình 4.4.10
Page Color: Chọn nền màu cho trang tài liệu. Vào tab Design Page Background
Page Color
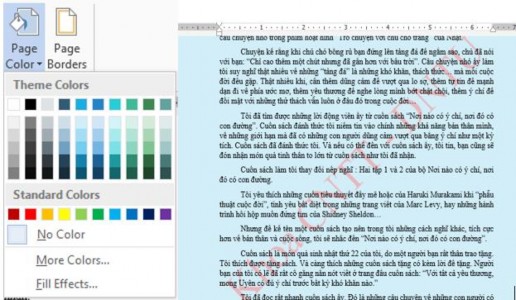
Hình 4.4.11
Page Borders: Kẻ khung viền cho trang tài liệu. Tab Design group Page Background Page Borders.
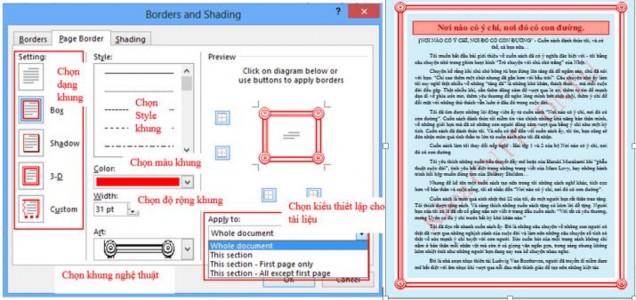
Hình 4.4.12
4.4.4. Thiết lập Header and Footer cho tài liệu
Khi soạn thảo tài liệu, giáo trình, tiểu luận, bạn muốn trên mỗi trang sẽ hiển thị tên tài liệu, tác giả, số trang,…Chức năng Header and Footer trong MS Word sẽ giúp bạn giải quyết.
Vào Tab Insert group Header & Footer.
Chọn Header/Footer để thiết kế.

Hình 4.4.13
Tab Design của Header hiển thị khi ta thiết kế.
Group Insert chèn ngày, giờ, thông tin tài liệu, hình ảnh,….
Group Navigation di chuyển giữa Header và Footer, các setion.
Group Options chọn kiểu hiển thị.
Group Postion Canh lề vị trí hiển thị.
Group Close đóng Header & Footer.