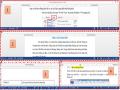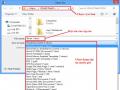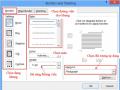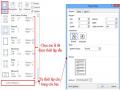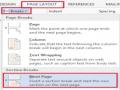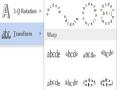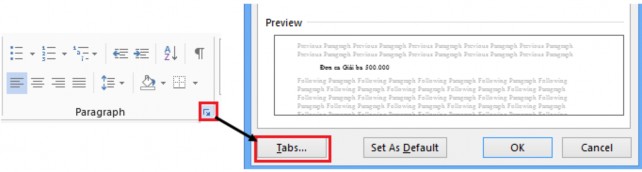
Hình 4.3.20
Đặt một tab bất kỳ trên thước ngang double click trên biểu tượng tab đó:

Cửa sổ thiết lập Tab:
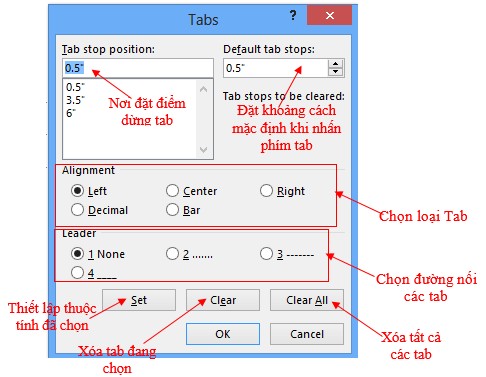
Hình 4.3.21
Có thể bạn quan tâm!
-
 Quản Lý Các Tài Liệu Khi Soạn Thảo
Quản Lý Các Tài Liệu Khi Soạn Thảo -
 Định Dạng Tài Liệu - Formatting Content
Định Dạng Tài Liệu - Formatting Content -
 Office 2013 cơ bản Phần 1 - 15
Office 2013 cơ bản Phần 1 - 15 -
 Thiết Lập Chủ Đề Cho Trang Tài Liệu
Thiết Lập Chủ Đề Cho Trang Tài Liệu -
 Office 2013 cơ bản Phần 1 - 18
Office 2013 cơ bản Phần 1 - 18 -
 Office 2013 cơ bản Phần 1 - 19
Office 2013 cơ bản Phần 1 - 19
Xem toàn bộ 161 trang tài liệu này.
Sau khi đã thiết lập tất cả các thuộc tính cho các Tab, để thực hiện Tab cho mỗi vị trí, bạn chỉ cần nhấn phím Tab trên bàn phím.
Hình 4.3.22
Kết quả :
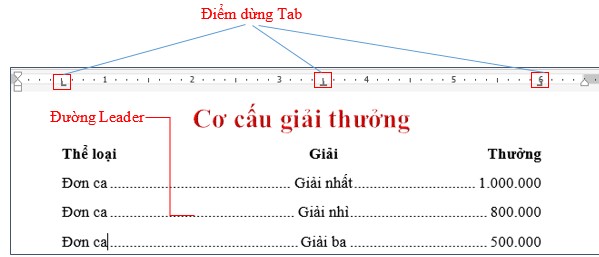
Hình 4.3.23
4.3.5. Tạo bảng
Đặt con trỏ tại vị trí cần chèn bảng Chọn tab Insert -> chọn Tables
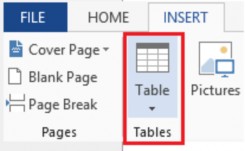
Hình 4.3.24
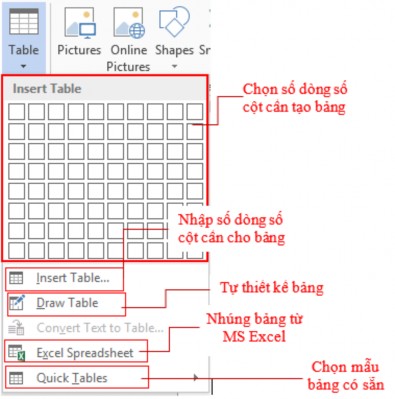
Hình 4.3.25
![]() Insert Table
Insert Table
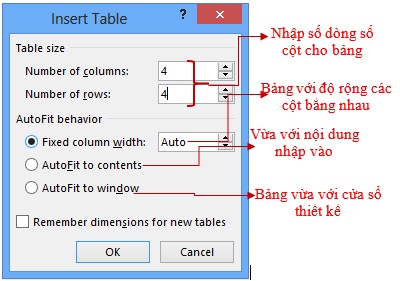
Hình 4.3.26
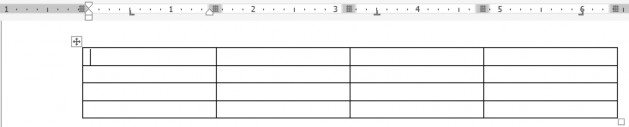
![]() Draw Table
Draw Table
Tự bạn thiết kế bảng với những cột và dòng theo ý bạn, có thể chọn đường kẻ bảng theo ý mình.
Hình 4.3.27
![]() Excel Spreadsheet
Excel Spreadsheet
Nhúng bảng từ cửa sổ MS Excel:
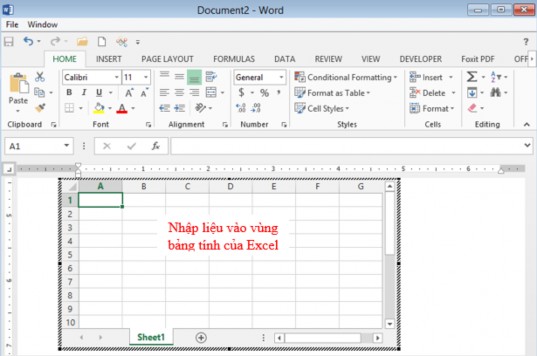
Hình 4.3.28
![]() Quick Table
Quick Table
Ngoài ra bạn cũng có thể chọn một mẫu Table có sẵn sau đó bạn sẽ thay đổi dữ liệu với Quick Table
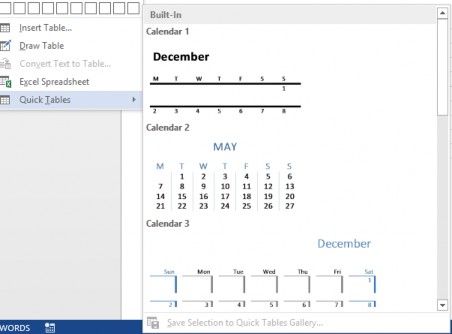
Hình 4.3.29
![]() Chỉnh sửa cấu trúc bảng và định dạng bảng
Chỉnh sửa cấu trúc bảng và định dạng bảng
Các công cụ để định dạng và chỉnh sửa cấu trúc bảng:
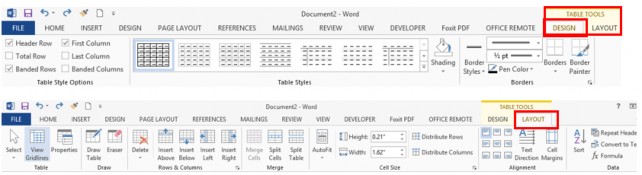
Hình 4.3.30
Chọn đối tượng muốn định dạng:
Chọn ô: Click chuột vào ô cần chọn
Chọn cột: Click chuột lên cột cần chọn
Chọn hàng: Click chuột lên hàng ở đầu hàng cần chọn.
Chọn cả bảng: Click chuột lên góc trên của bảng
Thao tác thêm, xóa hàng và cột
Click chuột vào trong bảng, chọn tab Layout -> group Rows & Column:

Hình 4.3.31
+ Insert Above: Thêm một hàng ở phía trên hàng chứ con trỏ.
+ Insert Below: Thêm một hàng ở phía dưới hàng chứ con trỏ.
+ Insert Left: Thêm cột bên trái cột chứ con trỏ.
+ Insert Right: Thêm cột bên phải cột chứ con trỏ.
Các thao tác xóa bảng, hàng, cột: chọn bảng, hàng, cột cần xóa.
+ Delete Cells: Xóa ô.
+ Delete Columns: Xóa cột.
+ Delete Rows: Xóa hàng.
+ Delete Table: Xóa bảng.
Trộn hoặc tách các ô
Chọn các ô cần trộn, chọn Tab Layout -> Group Merge có các chức năng sau:
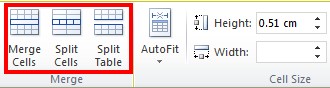
+ Merge Cell: Trộn các ô đang chọn thành một ô duy nhất.
+ Split Cells: Tách thành nhiều ô.
+ Split Table: Tách thành hai bảng khác nhau.
Canh lề cho dữ liệu trong ô
Chọn các ô cần canh lề dữ liệu, Tab Layout group Alignment :
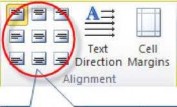
+ Text Direction: Thay đổi hướng của dữ liệu trong ô.
+ Cell Margins: Thiết lập khoảng cách giữa dữ liệu và lề ô.
Định dạng bảng
Chọn đối tượng cần định dạng Tab Design
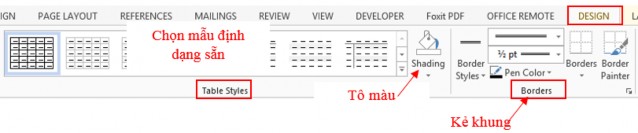
Hình 4.3.32
4.4. Thiết lập cấu trúc trang và tái sử dụng nội dung
4.4.1. Thiết lập cấu trúc trang
Khi viết một tài liệu, không chỉ để xem và lưu trữ, mà có những văn bản bạn cần phải in ra để báo cáo , hay để lưu trữ lại. Thì chúc năng Page Layout trong Word sẽ giúp bạn.

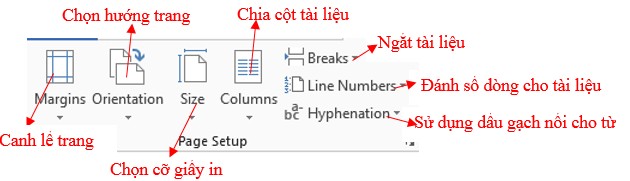
Hình 4.4.1