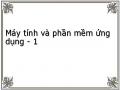gdfgs Ví dụ: C:>convert D /FS :NTFS : Chuyển partition D từ FAT32
sang NTFS
HỆ ĐIỀU HÀNH WINDOWS
Windows là hệ điều hành do Microsoft tạo ra, đây một trong những HĐH có giao diện đồ họa mà qua tên của nó đã nói lên cách thức hiển thị. Ngòai ra đây là HĐH có nhiều tính năng như:
Có thể thực hiện nhiều chương trình cùng lúc (đa nhiệm)
Chương trình hiển thị dạng cửa sổ hay các chức năng thể hiện bằng những biểu tượng
Và rất nhiều tính năng khác như mạng…
hỗ trợ
kết nối và quản trị
Có thể bạn quan tâm!
-
 Máy tính và phần mềm ứng dụng - 1
Máy tính và phần mềm ứng dụng - 1 -
 Máy tính và phần mềm ứng dụng - 2
Máy tính và phần mềm ứng dụng - 2 -
 Thiết Lập Môi Trường Làm Việc Trên Taskbar
Thiết Lập Môi Trường Làm Việc Trên Taskbar -
 Folder Options Trong My Computer Và Windows Explorer
Folder Options Trong My Computer Và Windows Explorer -
 Máy tính và phần mềm ứng dụng - 6
Máy tính và phần mềm ứng dụng - 6
Xem toàn bộ 240 trang tài liệu này.
Các phiên bản và phân loại HĐH Windows
Phiên bản là từ dùng để chỉ các thế hệ của HĐH Windows. Các phiên bản của Windows ra đời theo từng giai đoạn với những tên gọi khác nhau như:
Windows 3.0, 3.1.. gọi chung là 3.X, sau đó hàng loạt những Wndows 95,97,98 còn gọi là Win9X. Hiện nay những HĐH thông dụng mà như được nhiều người biết đến là Windows 2000, Windows XP, Windows Server 2003. Mới nhất hiện nay là Windows Vista.Những HĐH này còn gọi là HĐH 16 bit hay 32 bit
Hiện nay hệ điều hành 64 bit là một loại mới. Nó thiết kế cho kiến trúc AMD64 của AMD, IA-64 của Intel, và EM64T (Intel® Extended Memory 64 Technology).
Những Windows 64-bit bao gồm Windows XP Itanium, Windows Professional x64 Edition và Windows Server 2003. Windows XP Professional và "Windows Server 2003 x64 Edition".
Trong đó Windows Vista là HĐH mới nhất hiện nay, được coi là sự kế vị của Windows XP. Hiện tại nó có cả hai phiên bản 32-bit và 64-bit.
Bài tập:
1. Thực hiện các công việc theo yêu cầu sau :
1.1. Tạo thư mục sau :
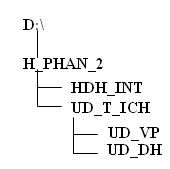
1.2. Copy các tập tin winword.exe, excel.exe vào thư mục UD_VP
1.3. Tạo file ud_dohoa.txt có nội dung là tên một số cương trình đồ họa
1.4. Tạo thư mục MS_DOS trong HDH_INT sau đó tạo file noitru.txt có nội dung mô tả cách sử dụng ít nhất 10 lệnh nội trú, 5 lệnh ngoại trú.
1.5. Dùng lệnh DIR xem cây thư mục H_PHAN_2 theo hàng ngang, có sắp xếp (lưu ý : để biết thêm cách sử dụng, dùng / ? để tham khảo thêm)
1.6. Đổi tên HDH_INT thành HDH_Internet_Mail, sau đó cho nhận xét
1.7. Copy các file .ini từ Windowssystem32 vào H_PHAN_2
2. Hãy chuyển đĩa D: sang dạng NTFS
3. Đứng ở C: hãy tạo file testungdung.txt có nội dung tùy ý sau đó xem lại nội dung và cho nhận xét.
4. Tạo thư mục D:noitru, sau đó tìm 5 tập tin của lệnh nội trú đang lưu trên Windows và copy vào thư mục vừa tạo
5. Tạo file loi.txt mô tả các trường hợp nhận biết lỗi do lệnh sai, cú pháp lệnh sai, không tìm thấy file hay thư mục.
gdfgs
Bài 3: THIẾT LẬP CƠ CHẾ LÀM VIỆC TRÊN DESKTOP
Mục đích:
Quản lý các đối tượng trên Desktop
Bảo vệ màn hình và quản lý nguồn điện
Điều khiển độ phân giải và tần số màn hình hợp lý
Quản lý và thiết lập thanh tác vụ, Start Menu
3.1. Desktop Properties
Desktop là màn hình chính của Windows, trên đó ngoài những shortcut, folder Desktop còn chứa đựng rất nhiều những chức năng có thể làm thay đổi giao diện Windows.
Tham khảo đến các tính năng bên trong của Desktop bằng cách click chuột phải lên Desktop -> Properties
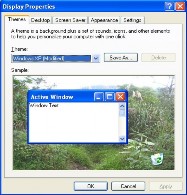
Hình B.3.1: Desktop Properties
3.2. Quản lý các đối tượng trên Desktop
Ẩn/Hiện các Shortcut mặc định trên Desktop
Ngoài những shortcut do người sử dụng tạo ra, trên Desktop còn có một số shortcut của Windows. Những shortcut này rất hữu dụng khi làm việc trên Windows. Tuy nhiên việc ẩn hay hiển thị tùy thuộc vào người sử dụng.
Giả sử có yêu cầu ẩn/hiện các Shortcut My Computer, My Document, (trên Windows Vista có thể ẩn, hiện Recycle Bin)…
Từ Display Properties chọn -> Desktop -> Customize Desktop
Sau đó đánh dấu chọn, bỏ chọn trên từng đối tượng theo yêu cầu.
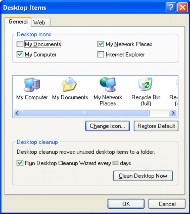
Làm sạch Desktop
Hình B.3.2: Desktop Items
Là công cụ rất hữu ích trong việc dọn dẹp các các icon không cần thiết trên Desktop. Chọn “Clean Desktop Now”, đánh dấu chọn các icon cần xóa, chọn “Next” thực hiện xóa
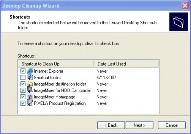
Hình B.3.3: Làm sạch Desktop
gdfgs Ngoài ra chọn “Run Desktop Cleanup Wizard every 60 days”, chương trình sẽ tự động thực hiện sau mỗi 60 ngày.
Sự tích hợp Web Site lên Desktop.
Theo yêu cầu công việc, người sử dụng có thể đưa nội dung của web site lên desktop để cho việc đọc thông tin nhanh hơn bằng cách chọn thẻ Web
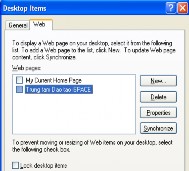
Hình B.3.4: Đưa địa chỉ Web lên Desktop
Chọn New, nhập địa chỉ Web vào text box Location Ví dụ: http://www.ispace.edu.vn
“Synchronize” Là chức năng hỗ trợ cho việc đọc thông tin offline. Khi chọn chức năng này thông tin sẽ được lưu xuống đĩa cứng, đây là điểm hay của việc tích hợp web lên desktop
Chọn Delete để xóa địa chỉ website
3.3. Cơ chế bảo vệ màn hình và điện năng:
Cơ chế thiết lập mật khẩu cho Screen Saver
Cơ chế này giúp cho việc bảo mật thông tin cá nhân cũng như bảo vệ màn hình khi chúng ta không làm việc trên máy tính trong một khoảng thời gian nhất định nào đó.
Tại “Display Properties “
Hình B.3.5: Bảo vệ màn hình
Screen Saver: Chọn kiểu
On resume, password protect: Đặt cơ chế bảo mật.
Khi chọn cơ chế bảo mật đa phần sẽ gặp vấn đề như: Không biết đặt mật khẩu ở đâu
Windows không hỏi mật khẩu khi quay lại màn hình làm việc. Không biết mật khẩu là gì khi Windows hỏi
Như vậy mật khẩu này là gì, đặt ở đâu, có thay đổi hay bỏ được không ? Chúng ta lưu ý, đối với những HĐH cũ như Windows 95,97,98… cho phép đặt mật khẩu tại hộp thoại Screen Saver nhưng đối với Windows sau này như Windows XP, Vista… thì không có chức năng đặt mật khẩu.
Vì thế khi thiết lập mật khẩu chúng ta phải lưu ý, nếu ở phần này không có chức năng để đặt mật khẩu thì mặc nhiên nó sẽ sử dụng mật khẩu của user account.
Điều khiển nguồn điện
Công việc này nhằm giảm thiểu sự tiêu thụ điện trong khi rời khỏi máy tính hoặc khi máy tính không làm việc cũng như thiết lập cơ chế cung cấp điện đúng cách cho từng dòng máy tính.
Tại Screen Saver chọn nút Power.
gdfgs
Hình B.3.6: Điều khiển nguồn điện
Power Schemes:
Home/Office Desk: Dùng cho máy PC Portable/Laptop: Dùng cho máy Laptop
Turn off monitor: Tắt màn hình theo thời gian chọn
Turn off hard disk: Tắt sự họat động của đĩa cứng theo thời gian chọn. Chức năng này nên chọn Never
System standby:Máy tính chuyển sang trạng thái chờ theo thời gian đã chọn.
Cơ chế Hibernate
Là chức năng dùng để tắt máy tính đồng thời lưu lại các công việc, trạng thái đang làm việc của máy tính trước khi tắt. Khi khởi động lại sẽ nhận được kết quả giống như lúc tắt và máy khởi đông nhanh hơn.
Khi sử dụng tính năng này phải lưu ý các vấn đề sau:
Dung lượng trống của đĩa C phải lớn hơn dung lượng RAM và Hibernate phải đang được kích hoạt, tức là mục Enable Hibernates phải đang được chọn.
Vào tab Hibernate đánh dấu chọn Enable Hibernates.
Khi tắt máy phải kết hợp phím shift.
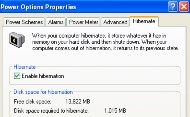
Hình B.3.7: Sử dụng Hibernate
3.4. Độ phân giải và tần số của màn hình
3.4.1. Thiết lập độ phân giải
Độ phân giải màn hình là một trong những vấn đề thường gây khó khăn cho người sử dụng như hình ảnh, chương trình… hiển thị trên màn hình không mịn (không sắc nét):
Khắc phục: Từ Display Properties chọn Setting.
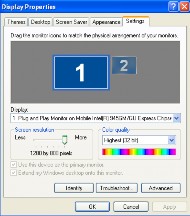
Hình B.3.8: Thiết lập độ phân giải
Screen resolution: Hiệu chỉnh độ phân giải Color quality: Chọn chế độ màu
Nên cài đầy đủ driver card màn hình để khắc phục tốt vấn đề này.
3.4.2. Hiệu chỉnh tần số màn hình