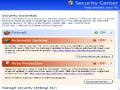Trong lĩnh vực xây dựng, kiến trúc, vẽ bản đồ thì Microstation là một công cụ hỗ trợ đắc lực cho người dùng trong việc ghép nối các phần rời rạc của bản đồ được vẽ bằng chương Cad thành một bản đổ tổng thể của từng vùng,…
Còn rất nhiều chương trình khác như chương trình tạo ảnh động animations, Flash…
14.5. Lựa chọn phần mềm đồ họa theo ứng dụng
Với số
lượng chương trình như
thế, việc tư
vấn cũng như
cài đặt
chương trình là yếu tố rất quan trọng. Bởi đối với người mới bắt đầu làm việc trên những chương trình này hay những người chỉ có thể sử dụng, không chuyên sau về thiết bị thì việc chọn một cấu hình máy hay cài đặt chương trình rất khó khăn. Cho nên với người kỹ thuật máy tính phải thật sự lưu ý như:
Xác định cấu hình máy tương thích phiên bản cài đặt. bởi đối với những chương trình này đòi hỏi máy bộ xử lý, card màn hình, bộ nhớ, đĩa cứng phải lớn.
Có thể bạn quan tâm!
-
 Lựa Chọn, Thiết Lập Thao Tác Chế Độ Làm Việc.
Lựa Chọn, Thiết Lập Thao Tác Chế Độ Làm Việc. -
 Các Sự Cố Sau Khi Cài Đặt Và Khắc Phục
Các Sự Cố Sau Khi Cài Đặt Và Khắc Phục -
 Ứng Dụng Công Cụ Đồ Họa (Graphic Tools)
Ứng Dụng Công Cụ Đồ Họa (Graphic Tools) -
 Các Biện Pháp Để Tránh Những Lỗi Phổ Biến Khi Ghi Đĩa
Các Biện Pháp Để Tránh Những Lỗi Phổ Biến Khi Ghi Đĩa -
 Một Số Kinh Nghiệm,thủ Thuật Để Bảo Vệ Máy Tính Trước Virus
Một Số Kinh Nghiệm,thủ Thuật Để Bảo Vệ Máy Tính Trước Virus -
 Cài Đặt Và Sử Dụng Chương Trình Diệt Virus Norton Antivirus
Cài Đặt Và Sử Dụng Chương Trình Diệt Virus Norton Antivirus
Xem toàn bộ 240 trang tài liệu này.
Tuy nhiên kèm theo mỗi phần mềm luôn có thông số yêu cầu về thiết bị phần cứng, hệ điều hành và các phần mềm hỗ trợ chúng ta phải đọc qua nó.
14.5.1. Vấn đề cài đặt
Cách cài đặt các chương trình đồ họa hầu như giống nhau, chỉ khác nhau về yêu cầu thiết bị nên chúng ta làm quen với việc cài đặt AutoCad để từ đó có thể ứng dụng cho các chương trình khác.
Các bước cài đặt AutoCad 2008
B1. Yêu cầu của chương trình
AutoCad có thể cài trên hai môi trường
Môi trường 32-bit AutoCAD: có yêu cầu về hệ thống như sau
Bộ xử lý :Intel Pentium 4 processor (khuyến cáo 2.2 GHz)
Hệ điều hành :Microsoft® Windows Vista™, Windows® XP Home and Professional (SP2), Windows® 2000 (SP4)
Bộ nhớ RAM tối thiểu 512 MB
Dung lượng đĩa cứng trống: 750 MB
Độ phân giải màn hình: 1024x768 VGA
Phần mềm kèm theo :Internet Explorer® 6.0 trở lên
CD/DVD
Môi trường 64-bit AutoCAD: Có yêu cầu hệ thống như sau
Hệ điều hành Windows XP Professional x64 Edition,
Windows Vista 64-bit
Bộ xử lý AMD64 hoặc Intel EM64T processor
Bộ nhớ RAM 1GB nếu trên Windows Vista 64 bit 2GB
Dung lượng đĩa cứng trống: 750 MB B2. Quá trình cài đặt:
Chương trình tự động cài khi đưa đĩa vào ngoài ra có thể chạy từ file Setup.exe).
Tiếp theo thực hiện các thao tác theo yêu cầu của chương trình cài đặt. Lưu ý khi cài chương trình:
AutoCad 64 bit không thể cài trên hệ điều hành Windows 32 bit.
Với AutoCad 2004, sau khi cài đặt xong chương trình, cần phải cài đặt thêm công cụ Tools Express. Từ phiên bản 2005 trở lên, công cụ này được tích hợp sẵn, nên không cần quá trình cài đặt riêng lẻ.
Nên tắt các ứng dụng đang mở để tránh gây ra lỗi.
Sau khi cài nên Restart máy tính.
14.5.2. Gỡ bỏ chương trình phần mềm đồ họa
Việc gỡ bỏ một số ứng dụng đồ họa cũng có sự khác biệt giữa các ứng dụng, thông thường việc gỡ theo từng bước sau:
Ví dụ: Gỡ bỏ phầm mềm AutoCad 2008 ta thực hiện như sau: Control Panel -> Add or Remove Program
Chọn mục Autocad 2008, click Remove để gỡ bỏ ứng dụng
Tuy nhiên, với phần mềm PhotoShop cần chú ý. Chương trình sẽ cho gỡ bỏ ứng dụng ở 2 thao tác:
Gỡ bỏ hoàn toàn ứng dụng
Gỡ bỏ một phần ứng dụng, tiếp tục cài đặt lại trong lần sau.
Nếu bạn lựa chọn gỡ bỏ ứng dụng theo cách 2 thì việc cài đặt ứng dụng lần sau có thể nhanh hơn, nhưng cũng có thể là nguyên nhân làm cho phần mềm cài đặt vào vẫn gặp phải lỗi như lần đầu nếu có.
14.6. Các vấn đề sử dụng:
Với AutoCad 2004, phải cài thêm Tools Express , để kiểm tra xem Tools đã được cài chưa, chúng ta chạy chương trình AutoCad 2004, tại cửa sổ ứng dụng, trên thanh MenuBar nếu có Menu Express có nghĩa là đã cài đặt Tools cần thiết cho ứng dụng, nếu không có phải cài bằng cách chạy từ đĩa cài đặt và chọn Tools Express.
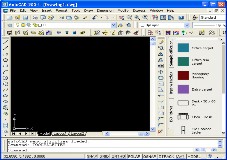
Hình B.14.3: Chương trình AutoCad
Menu Express
Ngoài ra, để khai thác hết tính năng của chương trình, cũng như hỗ trợ người dùng tránh được một số lỗi cũng như rút bớt thao tác trong quá trình làm việc, chúng ta có thể chỉnh lại một số thuộc tính trong Menu Tools/Options Như:
Chọn File Save As mặc định, chọn thời gian tự động Save, Chọn số file được mở ra gần nhất là bao nhiêu file, thiết lập máy in mặc định,…
Tắt/Bật các thanh công cụ Menu View/Toolbar, chọn mức độ hiển thị của các icon, hiển thị các phím tắt của từng công cụ lên cửa sổ chương trình…
Lĩnh vực đồ họa là một lĩnh vực đòi hỏi có tính chuyên nghiệp với người sử dụng chương trình. Vì thế phải luôn theo dõi sự phát triển của các phần mềm, đòi hỏi phải biết ứng dụng chuyên biệt của từng phần mềm, để lựa chọn ứng dụng phù hợp với nhu cầu sử dụng của người dùng, phù hợp với cấu hình máy hiện có, và phù hợp giữa cấu hình máy, phiên bản sử dụng và hệ điều hành tương thích. Tất cả những yêu cầu này, đều được nhà cung cấp đưa ra khi giới thiệu bất kỳ một sản phẩm mới
nào ra thị trường. Đồng thời, cũng đòi hỏi ở bạn sự học hỏi, bởi các phần mềm hiện nay thường có sự hỗ trợ cho nhau, chúng ta có thể thao tác trên cửa sổ chương trình này với file được tạo ra từ ứng dụng khác.
Tóm lược:
Hiểu các phần mềm đồ họa
Chức năng của các loại phần mềm đồ họa
Yêu cầu thiết bị và cách cài đặt ACD See, AutoCAD
Xử lý các lỗi khi sử dụng
Nhận diện file đồ họa
Bài 15: ỨNG DỤNG MULTIMEDIA
Mục đích:
Khái niệm về Multimedia
Giới thiệu các phần mềm và chức năng của Multimedia
Yêu cầu và cài đặt chương trình ghi đĩa
Sử dụng chương trình Nero 7.0 để ghi đĩa
Khắc phục một số lỗi khi ghi đĩa
15.1. Giới thiệu về ứng dụng Multimedia
Multimedia (còn gọi là truyền thông đa phương tiện) phục vụ cho nhu cầu giải trí, học tập….hiện nay có rất nhiều chương trình ứng dụng trong lĩnh vực Multimedia phục vụ cho công việc xem phim, nghe nhạc, học tập như Realplayer, HeroSoft, DivX…. nhưng trình phát đa phương tiện phổ dụng nhất vẫn là Windows Media Player.
15.2. Chương trình xem phim nghe nhạc Windows Media Player 9.0
15.2.1. Giới thiệu
Windows Media Player là phần mềm tiện ích của Microsoft hỗ trợ việc giải trí số như nghe nhạc,xem phim… được tích hợp sẵn trong hệ điều hành Microsoft Windows nên chúng ta không cần phải tốn thời gian cài đặt một chương trình nghe nhạc khác, ngoài ra cũng không cần phải tốn thêm chi phí cho việc mua một phần mềm nghe nhạc xem phim khác nếu đã đáp ứng được nhu cầu.
15.2.2. Một số chức năng của Windows Media Player 9.0
Có thể dùng Windows Media Player để nghe nhạc, xem phim trên CD, DVD hoặc nghe trực tiếp từ internet. Hỗ trợ chạy các tập tin trực tiếp trên máy, sử dụng trực tuyến cũng như tải về.
Có các tính năng quản lý phương tiện với thư viện phương tiện được tích hợp, lập danh mục, sắp xếp theo album, thể loại, ngày phát hành,...
Windows Media Player cũng có thể gắn các plug-in hỗ trợ quá trình phát âm thanh và hình ảnh
Windows Media Player 9.0 có thể đọc được các file có định dạng là các file có đuôi chấm .asf, .wma, .wmv, .avi, wav, mpeg, .mp3, .midi, .aiff, .au, dvr-ms...
15.2.3. Một số hạn chế khi sử dụng Windows Media Player 9.0 và cách khắc phục
Nhược điểm của Windows Media Player là số lượng chuẩn định dạng mà nó hỗ trợ là không nhiều, chủ yếu chỉ những loại tập tin sử dụng công nghệ độc quyền của Microsoft.
Có hai cách để giải quyết trường hợp Windows Media Player không thể mở được một tập tin đa phương tiện mà nó không đọc được là:
Thứ nhất, tải về một trình phát đa phương tiện khác, tương thích với loại tập tin lạ nói trên.
Thứ hai, cài đặt bổ sung bộ mã tương ứng (codec) cho Windows Media Player (Codec thường được ví như là thông dịch viên cho trình phát đa phương tiện). Phương pháp thứ hai rất được chuộng dùng
Trong trường hợp cần cài đặt nhiều codec nên sử dụng chương trình Vista Codec Package, chương trình có thể trang bị cho Windows Media Player gần như mọi codec. Dung lượng 29,5 MB, tương thích trên các
phiên bản của hệ điều hành Windows NT/2000/XP/Vista, phiên bản
miễn phí của Vista Codec Package đang được cung cấp tại trang http://www.fileforum.betanews.com
15.3. Chương trình ghi đĩa
15.3.1. Giới thiệu các trình ghi đĩa
Hiện nay nhu cầu ghi đĩa để backup dữ liệu, để tặng bạn bè người thân một đĩa chương trình hay một file video nào đó mà chúng ta có… là rất lớn, vì thế đòi hỏi chúng ta phải biết sử dụng được các tính năng của ổ ghi và chương trình ghi đĩa. Trình ghi đĩa được mọi người sử dụng nhiều nhất hiện nay là chương trình ghi đĩa Nero. Ngoài ra còn có các chương
trình ghi đĩa khác như NTI CD/DVD Maker, WinOnCD, Roxio Easy
Media Creator, CloneCD…
Phiên bản Nero 7 Premium có dung lượng 520MB trước khi cài đặt và 1,2GB sau khi cài đặt. Nếu đã có phiên bản Nero thấp hơn được cài đặt trên máy, nên gỡ bỏ hoàn toàn các phiên bản cũ để phiên bản Nero 7 Premium này có thể chạy ổn định hơn.
Có thể vào trang http://www.nero.com để tải về bản dùng thử của Nero 7 hoặc tìm mua tại các cửa hàng phần mềm tin học.
15.3.2. Ứng dụng Nero 7 Premium
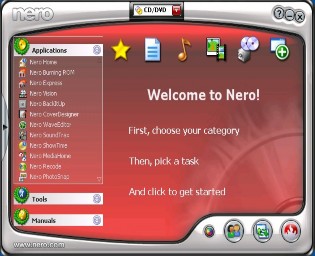
Hình B.15.1: Chương trình Nero 7
Các mục trong Nero 7 Premium được phân chia và sắp xếp như sau:
Chỉnh sửa âm thanh: (Nero SoundTrax - Nero WaveEditor).
Ghi đĩa : (Nero Burning ROM - Nero Express).
Tạo nhãn đĩa: (Nero CoverDesigner).
Chỉnh sửa hình ảnh và video:
(Nero PhotoSnap Viewer - Nero
PhotoSnap Nero Recode - Nero Vision).
Nghe nhạc và xem phim: (Nero ShowTime).
Quản lý chia sẻ dữ liệu:( Nero MediaHome).
Sao lưu và phục hồi dữ liệu: (Nero BackItUp)
Các bộ
công cụ
tiện ích:
(Nero CD-DVD Speed - Nero
DriveSpeed Nero ImageDrive - Nero InfoTool).
15.3.3. Chức năng ghi đĩa (Nero Express)
Ghi kiểu Data
Trong chương trình Nero Express chọn icon Data bên khung màn hình bên trái > icon Data CD bên khung màn hình bên phải nếu muốn ghi đĩa CD
hoặc chọn Data DVD nếu muốn ghi đĩa DVD. Ở đây chúng ta chọn Data CD để ghi đĩa CD. Xuất hiện màn hình làm việc sau:
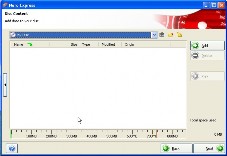
Hình B.15.2: Ghi đĩa với DATA
Chọn thẻ Add để
đưa dữ
liệu muốn ghi vào màn hình bên trái của
chương trình, xuất hiện hộp thoại Add Files and folders. Tại mục
Location chọn dữ liệu muốn ghi >> chọn Add
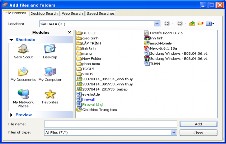
Hình B.15.3: Chọn dữ liệu ghi
Chọn close để trở về hộp thoại ban đầu