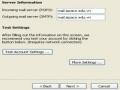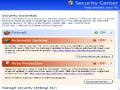Yêu cầu tối thiểu:
Dung lượng đĩa tối thiểu 250MB còn trống.
RAM riêng cho Microsoft Office tối thiểu 64MB
Ổ đĩa CD và bộ đĩa cài
Chú ý: tắt các ứng dụng đang chạy tại thời điểm cài đặt để tránh lỗi xảy ra trong quá trình cài đặt, quá trình cài đặt được thực hiện nhanh hơn.
Việc cài bộ Microsoft Office ngoài việc nhập một số thông tin theo yêu cầu công việc còn lại hầu như được thực hiện tự động qua các bước sau:
B1. Chương trình tự động chạy khi đưa đĩa vào hay có thể chạy từ file Setup.exe.
B2. Tiếp theo thực hiện các thao tác theo yêu cầu của chương trình cài đặt. Như là chọn các kiểu cài
Typical Install: Cài theo mặc định chương trình.
Complete Install: Cài trọn bộ Office
Có thể bạn quan tâm!
-
 Các Bước Thiết Lập Account Mail Trên Outlook Express
Các Bước Thiết Lập Account Mail Trên Outlook Express -
 Máy tính và phần mềm ứng dụng - 15
Máy tính và phần mềm ứng dụng - 15 -
 Lựa Chọn, Thiết Lập Thao Tác Chế Độ Làm Việc.
Lựa Chọn, Thiết Lập Thao Tác Chế Độ Làm Việc. -
 Ứng Dụng Công Cụ Đồ Họa (Graphic Tools)
Ứng Dụng Công Cụ Đồ Họa (Graphic Tools) -
 Chương Trình Xem Phim Nghe Nhạc Windows Media Player 9.0
Chương Trình Xem Phim Nghe Nhạc Windows Media Player 9.0 -
 Các Biện Pháp Để Tránh Những Lỗi Phổ Biến Khi Ghi Đĩa
Các Biện Pháp Để Tránh Những Lỗi Phổ Biến Khi Ghi Đĩa
Xem toàn bộ 240 trang tài liệu này.
Minimal Install: Cài theo minimal (nếu dung lượng ổ đĩa không còn nhiều).
Custom Install: Cài đặt theo tùy chọn
Install to: Chọn nơi chứa chương trình.
Chọn ứng dụng nào nên cài bằng cách đánh dấu chọn hay bỏ chọn. Muốn chọn các công cụ cho từng ứng dụng chọn Choose advanced customization of applications

Hình B.13.1: Chọn chương trình cài đặt
Đến đây chương trình tiến hành cài đặt.
Như mô tả trên trong khi cài đặt có thể chọn những ứng dụng cần thiết để cài và trong thời gian sử dụng cũng có thể cài thêm hoặc gỡ bỏ những ứng dụng không cần thiết.
Cài thêm ứng dụng Office giống như cài đặt ban đầu đối với những ứng
dụng khác với những
ứng dụng hiển thị ở
trên như
Visio, Office
Project… Cách cài khác bằng cách dùng chức năng Add/Remove Programs của Windows. Lưu ý khi cài thêm phải có đĩa Office chứa ứng dụng cần cài.
13.3. Các sự cố sau khi cài đặt và khắc phục
Một số lỗi thường gặp khi sử dụng các ứng dụng trong bộ Microsoft Office:
Sau khi cài hoặc sau một thời gian sử dụng, khi khởi động ứng dụng trong bộ Office nhận được thông báo sau:

Hình B.13.2: Lỗi khi sử dụng Office Word
Sự cố này có thể do:
Trong quá trình cài đặt bị lỗi
Một file chương trình nào đó bị xóa.
Đăng nhập vào tài khoản mới
Trường hợp này, chọn Cancel vẫn tiếp tục sử dụng được nhưng vẫn nhận thông báo sau mỗi lần khởi động ứng dụng. Để khắc phục phải dùng CD cài đặt để Office cập nhật lại chương trình.
Sau khi cài thêm các ứng dụng của Microsoft Office, không sử được các
ứng dụng trong Microsoft Office ?
Cùng phiên bản có nhiều loại khác nhau. Nếu đang sử dụng bản
Enterprice nhưng khi cài thêm ứng dụng dùng bản Professional sẽ dẫn đến không sử dụng được tất cả các ứng dụng đã cài.
Tại sao mỗi khi sử dụng một số công cụ trên một ứng dụng, chương trình yêu cầu đĩa cài đặt ví dụ như Equation trong Word.
Bởi trong các ứng dụng trong Microsoft Office có tích hợp một số công cụ hỗ trợ cho người sử dụng. Cho nên khi sử dụng cần phải cài thêm
Ngoài ra, trong khi làm việc, công cụ trên cửa sổ ứng dụng của bạn bị thay đổi, ngay lúc đó không thể khắc phục, để giải quyết tức thời bằng cách khởi động chế độ safe mode.
Ví dụ: Từ menu Start -> Run:
Gõ lệnh winword /safe để chạy Word Excel /safe để chạy Excel
MSAccess /safe chạy Access
Lúc này ứng dụng sẽ được mở lên với cửa sổ làm việc đầy đủ các chức năng như ban đầu.
13.4. Đặc điểm của các ứng dụng trong bộ MS-Office
13.4.1. Winword
Microsoft Office Word: Dùng trong việc soạn thảo văn bản, kết quả của văn bản được lưu thành file với tên mở rộng là .doc ![]() ).
).
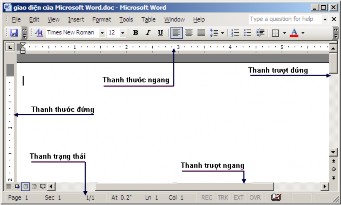
Hình B.13.3: Các đặc điểm trên Word
Thiết lập môi trường làm việc
Tools Options chúng ta thấy hình ảnh sau:
Hình B.13.4: Thiết lập môi trường
Chúng ta thấy trên hộp thoại này có nhiều tab, trên mỗi tab sẽ có những chức năng thiết lập khác nhau.
Tab View:
Trên tab này chứa các tính năng cho phép chúng ta thiết lập môi trường làm việc liên quan đến những phần hiển thị trên cửa sổ văn bản (hình B 13.4)
Ví dụ:
Startup Task Pane: Tắt/mở chế độ tự động mở Task Pane khi khởi động Word.
Highlight: Tắt/mở chế độ hiển thị màu nền (highlight) của đoạn văn bản
Horizontal scroll bar/ Vertical scrollbar: tắt mở ngang/đứng
…
Tab General:
thanh trượt
Trên tab General (hình B 13.5) bao gồm các tính năng liên quan đến toàn văn bản, tức là khi chúng ta thiết lập môi trường làm việc trên tab này nó sẽ có tác dụng cho tất cả văn bản.
Ví dụ:
Blue background, with text: Chọn màu nền văn bản màu xanh chữ trắng.
Recently used file list: Chọn số file nhớ lại trong menu file ở
những lần mở gần nhất.
Measurement units:Thay đổi đơn vị đo trên thanh thước
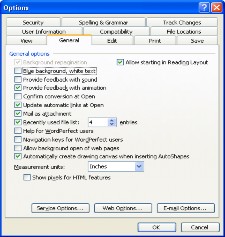
Hình B.13.5: Thay đổi đơn vị
Tab Edit:
Tab Edit cung cấp các tính năng tính năng cho phép chúng làm thay đổi các thao tác mặc định khi sử dụng các chức năng trên MS Word
Ví dụ: Mặc định khi click vào một liên kết trên văn bản (HyperLink) bằng cách Ctrl_Click, nay chúng ta có thể thay đổi để sao cho chỉ cần click chuột.
Used CTRL + Click to follow hyperlink: Chúng chỉ cần chọn hay bỏ chọn vào check box.
Insert/paste picture as: Chọn trạng thái mặc định cho đối tượng hình ảnh khi được chèn hay copy-paste vào văn bản.
Hình B.13.6: Điều chỉnh tab Edit
Chúng ta thấy qua mỗi một tab Microsoft Word cung cấp cho chúng ta một số tính năng thiết lập môi trường làm việc khác nhau. Tùy theo trường hợp tuy theo yêu cầu mà chúng ta thiết lập cho thích hợp. Vì thế cần hiểu về nó để giúp quá trình làm việc trên MS Word tốt hơn.
Làm việc với Font chữ trên Microsoft Word
Trong quá trình làm việc nếu chúng ta nên chọn một kiểu font thường sử nhất làm mặc định cho mỗi lần mở MS_Word
Menu Format Font
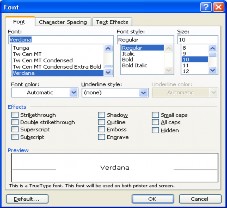
Hình B.13.7: Làm việc với Font chữ
Chọn Font, Size… sau đó chọn Default lúc này MS_Word sẽ nhớ các
thông số
Default.
này cho đến khi thực hiện chọn lại thông số mới và chọn
13.4.2. Microsoft Excel
Giao diện Excel
Dùng trong việc xử lý bản tính như tính toán, lập thống kê dưới dạng bảng tính (WorkSheet), tập hợp nhiều sheet gọi là một WordBook tạo thành một có dạng mở rộng là .xls
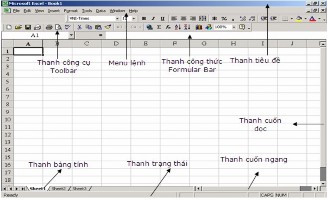
Hình B.13.8: Làm việc với Excel
Thiết lập môi trường làm việc
Công việc được thực hiện thông qua menu Tools Options
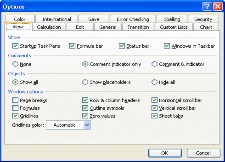
Hình B.13.9: Chức năng Options
Tab View
Tab này cung cấp cho chúng ta thiết lập những những tính năng hiển thị bên ngoài Sheet dữ liệu hay trên cửa sổ làm việc của Excel.
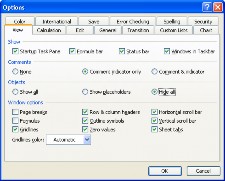
Hình B.13.10: Chức năng hiển thị
Vùng Show:
Startup Task Pane: Nếu chọn hộp thoại Task Pane sẽ cùng mở khi khởi động Excel
Formula: Hiển thị hay ẩn thanh công thức.
Status bar: Hiện hay ẩn thanh Status ở cuối cửa sổ Excel.
Comments
Chọn ẩn hay hiển thị nội dung ghi chú trong mỗi ô của Sheet, chức năng comment khá tiện dụng trong khi chúng ta làm việc trên bảng tính Excel nó cho phép chúng ta tạo những câu ghi chú vào ô dữ liệu quan trọng
Tạo ghi chú chư sau:
Click chuột phải lên ô hay vùng muốn tạo ghi chú, chọn Insert Comment
Xóa ghi chú bằng cách chuột phải lên điểm ghi chú chọn Delete Comment
Windows Options
Page breaks: ẩn hay hiện đường phân cách trang trong Sheet
Gridlines: ẩn hay hiện đường lưới trong Sheet