Hình B.16.12: Chương trình kiểm tra
16.4. Chương trình ngăn chặn web đen
16.4.1. Cài đặt và sử dụng
Truy cập vào địa chỉ web
www.echip.com.vn/echiproot/html/softbaove.html. Sau khi download về chỉ cần chạy chương trình là xong.
MFW (Mini Fire Wall) sẽ tự động thực hiện chức năng của mình, tức khi gặp các web site có nội dung không lành mạnh, chương trình sẽ tự động đóng lại không cho các web site đó chạy
16.4.2. Cài đặt và sử dụng chương trình diệt virus Norton Antivirus
Cài đặt chương trình tổng hợp Norton Antivirus 2005
Có thể bạn quan tâm!
-
 Chương Trình Xem Phim Nghe Nhạc Windows Media Player 9.0
Chương Trình Xem Phim Nghe Nhạc Windows Media Player 9.0 -
 Các Biện Pháp Để Tránh Những Lỗi Phổ Biến Khi Ghi Đĩa
Các Biện Pháp Để Tránh Những Lỗi Phổ Biến Khi Ghi Đĩa -
 Một Số Kinh Nghiệm,thủ Thuật Để Bảo Vệ Máy Tính Trước Virus
Một Số Kinh Nghiệm,thủ Thuật Để Bảo Vệ Máy Tính Trước Virus -
 Máy tính và phần mềm ứng dụng - 23
Máy tính và phần mềm ứng dụng - 23 -
 Điều Khiển Và Quản Lý Các Chương Trình Trên Máy Tính:
Điều Khiển Và Quản Lý Các Chương Trình Trên Máy Tính: -
 Chuyển Đổi Pdf Sang Các Dạng Văn Bản Khác:
Chuyển Đổi Pdf Sang Các Dạng Văn Bản Khác:
Xem toàn bộ 240 trang tài liệu này.
Trước khi cài đặt, phải chắc chắn máy không kết nối internet Các bước cài đặt
Bước 1: Chạy chương trình cài đặt
Vào thư mục chứa chương trình Norton Antivirus 2005 Chạy tập tin NAVSETUP.EXE
Hình B.16.13: Cài đặt Norton Antivirus
Bước 2: Tại bảng thông báo cài đặt > Click Next

Hình B.16.14: Đồng ý license
Bước 3: Click chọn I accept the License Agreement Nhập Product key > Click Next

Hình B.16.15: Quá trình cài đặt
Bước 4: Chương trình yêu cầu quét virus
Nếu máy tính bị nhiễm virus, chọn Start Scan để kiểm tra trước khi cài đặt. Nếu không, Click Next để tiếp tục cài đặt
Hình B.16.16: Chọn nơi lưu file cài đặt
Bước 5: Vị trí cài đặt
Chọn Browse… nếu muốn thay đổi vị trí. Nếu không thay đổi, Click Next
để tiếp tục.

Hình B.16.17: Cài đặt hoàn thành
Bước 6: Đưa chương trình vào hệ thống
Chờ một thời gian ngắn, để chép chương trình vào hệ thống Sau khi copy xong, chọn Restart Windows Now (recommended)
Hình B.16.18: Đưa vào hệ thống
Bước 7: Bắt đầu cài đặt
Sau khi khởi động lại, chờ vài phút và thấy được cửa sổ như hình dưới, click Next để tiếp tục
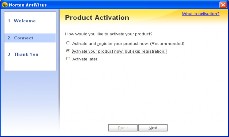
Hình B.16.19: Yêu cầu kích hoạt
Bước 8: kiểu kích hoạt chương trình
Chọn 1 trong 2 Option đầu để chọn kiểu kích hoạt > Click Next để tiếp tục
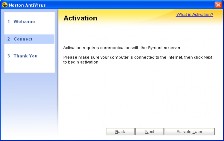
Hình B.16.20: Chọn kiểu kích hoạt
Bước 9: Kích hoạt chương trình
Click Next để Active chương trình
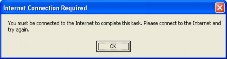
Hình B.16.21: Yêu cầu kết nối Internet
Click OK để tiếp tục
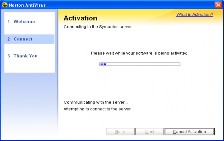
Hình B.16.22: Đang kết nối Server
Chờ chương trình đang kết nối đến Server để Active
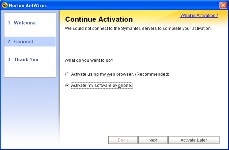
Hình B.16.23: Kích hoạt chương trình
Chọn check Activate my software by phone > Click Next
Hình B.16.24: Kích hoạt hoàn thành
Click Finish để hoàn tất việc cài đặt.
Sử dụng Norton Antivirus 2005
Double click vào biểu tượng của chương trình trên thanh taskbar để mở Norton Antivirus 2005.
Đây là giao diện đầu tiên của chương trình. Cửa sổ hiển thị thông tin trong mục Status, cho biết tình trạng của chương trình.
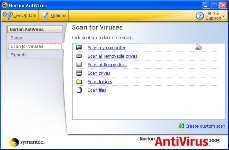
Hình B.16.25: Hiện trạng chương trình
Để tìm diệt virus trên máy tính, click Scan for Viruses và chọn:
Scan my computer: để kiểm tra toàn bộ máy tính
Scan all removable drivers: để kiểm tra những thiết bị lưu trữ tháo lắp dễ dàng
Scan all floppy disk: để kiểm tra tất cả ổ đĩa mềm
Scan drives: để kiểm tra các ổ đĩa cứng mà chúng ta chọn
Scan folders và Scan files: để kiểm tra thư mục, tập tin mà chúng ta chọn.
Click Scan để tiến hành tìm và diệt virus
Hình B.16.26: Tiến hành diệt Virus
Chương trình bắt đầu kiểm tra ổ đĩa, thư mục, hay tập tin mà chúng ta đã chọn.
Sau khi kiểm tra xong, chương trình sẽ xuất hiện bảng thông báo kết quả, click Finish để kết thúc
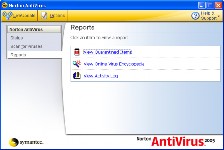
Hình B.16.27: Kết thúc quá trình
Để xem báo cáo, click Reports và click View Quarantined items
Tóm lược:
Tìm hiểu về virus máy tính
Các loại virus
Cách phá hoại của virus
Cách lây lan của virus
Nhận biết máy tính bị nhiễm virus
Cách phòng và chống virus
Một số kinh nghiệm bảo vệ máy tính trước virus
Cài đặt và sử dụng các chương trình phòng chống virus,
Spyware, Spam Mail
Cài đặt và sử dụng các chương trình ngăn chặn web đen
Bài tập:
1. khi mở internet lên để duyệt web thì tự động một trang web lạ xuất hiện, theo bạn trường hợp này máy tính bị lỗi gì? Cách khắc phục.
2. Máy tính của bạn xử lý bất thường, và bạn nghi ngờ máy tính của mình bị nhiễm virus, sau khi quét virus, máy tính của bạn vẫn bị những lỗi như trên, vậy nguyên nhân có thể là?
3. Trên máy tính trường hợp Folder options trong My Computer hay Windows Explorer bị mất, nêu nguyên nhân thường gặp dẫn đến tình trạng trên và cách khắc phục
4. khi truy cập vào registry xuất hiện hộp thoại sau:
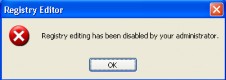
Hình B.16.28: Lỗi truy cập
Nêu một số nguyên nhân xuất hiện hộp thoại trên và cách khắc phục
5. Virus, Worm và Trojan Horse khác nhau thế nào?
6. Virus máy tính phá hoại những gì ?
7. Thế nào là quét virus đúng cách? Ghi đầy đủ các bước.
8. Hãy nêu các cách để phòng tránh virus máy tính
9. Hãy cho biết các cách nhận biết máy tính bị nhiễm virus?
10. Virus máy tính thường lây lan bằng các con đường nào?
11. Tại sao phải luôn Update các chương trình diệt Virus?
12. Sự khác nhau giữa các chương trình diệt Virus nội và chương trình diệt virus ngoại, ưu điểm và khuyết điểm của các chương trình trên
13. Theo bạn có nên cài nhiều chương trình diệt virus trên máy tính của mình?
14. Sự khác nhau giữa virus nội và virus ngoại, khi nào thì cần dùng đến các chương trình diệt virus nội
15. Nêu một số các trường hợp nhận biết máy tính bị nhiễm virus và cách khắc phục






