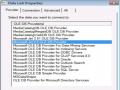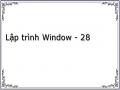5.7.4. Tạo báo cáo phân nhóm
Ta có thể nhóm dữ liệu lại theo một nội dung nào đó. Chẳng hạn, đối với DANH MỤC SÁCH ở trên, ta có thể nhóm thành từng nhóm theo từng nhà xuất, do đó ta làm theo các bước sau:
Bước 1. Trong DataEnvironment1, ta nhấn phải chuột vào đối tượng Command comnhaxb, chọn properties để làm xuất hiện hộp thoại comnhaxb Properties, sau đó chọn Tab Group trên hộp thoại.
Bước 2. Trên Tab Group, đánh dấu kiểm chọn Group Command Object, trong ô Fields In Command nháy đúp chuột vào trường nhaxb để đưa nó sang ô Fields Used For Grouping, như hình sau:
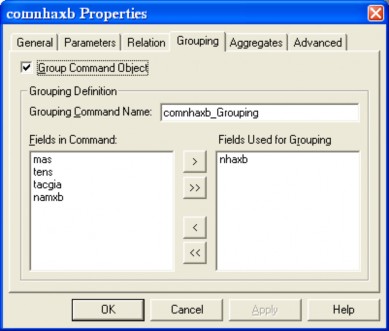
Bước 3: Nhấn nút OK để đóng hộp thoại. Cửa sổ DataEnvironment1 bây giờ như sau:
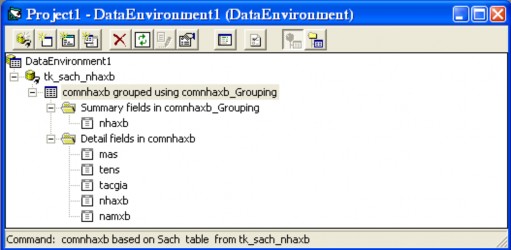
Bước 4: Nhấn chuột phải vào report, chọn Insert Group Header/Footer để bổ sung phần đầu và cuối nhóm vào report.
Bước 5: Từ cửa sổ DataEnvironment1, giữ, kéo và thả trường nhaxb từ mục Summary fields in comnhaxb_Grouping vào phần Group Header, gán lại thuộc tính Caption cho RptLabel tương ứng với trường nhaxb là “Nhà xuất bản”, thuộc tính Font cho nó và RptTextBox là .vntime cỡ 12. Report bây giờ như sau:
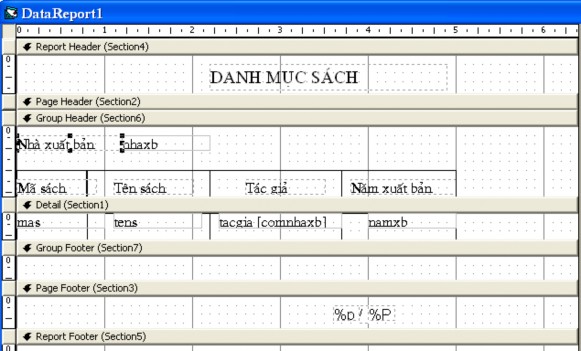
Có thể bạn quan tâm!
-
 Lập trình Window - 23
Lập trình Window - 23 -
 Lập trình Window - 24
Lập trình Window - 24 -
 Tạo Trình Thiết Kế Môi Trường Dữ Liệu Sử Dụng Data View
Tạo Trình Thiết Kế Môi Trường Dữ Liệu Sử Dụng Data View -
 Lập trình Window - 27
Lập trình Window - 27 -
 Lập trình Window - 28
Lập trình Window - 28 -
 Trình Đóng Gói Và Triển Khai Ứng Dụng
Trình Đóng Gói Và Triển Khai Ứng Dụng
Xem toàn bộ 248 trang tài liệu này.
Bước 6: Lưu report với tên là drnhaxb sau đó đưa vào form1 điều khiển CommandButton với Name = cmdshow, Caption = Preview, và viết sự kiện Click của nó như sau:
Private Sub cmdshow_Click() drnhaxb.Show
End Sub
Bước 7: Chạy chương trình (nhấn F5), nhấn chuột vào nút Preview, ta thu được kết quả sau:
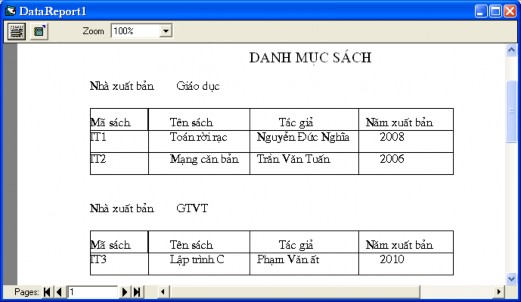
5.7.5. Tạo báo cáo có hàm tính toán
Ta có thể đưa vào các hàm tính toán trên các bản ghi, hoặc trên các nhóm. Ở ví dụ trên, giả sử với mỗi nhà xuất bản ta muốn thống kê số lượng sách. Để làm điều này ta thực hiện các bước sau:
Bước 1. Trong DataEnvironment1, ta nhấn phải chuột vào đối tượng Command comnhaxb, chọn properties để làm xuất hiện hộp thoại comnhaxb Properties, sau đó chọn Tab Aggregates trên hộp thoại.
Bước 2. Trên Tab Aggregates, nhấn chuột vào nút Add để them một hàm. Chọn Count trong mục Function, chọn ma strong phần field để đếm số lượng sách của mỗi nhà xuất, như hình sau:
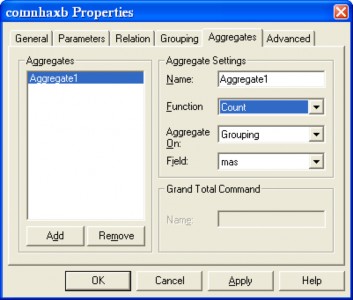
Bước 3: Nhấn nút OK để đóng hộp thoại
Bước 4: Kéo trường Aggregate1 từ cửa sổ Environment1 vào phần Group Footer, sửa thuộc tính Caption của RptLabel tương ứng với trường đó thành “Tổng số sách”
Bước 5: Lưu report lại. Report bây giờ như sau
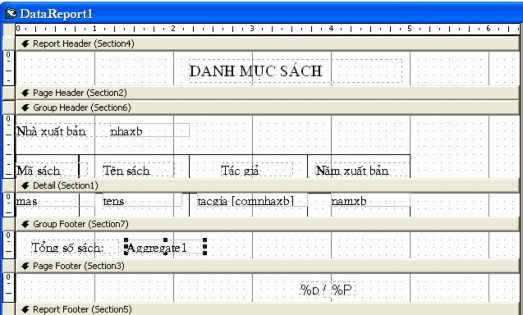
Bước 6: Nhấn F5 chạy chương trình, sau đó nhấn nút Preview để hiển thị report, ta thu được kết quả sau:
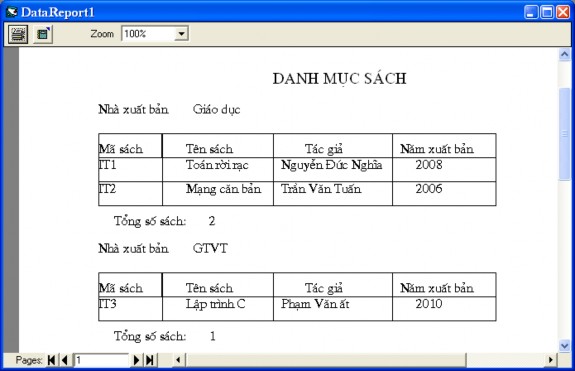
Ví dụ:
Ví dụ tổng hợp: Sử dụng Visual Basic 6.0 xây dựng chương trình quản lý thu nộp học phí theo các yêu cầu sau:
a) Tạo cơ sở dữ liệu gồm các bảng sau: Hocphi(Sophieu, Masv, Sotien, Ngaynop, Noidung)
Lop(Tenlop, Namvaohoc, Siso)
Sinhvien(Masv, Hoten, Ngaysinh, Gioitinh, Diachi, Lop)
b) Tạo form chính của chương trình có menu theo mẫu

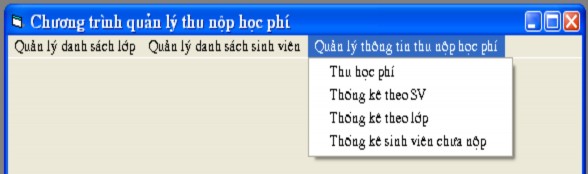
c) Lập trình xử lý các yêu cầu
Quản lý hồ sơ sinh viên
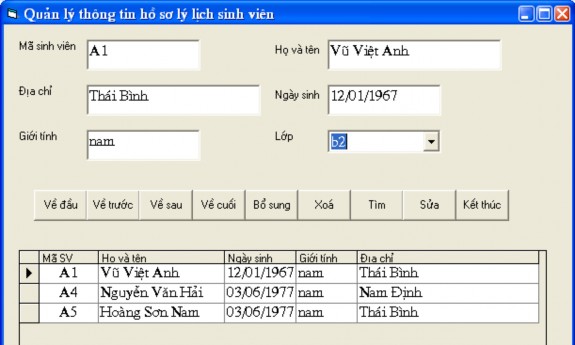
Quản lý danh sách lớp theo form mẫu

Quản lý thông tin thu nộp học phí
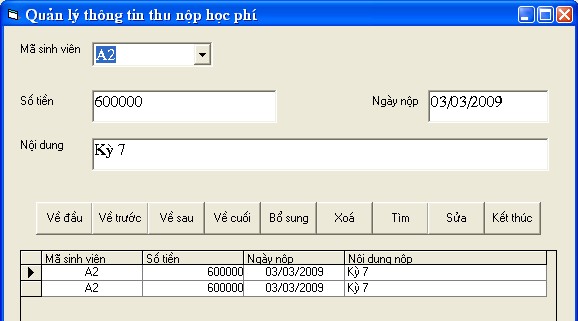
Quản lý thu nộp học phí theo lớp
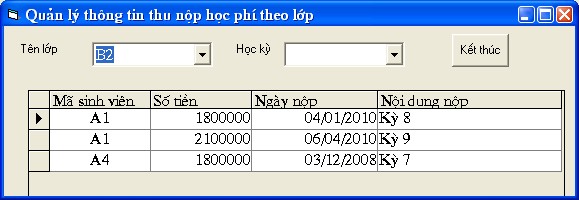
Thống kê thu nộp học phí theo sinh viên
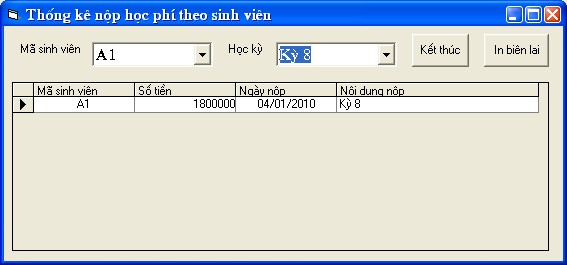
Đưa ra danh sách sinh viên chưa nộp học phí theo lớp

Report danh sách sinh viên chưa nộp học phí theo lớp
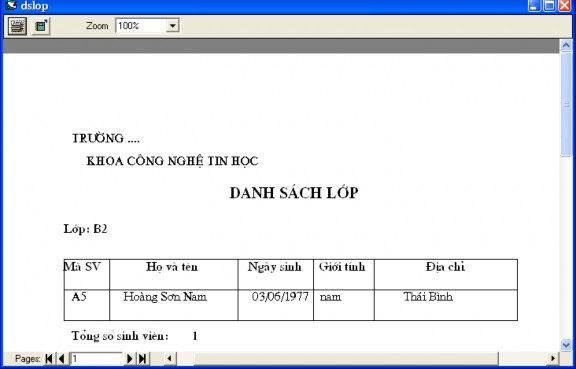
In danh sách lớp

Report danh sách sinh viên theo lớp
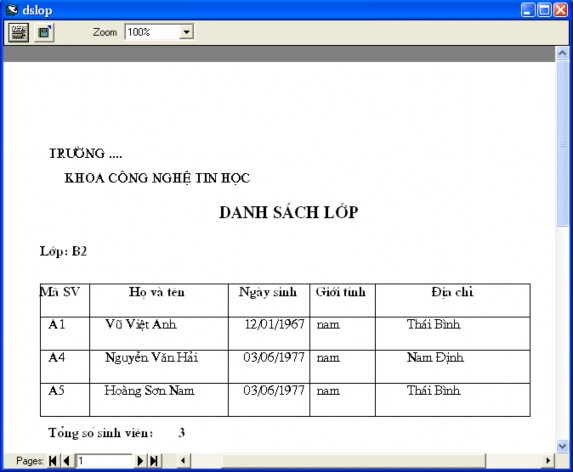
Giải:
Bước 1. Tạo cơ sở dữ liệu sử dụng một trong hai công cụ sau
Sử dụng Visual Data Manager
Microsoft Access
Bước 2. Tạo project mới, đặt tên project là quanlythuhocphi.vbp
Bước 3. Thiết kế form frmsv.frm, gán thuộc tính Name cho các điều khiển theo chỉ dẫn trên form