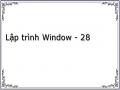Dim rs1 As New ADODB.Recordset rs1.CursorLocation = adUseClient
rs1.Open "sinhvien", Cnn, adOpenStatic, adLockReadOnly Set dcbma.RowSource = rs1
dcbma.ListField = "masv" 'hien ra de chon dcbma.BoundColumn = "masv" 'cai can lay ra 'mo recordset rs de ghi du lieu vao bang sinh vien rs.CursorLocation = adUseClient
rs.Open "hocphi", Cnn, adOpenStatic, adLockOptimistic Dim rs2 As New ADODB.Recordset
rs2.CursorLocation = adUseClient
rs2.Open "hocphi", Cnn, adOpenStatic, adLockReadOnly Set dcbhk.RowSource = rs2
dcbhk.ListField = "noidung" 'hien ra de chon dcbhk.BoundColumn = "noidung"
End Sub
Bước 14.Thiết kế form frmhplop.frm, đặt tên các điều khiển theo hướng dẫn
dcbma
Có thể bạn quan tâm!
-
 Lập trình Window - 26
Lập trình Window - 26 -
 Lập trình Window - 27
Lập trình Window - 27 -
 Lập trình Window - 28
Lập trình Window - 28 -
 Lập trình Window - 30
Lập trình Window - 30 -
 Lập trình Window - 31
Lập trình Window - 31
Xem toàn bộ 248 trang tài liệu này.
dcbhk
DataGrid1
cmdend
Bước 15. Mở cửa sổ Code của form frmhplop.frm và gò vào các dòng lệnh:
Dim Cnn As New ADODB.Connection Dim rs As New ADODB.Recordset
Private Sub cmdend_Click() Unload Me
End Sub
„-----------------------------------------------------------------------------------------------
Private Sub dcbhk_Click(Area As Integer)
x = "select distinct hocphi.masv, hocphi.ngaynop, hocphi.sotien, hocphi.noidung " _
& " from hocphi,sinhvien where (hocphi.masv=sinhvien.masv) and (" _ & " tenlop='" & dcblop.Text & "') and (noidung= '" & dcbhk.Text & "')"
Dim rsxem As New ADODB.Recordset rsxem.CursorLocation = adUseClient
rsxem.Open x, Cnn, adOpenStatic, adLockReadOnly Set DataGrid1.DataSource = rsxem
End Sub
„-----------------------------------------------------------------------------------------------
Private Sub dcblop_Click(Area As Integer)
Dim x As String
x = "select distinct hocphi.masv, hocphi.ngaynop, hocphi.sotien, hocphi.noidung " _
& " from hocphi,sinhvien where (hocphi.masv=sinhvien.masv) and (" _ & " tenlop='" & dcblop.Text & "')"
Dim rsxem As New ADODB.Recordset rsxem.CursorLocation = adUseClient
rsxem.Open x, Cnn, adOpenStatic, adLockReadOnly Set DataGrid1.DataSource = rsxem
End Sub
„-----------------------------------------------------------------------------------------------
Private Sub Form_Load()
Cnn.ConnectionString = "provider=microsoft.jet.oledb.4.0; data source= " & App.Path & "qlhp.mdb"
Cnn.Open
'dua danh sach sinh vien vao Datacombo dcbma Dim rs1 As New ADODB.Recordset rs1.CursorLocation = adUseClient
rs1.Open "sinhvien", Cnn, adOpenStatic, adLockReadOnly Set dcblop.RowSource = rs1
dcblop.ListField = "tenlop" 'hien ra de chon dcblop.BoundColumn = "tenlop" 'cai can lay ra Dim rs2 As New ADODB.Recordset rs2.CursorLocation = adUseClient
rs2.Open "hocphi", Cnn, adOpenStatic, adLockReadOnly Set dcbhk.RowSource = rs2
dcbhk.ListField = "noidung" 'hien ra de chon dcbhk.BoundColumn = "noidung"
End Sub
Bước 16. Thiết kế form frmcnhp.frm, đặt tên các điều khiển theo hướng dẫn
dcblop
DataGrid1
cmdprint
cmdend
Bước 17. Mở cửa sổ lệnh của form frmcnhp.frm và gò vào các dòng lệnh sau:
Dim Cnn As New ADODB.Connection Dim rs As New ADODB.Recordset
Private Sub cmdend_Click() Unload Me
End Sub
„-----------------------------------------------------------------------------------------------
Private Sub dcblop_Click(Area As Integer)
Dim x As String
x = "select * from sinhvien where (masv not in (select distinct masv from hocphi)) and (" & " tenlop='" & dcblop.Text & "')"
Dim rsxem As New ADODB.Recordset rsxem.CursorLocation = adUseClient
rsxem.Open x, Cnn, adOpenStatic, adLockReadOnly Set DataGrid1.DataSource = rsxem
End Sub
„-----------------------------------------------------------------------------------------------
Private Sub Form_Load()
Cnn.ConnectionString = "provider=microsoft.jet.oledb.4.0; data source= " & App.Path & "qlhp.mdb"
Cnn.Open
'dua danh sach sinh vien vao Datacombo dcbma Dim rs1 As New ADODB.Recordset rs1.CursorLocation = adUseClient
rs1.Open "sinhvien", Cnn, adOpenStatic, adLockReadOnly Set dcblop.RowSource = rs1
dcblop.ListField = "tenlop" 'hien ra de chon dcblop.BoundColumn = "tenlop" 'cai can lay ra
End Sub
„-----------------------------------------------------------------------------------------------
Private Sub cmdprint_Click()
Dim x As String
x = "select * from sinhvien where (masv not in (select distinct masv from hocphi)) and (" & " tenlop='" & dcblop.Text & "')"
Dim rsxem As New ADODB.Recordset rsxem.CursorLocation = adUseClient
rsxem.Open x, Cnn, adOpenStatic, adLockReadOnly Set DataReport1.DataSource = rsxem DataReport1.Show
End Sub
Bước 18. Tạo form chính frmmain.frm, sử dụng Menu Editor soạn thảo menu hệ thống như sau:
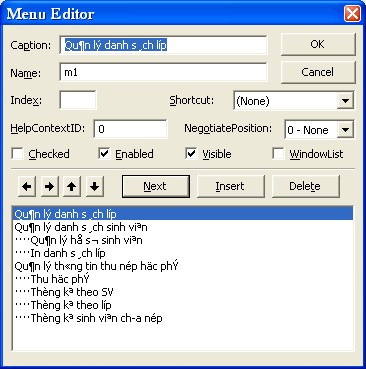
Bước 19. Viết sự kiện Click cho các mục chọn trên menu
Private Sub m1_Click() Frmlop.Show
End Sub
Private Sub m14_Click() frmhp.Show
End Sub
Private Sub m21_Click() Frmsv.Show
End Sub
Private Sub m22_Click() frmdslop.Show
End Sub
Private Sub m31_Click() frmhpsv.Show
End Sub
Private Sub m32_Click() frmhplop.Show
End Sub
Private Sub m33_Click() frmcnhp.Show
End Sub
5.8. Trình đóng gói và triển khai ứng dụng
5.8.1. Phát hành ứng dụng
Sau khi viết xong một chương trình Visual Basic ta cần phát hành nó. Ta có thể phát hành qua đĩa, CD, qua mạng Internet hay Intranet.
Có 2 bước để thực hiện việc phát hành :
Đóng gói : Đóng gói các tập tin của chương trình thành những tập tin.CAB để có thể triển khai chúng ở những nơi được chọn, và ta phải tạo chương trình cài đặt tương ứng với kiểu đóng gói.
Triển khai: Chuyển ứng dụng đã được đóng gói đến nơi mà người sử dụng có thể cài đặt từ đó. Điều này có nghĩa là sao chép phần đóng gói xuống đĩa mềm, ổ mạng hay triển khai trên Web site nào đó.
Trình đóng gói và triển khai ứng dụng ( Package and deployment Wizard ) có sẵn trên ấn bản Visual Basic 6.0
5.8.2. Mở trình đóng gói và triển khai ứng dụng
Bước 1. Mở đề án ta muốn phát hành. Lưu ý rằng nếu bạn đang làm việc với một nhóm các đề án hoặc có nhiều đề án đang được nạp, bạn phải bảo đảm rằng đề án đem đóng gói là đề án hiện hành trước khi mở Wizard.
Bước 2. Dùng Add-in Manager để nạp trình đóng gói và triển khai ứng dụng: Từ menu Add-ins, chọn Add-in Manager, nhấn đúp chuột chọn Package and Deployment Wizard từ danh sách, nhấn OK.
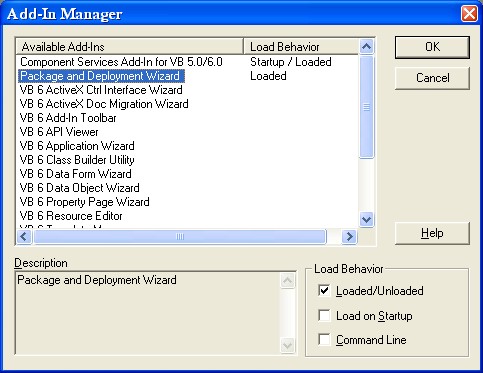
Hình 5.18. Hộp thoại Add-In Manager
Bước 3. Chọn Package and Deployment Wizard từ menu Add-ins để phóng Wizard. Trên màn hình chính chọn một trong các tuỳ chọn sau:
Nếu ta muốn tạo một đóng gói chuẩn, đóng gói kiểu Internet hay các tập tin liên quan cho ứng dụng, chọn Package.
Nếu muốn triển khai ứng dụng, chọn Deploy.
Nếu muốn xem, soạn thảo, hay xoá kịch bản, chọn Manager Scripts.
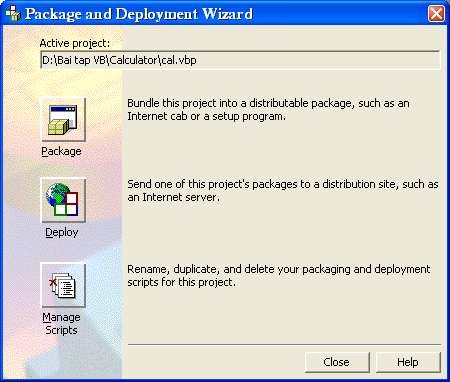
Hình 5.19. Hộp thoại Package and Deployment Wizard
Bước 4. Chọn Package để đóng gói ứng dụng. Trình Wizard sẽ yêu cầu tìm file
*.EXE bằng cách nhấn nút Browse, nếu ứng dụng chưa được tạo file *.EXE, chương trình sẽ yêu cầu tạo file *.EXE bằng cách nhấn nút Compile để tạo file *.EXE cho ứng dụng.
Bước 5. Chọn kiểu đóng gói chuẩn hoặc file độc lập trong hộp thoại Package Type
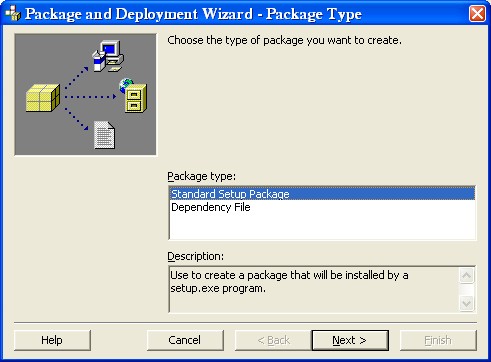
Hình 5.20. Hộp thoại Package and Deployment Wizard- Package Type
Bước 6. Nhấn nút Next sau khi đã chọn kiểu đóng gói chuẩn (Standard Setup Package) hoặc file độc lập (Dependency file) để sang bước tiếp theo.
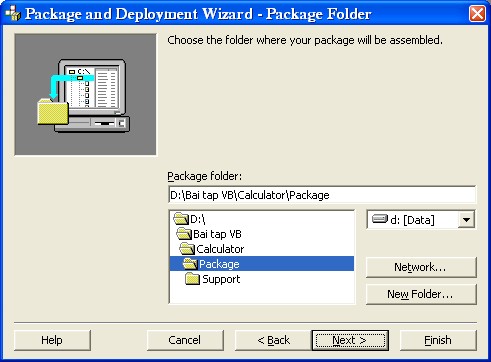
Hình 5.21. Hộp thoại Package and Deployment Wizard- Package Folder
Bước 7. Trong hộp thoại Package Folder, chọn thư mục chứa các file CAB của ứng dụng, sau đó nhấn nút Next sang bước tiếp theo
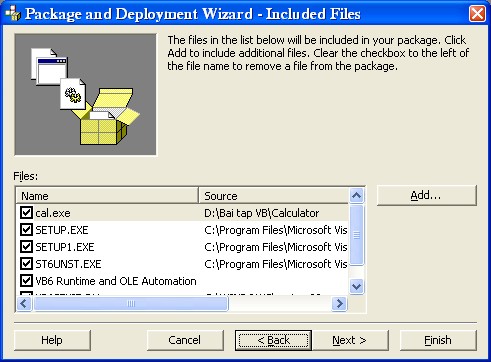
Hình 5.22. Hộp thoại Package and Deployment Wizard- Included Files
Bước 8. Lựa chọn các file sẽ được đóng gói (thường chọn chế độ mặc định), sau đó nhấn nút Next để chuyển sang bước tiếp theo