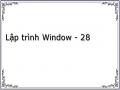5.7. Tạo báo cáo
5.7.1. Tạo liên kết dữ liệu sử dụng Data View
Cửa sổ Data View, cho phép ta làm việc với một cơ sở dữ liệu không cần phải sử dụng công cụ bên ngoài hay công cụ bổ sung Add-in. Để dùng cửa sổ Data View ta thực hiện các bước sau:
Bước 1. Từ menu View ta chọn Data View, hay nhấn nút Data View trên thanh công cụ chuẩn. Cửa sổ Data View xuất hiện, cửa sổ cho ta hai thư mục, Data Links và Data Environment Connections.
Bước 2. Trong cửa sổ Data View, nhấn nút phải chuột lên thư mục Data Links.
Từ menu bật ra, chọn Add a Data Link, cửa sổ Data Link Properties xuất hiện.
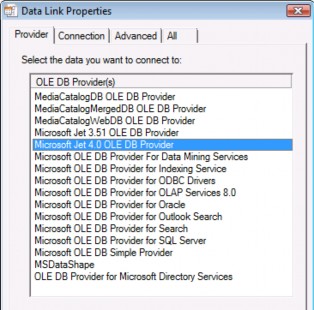
Bước 3. Chọn trình cung cấp Microsoft Jet, rồi nhấn Next. Tab Connection xuất hiện. Nhập đường dẫn và tên tập tin cơ sở dữ liệu ta muốn dùng.
Có thể bạn quan tâm!
-
 Lập trình Window - 22
Lập trình Window - 22 -
 Lập trình Window - 23
Lập trình Window - 23 -
 Lập trình Window - 24
Lập trình Window - 24 -
 Lập trình Window - 26
Lập trình Window - 26 -
 Lập trình Window - 27
Lập trình Window - 27 -
 Lập trình Window - 28
Lập trình Window - 28
Xem toàn bộ 248 trang tài liệu này.
Bước 4. Nhấn nút Test Connection tạo phần dưới của cửa sổ để kiểm tra kết nối đến cơ sở dữ liệu.
Bước 5. Nhấn OK, liên kết dữ liệu được thiết lập, và cửa sổ Data View nhắc ta nhập vào tên của liên kết. Gò vào QTKD, rồi nhấn Enter.
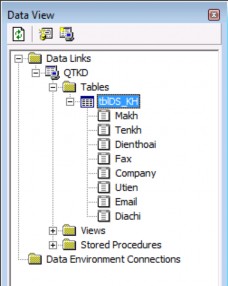
Data links (Liên kết dữ liệu) cung cấp một cách nhìn tóm lược về nguồn dữ liệu. Mỗi lần ta tạo một liên kết dữ liệu, ta có thể duyệt bằng cách sử dụng phần tử trong danh sách tóm lược. Thực hiện điều này bằng cách nhấn vào dấu cộng bên trái mỗi phần tử. Cơ sở dữ liệu mở rộng đầy đủ trong cửa sổ xem dữ liệu.
5.7.2. Tạo trình thiết kế môi trường dữ liệu sử dụng Data View
Ta có thể tạo một thiết kế Data Environment để quản lý một cách trực quan kết nối với một cơ sở dữ liệu. Khi ta có một thiết kế Data Environment được chứa trong tập tin nhị phân của ứng dụng lúc biên dịch, vì vậy không cần lo ngại về những phụ thuộc bên ngoài. Để thêm một thiết kế Data Environment vào ứng dụng dùng cửa sổ Data View, theo các bước sau :
Bước 1. Trong của sổ Data View, nhấn nút Add Data Environment. Data Environment mới sẽ xuất hiện trong project. Một kết nối mặc định, gọi là Connection1 xuất hiện trong thiết kế
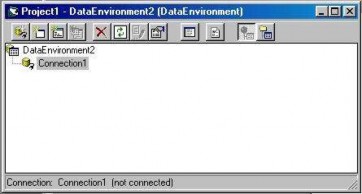
Có thể điều chỉnh một cách thủ công kết nối mặc định trong một thiết kế Data Environment để nó trỏ đến cơ sở dữ liệu. Nhưng cơ sở dữ liệu đã có sẵn trong cửa sổ Data View, ta chỉ cần kéo và thả bảng vào thiết kế. Để thực hiện điều này, ta làm như sau:
Khởi động cửa sổ Data view, chọn một bảng trong thư mục Tables (như là tblDS_KH)
Kéo bảng lên trên thiết kế Data Environment. Một kết nối mới gọi là Connection2 xuất hiện trong thiết kế, với bảng xuất hiện dưới. Đến đây, ta có thể kéo các bảng khác vào thiết kế nếu cần. Khi hoàn tất, ta có :

5.7.3. Tạo báo cáo dữ liệu
Thiết lập báo cáo trên cơ sở dữ liệu không chỉ đơn giản là hiển thị dữ liệu từ cơ sở dữ liệu. Hầu hết các báo cáo cơ sở dữ liệu liên quan một số hoạt động khác trên dữ liệu như:
Truy vấn dữ liệu để trả về, hiển thị và in ra những phần ta muốn. Ta gọi là lọc Sắp xếp dữ liệu sao cho nó xuất hiện theo một thứ tự có ý nghĩa.
Phân nhóm dữ liệu để hiển thị một cách gọn gàng.
Có nhiều phương pháp để tạo báo cáo như: Sử dụng thiết kế Data Report, sử dụng Microsoft Access để làm báo cáo, sử dụng Crystal report để lập báo cáo
v.v....
Ở đây ta sử dụng thiết kế Data Report.
Thiết kế Data Report là cách trực quan để tạo ra những báo cáo thích hợp trong môi trường phát triển Visual Basic. Để tạo một báo cáo sử dụng Data Report, ta theo các bước sau:
Bước 1. Trong đề án, từ menu Project, chọn Add Data Report. Thiết kế DataReport được thêm vào đề án.

Data Report chứa một số phân đoạn:
Report Header hiển thị một lần ở đầu báo cáo.
Report Foodter hiển thị một lần ở cuối báo cáo
Page Header hiển thị tại đầu mỗi trang
Page Footer hiển thị tại cuối mỗi trang
Detail section hiển thị các dòng dữ liệu
Một hay nhiều group header hay footer hiển thị tại đầu hoặc cuối của một phân đoạn nhóm.
Dễ nhất là tạo DataReport dùng trên thiết kế Data Environment. Với Data Environment ta có thể dùng cách kéo thả để thiết kế báo cáo.
Mỗi lần tạo ra thiết kế DataReport, ta phải ràng buộc nó với một cơ sở dữ liệu để hiển thị dữ liệu. Ta thực hiện điều này thông qua một bộ gồm các điều khiển ràng buộc chỉ hoạt động trong ngữ cảnh thiết kế DataReport.
Các điều khiển trực quan của thiết kế DataReport bao gồm:
Điều khiển nhãn ![]()
Điều khiển hộp văn bản ![]()
Điều khiển ảnh ![]()
Điều khiển đoạn thẳng và điều khiển hình dạng ![]()
Điều khiển hàm cho phép chèn các tính toán tóm tắt và báo cáo ![]() Bước 2. Tạo thiết kế Data Environment
Bước 2. Tạo thiết kế Data Environment
Bước 3. Trong trình thiết kế Data Environment ta chọn và kéo rê trường từ thiết kế Data Environment vào phân đoạn Detail của thiết kế DataReport. Một điều khiển nhãn và một hộp văn bản ràng buộc với trường dữ liệu xuất hiện trên thiết kế DataReport. Ví dụ:

Bước 4. Xác định nguồn dữ liệu cho báo cáo: Chọn thiết kế DataReport bằng cách chọn vào nó trong danh sách drop-down của cửa sổ Properties, trong cửa sổ Properties, quy định thuộc tính DataSource của DataReport là tên của trình thiết kế Data Environment.
Bước 5. Xem trước báo cáo bằng cách sử dụng phương thức Show. Ví dụ nếu DataReport được gọi là drCustomer thì ta có thể chạy nó bằng dòng lệnh:
drCustomer.Show
Báo cáo được hiển thị như hình dưới đây:

5.7.3. Tạo báo cáo dữ liệu sử dụng đối tượng Command
a) Tạo kết nối cơ sở dữ liệu
Bước 1: Tạo một project (dự án) mới
Bước 2: Để tạo một report, ta phải xác định dữ liệu nào sẽ sử dụng trong report. Ta chèn một Data Environment vào dự án nhờ việc chọn ProjectAdd Data Environment. Cửa sổ Data Environment xuất hiện:

Bước 3: Nhấn phải chuột vào Connection1 và chọn Rename rồi đổi tên của nó thành tk_muonsach; nhấp chuột phải vào tk_sach_nhaxb và chọn mục Properties, hộp thoại Properties hiện ra:

Bước 4: Ta sẽ tạo kết nối đến cơ sở dữ liệu Qltv.mdb có trong thư mục QLTV. Do đó ta nhấn đúp chuột vào Microsoft Jet 4.0 OLE DB Provider vì ta sử dụng cơ sở dữ liệu Access xuất hiện hộp thoại Data Link Properties, đánh đường dẫn đến cơ sở dữ liệu qltv.mdb trong thư mục QLTV. Như hình sau:

Bước 5: Nhấp nút Test Connection để kiểm tra xem nối kết có thành công hay không? Nếu thành công sẽ xuất hiện hộp thông báo:

Bước 6: Nhấn nút Ok để đóng hộp thông báo, sau đó nhấn nút OK để đóng hộp thoại Data Link Properties
b) Tạo đối tượng Command
Bước 7: Sau khi đã xác định Data Environment Connection, ta có thể xác định Command, Command lưu kết nối tới bảng dữ liệu và những trường sẽ được dùng trong report. Nhấp nút phải chuột vào vùng trống trong cửa sổ Data Environment và chọn mục Add Command, một đối tượng Command1 xuất hiện trong kết nối tk_sach_nhaxb.
Bước 8: Nhấn phải chuột vào Command1, chọn Rename và đổi tên cho nó comnhaxb, chọn Connection là tk_sach_nhaxb, trong phần DataBase Object chọn kiểu lấy dữ liệu là Table; sau đó trong phần Object Name chọn bảng sach, như trong hình sau:
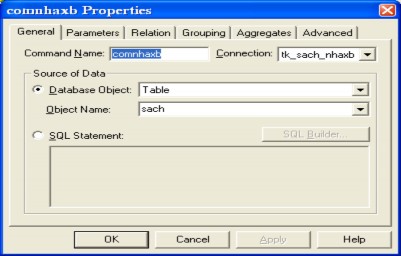
Nhấn nút OK để đóng hộp thoại comnhaxb Properties.
c) Tạo một báo cáo đơn giản
Bước 9: Bây giờ ta sẽ tạo một báo cáo để hiển thị dữ liệu đã xác định trong Data Environment. Để làm điều này, nhấp phải chuột vào Project trong cửa sổ Project Explorer; rồi chọn AddData Report; sau đó đặt tên của report này lại là drnhaxb và thiết lập giá trị cho một số thuộc tính của nó như sau: DataSource = DataEnvironment1, DataMember = comnhaxb (trong cửa sổ Properties). Bước kế tiếp ta đóng tất cả các cửa sổ ngoại trừ 2 cửa sổ DataEnvironment1 và drnhaxb.
Bước 10: Bước này chỉ đơn giản là nhấp chọn và kéo các trường từ Data Environment, mục comnhaxb vào Data Report. Đối với report này, nhấp chọn comnhaxb giữ và kéo nó vào mục Detail của report drnhaxb.
Bước 11: Khi ta kéo thả các trường vào trong phần Detail của report, một RptLabel chứa tên trường và một RptTextBox cho phép nhập liệu xuất hiện trong phần Detail. Do đó, ta chỉ để các trường ở mục Detail của report, còn các tiêu đề cột (tương ứng với các trường) ta kéo chúng lên phần Page Header của report, đưa các RptShape vào để vẽ các hình chữ nhật tạo thành report dạng bảng. Điều chỉnh vị trí, kích thước, font chữ của các đối tượng trên report cho phù hợp.
Bước 12: Thêm một RptLabel vào phần Header của report; sau đó thay đổi thuộc tính Caption của nó thành DANH MỤC SÁCH; thuộc tính Font là .vntimeH, cỡ 16
Bước 13: Nhấp chuột phải vào mục report Footer và chọn tùy chọn Insert Control
| Current Page Number để chèn số trang vào; tiếp đến chọn Insert Control | Total Number of Pages để chèn tổng số trang của report.
Bước 14: Đến đây, phần thiết kế report coi như hoàn tất, repota bây giờ có dạng

Bước 15: Lưu report và tạo giao diện cho chương trình để hiển thi report