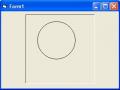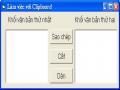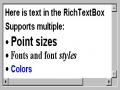4.5.2. Phương thức
Thêm một nút vào danh sách
Add [Relative][,Relationship][,Key][,Text][,Image][,SelImage] Trong đó:
Relative: Nhận giá trị là Key hoặc Index của nút mà nút mới được thêm vào. Quan hệ của nút mới thêm vào và nút đó như sau:
0-tvwFirst: Nút được thêm vào là nút đầu tiên so với các nút cùng cấp với nút được cho trong tham số Relative
1-tvwLast: Nút được thêm vào là nút cuối cùng so với các nút cùng cấp với nút được cho trong tham số Relative
Relationship
2-tvwNext: Nút được thêm vào là nút tiếp theo của nút được cho trong tham số Relative
3-tvwPrevious: Nút được thêm vào là nút kế trước của nút được cho trong tham số Relative
4-tvwChild: Nút được thêm vào là nút con của nút được cho trong tham số Relative
Key: Chuỗi văn bản duy nhất cho mỗi nút
Text: Chuỗi văn bản xuất hiện bên trái mỗi nút Image: Hình ảnh của nút ở trạng thái bình thường SelImage: Hình ảnh của nút ở trạng thái được chọn
Remove Index/Key: Xoá nút được xác định bởi Index/Key
Clear: Xoá toàn bộ cây trong TreeView
4.5.3. Sự kiện
NodeClick: Là sự kiện xảy ra khi người sử dụng kích chuột vào một nút
4.6. Điều khiển MultiMedia
Điều khiển Multimedia MCI quản lí việc ghi và phát các tệp tin đa phương tiện trên thiết bị giao tiếp điều khiển truyền thông (Media Control Interface - MCI). Điều khiển này chứa một loạt các nút bấm để phát ra các lệnh tới các thiết bị như CD- ROM, audio, video v.v...
Điều khiển Multimedia không có sẵn trong hộp công cụ. Để đưa điều khiển Multimedia vào hộp công cụ, ta làm như sau:
- Trong Visual Basic, chọn menu Project / Components. Hộp thoại Components xuất hiện.
- Trong danh sách các thành phần, tích chọn “Microsoft Multimedia Control 6.0”.
- Nhấn OK. Điều khiển Multimedia (MMControl) được thêm vào hộp công cụ của Visual Basic.
Nháy đúp chuột vào điều khiển MMControl để đưa điều khiển lên Form. Khi đó Form có dạng:
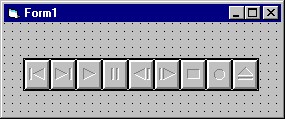
Với các nút tương ứng là: Prev, Next, Play, Pause, Back, Step, Stop, Record, và Eject.
Sau khi nạp điều khiển MCI vào đề án, bạn đặt nó lên biểu mẫu và định cỡ nó theo nhu cầu. Do điều khiển MCI có thể truy xuất nhiều kiểu phương tiện khác nhau, chúng ta phải báo cho điều khiển biết sẽ dùng kiểu nào bằng cách thiết lập giá trị cho thuộc tính DeviceType một trong các giá trị sau:
Phương tiện | |
CDAudio | CD audio |
DAT | Digital Audio Tape |
DigitalVideo | Digital video |
Other | Other |
Overlay | Overlay |
Scanner | Scanner |
Sequencer | Sequencer |
VCR | Vcr |
AVIVideo | AVI |
Videodisc | Videodisc |
Waveaudio | Wave audio |
Có thể bạn quan tâm!
-
 Các Điều Khiển Drivelistbox, Dirlistbox Và Filelistbox
Các Điều Khiển Drivelistbox, Dirlistbox Và Filelistbox -
 Lập trình Window - 14
Lập trình Window - 14 -
 Gỡ Bỏ Phần Tử Ảnh Khỏi Imagelist Vào Lúc Thi Hành
Gỡ Bỏ Phần Tử Ảnh Khỏi Imagelist Vào Lúc Thi Hành -
 Nhắc Lại Một Số Khái Niệm Về Cơ Sở Dữ Liệu
Nhắc Lại Một Số Khái Niệm Về Cơ Sở Dữ Liệu -
 Lập trình Window - 18
Lập trình Window - 18 -
 Truy Xuất Dữ Liệu Thông Qua Data Control
Truy Xuất Dữ Liệu Thông Qua Data Control
Xem toàn bộ 248 trang tài liệu này.
Sau khi xác lập DeviceType, ta phải mở thiết bị sử dụng lệnh Open. Lệnh này có cú pháp như sau:
MMControl1.Command = “Open”
Trong đó, MMControl1 là tên của điều khiển của MMControl.
Thông thường trước khi sử dụng lệnh Open ta thiết lập giá trị cho một số thuộc tính. Ví dụ:
MMControl1.Notify = False MMControl1.Wait = True MMControl1.Shareable = False MMControl1.Command = True MMControl1.DeviceType = "CDAudio"
MMControl1.FileName = Audio_fname „Chỉ ra tên tập tin âm thanh MMControl1.Command = "Open"
Nếu tính chất Notify được ấn dịnh theo True, điều khiển sẽ phát sinh sự kiện Done sau khi một lệnh được phát ra. Trong hầu hết các ứng dụng, tính chất Notify thường không được dùng, do đó ở đây nó được ấn định theo False. Tính chất Wait được dùng để xác định cách thức mà chương trình bắt đầu lại điều khiển sau khi truy xuất thiết bị Multimedia. Nếu tính chất Wait được ấn định theo False, điều khiển MCI sẽ không chờ cho phương tiện đã chỉ định phát xong thì mới trả quyền điều khiển. Nếu tính chất Wait được ấn định theo True, quyền điều khiển chương trình sẽ không trở về chương trình của bạn cho đến khi phương tiện đã chỉ định phát xong. Tính chất Shareable xác định một chương trình khác sẽ được phép dùng chung thiết bị MCI. Tính chất này được ấn định theo True nếu nó được phép và False nếu như không. Giá trị của các tính chất này có thể thay đổi trong các chương trình, nhưng điều quan trọng phải biết đó là nếu dự định xác lập các giá trị này, chúng phải được ấn định trước khi phát ra lệnh Open.
Các lệnh tiếp theo có thể dùng với điều khiển MMControl là: Open, Close, Play, Pause, Stop, Back, Step, Prev, Next, Seek, Record, Eject, Save.
Ví dụ: Ta dùng lệnh Play để mở tập tin âm thanh MMControl1.Command = “Play”
Ta cũng có thể phát các lệnh khác tuỳ ý, như Pause và Stop. Để phát các lệnh này, ta dùng cú pháp giống như với lệnh Play.
Khi phát xong kiểu phương tiện mong muốn, ta phải đóng thiết bị, cũng như phải đóng một tập tin Visual Basic sau khi mở nó để bảo toàn tài nguyên. Để đóng thiết bị, ta phát lệnh Close, giống cú pháp của lệnh Play ở trên.
4.7. Menu
Có hai loại menu thường gặp là menu thả xuống (drop-down menu) và menu hiện lên (pop-up menu). Chúng ta thường dùng menu drop-down làm menu chính cho chương trình, nó thường nằm theo chiều ngang, nếu ta nhấp chuột vào một mục chọn (menu command) thì chương trình sẽ thả xuống một menu với những mục chọn con (MenuItems) nằm dọc theo chiều thẳng đứng. Nếu ta nhấp chuột lên mục chọn con nào đó có dấu hình tam giác nhỏ bên phải thì chương trình sẽ hiện lên một
menu như trong ví dụ sau đây: Nhấp chuột vào mục chọn đơn “Mầu sắc” chương trình sẽ thả xuống một menu (drop-down menu); nhấp chuột vào mục chọn con “Chọn mầu”, chương trình sẽ hiện lên một menu (pop-up menu).
Ví dụ:
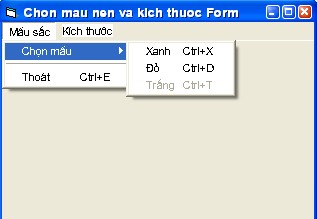
Chúng ta quy ước gọi lệnh đơn (mục chọn đơn) là Menu Command, và lệnh con (mục chọn con) là MenuItems. Thiết kế menu gồm 2 công việc:
- Thiết kế giao diện.
- Viết lệnh cho các thủ tục đáp ứng sự kiện chọn các mục menu.
Chúng ta sẽ trình bày phần này bằng chương trình chọn mầu nền cho Form và thay đổi kích thước của Form. Chương trình sẽ cung cấp một menu gồm có 2 trình đơn: “Mầu sắc” và “Kích thước”. Trình đơn “Mầu sắc” cho phép ta thay đổi mầu nền của Form, trình đơn “Kích thước” cho phép ta thay đổi kích thước Form.
- Trong trình đơn “Mầu sắc” có 2 mục là “Chọn mầu” và “Thoát”. Khi chọn mục “Chọn mầu” trong trình đơn “Mầu sắc”, một menu xuất hiện với 3 mục là “Xanh”, “Đỏ” và “Trắng”, đay là các mầu ta có thể chọn làm mầu nền Form. Khi ta chọn mục “Thoát” trong trình đơn “Mầu sắc”, chương trình kết thúc.
- Trong trình đơn “Kích thước” có 2 mục là “Phóng to” và “Thu nhỏ”. Khi chọn mục “Phóng to”, kích thước của Form sẽ phóng to chiếm toàn bộ màn hình. Khi chọn mục “Thu nhỏ”, kích thước của Form sẽ thu nhỏ như lúc ban đầu.
a) Thiết kế giao diện
Bước 1. Chọn một Form để thiết kế menu. Ví dụ Form có tên là frmMenu, có thuộc tính Caption là “Chon mau nen va kich thuoc Form”.
Bước 2. Gọi Menu Editor bằng 2 cách:
Cách 1: Trên menu của Visual Basic chọn Tools -> chọn mục Menu Editor.
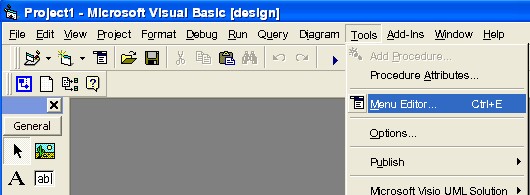
Hình 4.2. Lệnh đơn Menu Editor
Cách 2: Nhấn nút lệnh Menu Editor ![]() ) trên thanh công cụ chuẩn.
) trên thanh công cụ chuẩn.
Menu Editor
Hình 4.3. Công cụ Menu Editor Bước 3. Tạo các mục chọn trên menu:
Sau khi gọi Menu Editor thì cửa sổ “Menu Editor” sẽ xuất hiện:
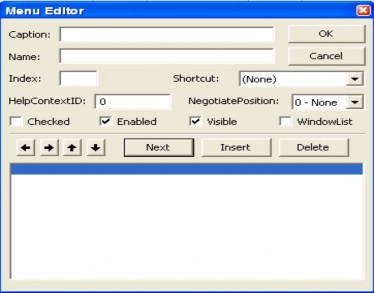
Hình 4.4. Hộp thoại Menu Editor
- Gò tên mục chọn trong hộp gò văn bản Caption. Ví dụ ta gò “&Mầu sắc”. Nếu muốn dùng phím thay thế khi sử dụng menu, ta có thể đặt dấu & ở ngay trước ký tự mà ta muốn trong phần Caption này, ví dụ nhấn Alt-M sẽ cho chọn mục “Mầu sắc”. Để tạo gạch ngang phân cách giữa các mục chọn, tại hộp gò văn bản ta gò dấu trừ “- “.
- Gò tên mục chọn trong hộp văn bản “Name”, quy ước có “mnu” ở tên để phân biệt với các đối tượng khác trong Form. Ví dụ, đặt tên cho mục chọn đơn là “mnuMausac”.
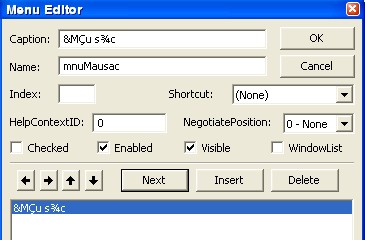
Nhấp chuột vào nút “Next” để tạo các mục chọn khác menu. Tương tự như đã tạo Menu Command “Mầu sắc” ở trên, ta tạo Menu Command “Kích thước”.
Trong các Menu Command thường có các MenuItems. Tất cả các MenuItems của Menu Command đều nằm thụt vào bên phải với 4 dấu chấm “….” ở phía trước. Khi ta nhấp chuột vào dấu mũi tên chỉ sang bên phải ![]() trong cửa sổ Menu Editor thì MenuItems ta đang chỉnh sửa sẽ có thêm 4 dấu chấm “….”, tức là thụt vào một bậc trong Menu.
trong cửa sổ Menu Editor thì MenuItems ta đang chỉnh sửa sẽ có thêm 4 dấu chấm “….”, tức là thụt vào một bậc trong Menu.
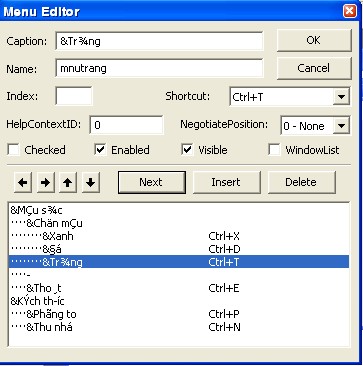
Nếu muốn tạo MenuItems có cấp thấp hơn nữa thì ta lại tiếp tục nhấp mũi tên sang phải ![]() , MenuItems lại thụt tiếp một bậc nữa.
, MenuItems lại thụt tiếp một bậc nữa.
Tương tự, nếu ta nhấp mũi tên sang trái ![]() thì MenuItems đang chỉnh sửa sẽ mất 4 dấu chấm “….” phía trước, tức là nó đã được trồi ra một bậc.
thì MenuItems đang chỉnh sửa sẽ mất 4 dấu chấm “….” phía trước, tức là nó đã được trồi ra một bậc.
Ta tạo các MenuItems cho Menu Command “Mầu sắc” gồm: “Chọn mầu”, dấu gạch ngang và “Thoát”. Menu Command “Kích thước” có các MenuItems là “Phóng to” và “Thu nhỏ” bằng cách tạo như các Menu Command rồi nhấp vào mũi tên sang phải ![]() để nó trở thành các MenuItems, ta cũng có thể thay đổi thứ tự các mục chọn trong menu sử dụng các phím mũi tên lê, mũi tên xuống. Để chèn một dòng mới vào menu đã có sẵn, ta đặt thanh sáng ở dòng muốn chèn vào trước nó rồi nhấn vào nút “Insert”. Để xoá một dòng trong menu, ta chọn dòng muốn xoá rồi nhấn nút “Delete”.
để nó trở thành các MenuItems, ta cũng có thể thay đổi thứ tự các mục chọn trong menu sử dụng các phím mũi tên lê, mũi tên xuống. Để chèn một dòng mới vào menu đã có sẵn, ta đặt thanh sáng ở dòng muốn chèn vào trước nó rồi nhấn vào nút “Insert”. Để xoá một dòng trong menu, ta chọn dòng muốn xoá rồi nhấn nút “Delete”.
Mỗi MenuItems có thêm một tính năng nữa, đó là ta có thể tạo phím tắt cho nó trong mục “Shortcut”. Ví dụ, ta có thể dùng phím tắt Ctrl-E để thay cho việc chọn lệnh đơn “Thoát”.
Có một số tuỳ chọn trong Menu Editor chúng ta có thể chọn như Mục “Visible” dùng để hiện/ẩn một mục chọn trong menu.
Mục “Enable” dùng để cho phép/vô hiệu hoá một mục chọn trong menu
Mục “Check” dùng để thêm/không thêm dấu kiểm bên trái một mục chọn trong menu khi nó được chọn.
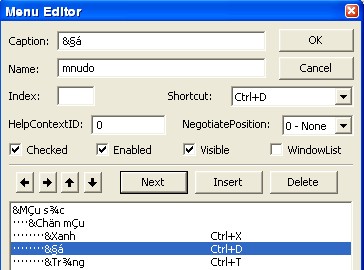
Sau đây là bảng danh mục các mục chọn trên menu của Form “frmMenu”:
Caption | Name | Checked | |
Mầu sắc | &Mầu sắc | mnumausac | |
Chọn mầu | ….&Chọn mầu | mnuchonmau | |
Xanh | ……..&Xanh | mnuXanh | x |
Đỏ | ……..&Đỏ | mnuDo | x |
Trắng | ……..&Trắng | mnuTrang | x |
….- | mnugach | ||
Thoát | ….&Thoát | mnuThoat | |
Kích thước | &Kích thước | mnukichthuoc | |
Phóng to | ….&Phóng to | mnuTo | x |
Thu nhỏ | ….&Thu nhỏ | mnuNho | x |
Dấu gạch ngang
Ghi chú: Muốn hiển thị được menu tiếng Việt, ta chọn bộ mã TCVN3 để gò tên mục chọn trong Menu Editor. Trước khi chạy chương trình ta thiết lập thuộc tính font cho menu của hệ thống như sau: Kích phải chuột vào màn hình nền, chọn Properties để hiển thị hộp thoại Display Properties, chọn Tab Appearance, rồi nhấn nút Advanced, trong mục Item chọn Menu, sau đó chọn font .vntime, cỡ 12 rồi nhấn nút OK, tiếp đó nhấn nút Apply và cuối cùng là nhấn nút OK. Đừng bận tâm nếu trong hộp thoại Menu Editor không hiển thị đúng tiếng Việt.
b) Viết lệnh cho các thủ tục đáp ứng sự kiện chọn (Click) mục chọn
Mỗi mục chọn trên menu có một thủ tục đáp ứng sự kiện Click của người sử dụng chương trình. Ví dụ, khi người sử dụng chọn mục “Thoát” trong trình đơn “Mầu sắc” thì thủ tục mnuthoat_Click( ) được thực hiện.
Thủ tục Form_Load ( )
Thủ tục này thực hiện ngay khi ta khởi động chương trình. Thủ tục làm nhiệm vụ ẩn đi 2 mục “Trắng” và “Thu nhỏ” bằng cách đặt thuộc tính “Enable” có giá trị là False.
Private Sub Form_Load() mnutrang.Enabled = False mnunho.Enabled = False
End Sub
Thủ tục mnudo_Click ( )
Thủ tục được thực hiện khi ta chọn mục “Đỏ”. Thủ tục có nhiệm vụ đổi mầu nền của Form thành mầu đỏ và cho ẩn đi mục “Đỏ”, đồng thời bật các mục “Xanh” và “Trắng” lên.
Private Sub mnuDo_Click()
frmMenu.BackColor = vbRed ' Đặt mầu nền là đỏ mnudo.Enabled = False ' Vô hiệu hoá mục chọn “Đỏ” mnuxanh.Enabled = True ' Cho phép sử dụng mục chọn “Xanh” mnutrang.Enabled = True ' Cho phép sử dụng mục chọn “Trắng”
End Sub
Thủ tục mnuTrang_Click ( )