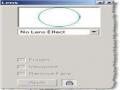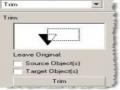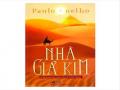UBND TỈNH LÀO CAI
TRƯỜNG CAO ĐẲNG CỘNG ĐỒNG LÀO CAI
GIÁO TRÌNH NỘI BỘ
MÔN HỌC/MÔ ĐUN: ĐỒ HỌA VI TÍNH COREL DRAW NÂNG CAO
NGÀNH: HỘI HỌA
Lưu hành nội bộ 2017
TUYÊN BỐ BẢN QUYỀN
Có thể bạn quan tâm!
-
 Đồ họa vi tính CorelDRAW nâng cao Ngành Hội họa - Trường Cao đẳng Lào Cai - 2
Đồ họa vi tính CorelDRAW nâng cao Ngành Hội họa - Trường Cao đẳng Lào Cai - 2 -
 Bước Thiết Kế Bìa Sách Cho Người Mới Bắt Đầu
Bước Thiết Kế Bìa Sách Cho Người Mới Bắt Đầu -
 Tại Sao Bạn Cần Một Logo? Và Tại Sao Một Logo Lại Cần Phải Thật Hoàn Hảo?
Tại Sao Bạn Cần Một Logo? Và Tại Sao Một Logo Lại Cần Phải Thật Hoàn Hảo?
Xem toàn bộ 73 trang tài liệu này.
Tài liệu này thuộc sách giáo trình nên các nguồn thông tin có thể được phép dùng nguyên bản hoặc trích dùng cho các đào tạo và tham khảo.
Mọi mục đích khác mang tính lệch lạc hoặc sử dụng với mục đích kinh doanh thiếu lành mạnh sẽ bị nghiêm cấm.
LỜI NÓI ĐẦU
Với mong muốn mang sự hiểu biết của mình góp phần tạo thêm cơ hội việc làm cho tất cả mọi người đang có nhu cầu. Bộ giáo trình Đồ họa vi tính CorelDRAW nâng cao được xây dựng với mục đích giúp người học hình dung được những điều cốt lõi nhất trong quá trình học tập CorelDRAW để xây dựng các sản phẩm phù hợp với công việc của mình. Do là cuốn giáo trình hỗ trợ nên nó chỉ mang tính chất đại cương, ý chính, còn cụ thể người học sẽ được truyền thụ trực tiếp thông qua quá trình giảng dạy của tác giả. Giáo trình là sự tích lũy thông qua lao động trực tiếp của tác giả và qua quá trình nghiên cứu, làm việc với phần mềm. Ngôn ngữ trong giáo trình được tác giả cố gắng thể hiện một cách ngắn gọn, gần gũi và dễ hiểu nhất với người học để giúp học viên có thể dễ dàng nắm bắt.
Giáo trình này được biên soạn từng bài tách rời, từ đơn giản đến phức tạp.
Mong rằng Giáo trình này sẽ giúp cho các học viên những kiến thức cơ bản về phần mềm CorelDraw để sau này có thể nghiên cứu sâu hơn trong các lĩnh vực khác của thiết kế đồ họa.
Mặc dù đã có rất nhiều cố gắng để hoàn thiện giáo trình một cách tốt nhất nhưng không thể tránh được những sai sót, vì vậy tác giả mong nhận được sự hồi âm, đóng góp của độc giả, học viên và bạn bè gần xa để chương trình học tập ngày càng hoàn thiện hơn.
Lào Cai, năm 2017
Người biên soạn
Phạm Công Hùng
MỤC LỤC
Contents
BÀI 1: LÝ THUYẾT CORELDRAW 12 NÂNG CAO 5
1.1.HIỆU ỨNG VỚI LỆNH POWER CLIP 5
1.2.HIỆU ỨNG VỚI LỆNH LENS 8
1.3.NHÓM CÔNG CỤ SHAPING 14
1.4.CÁC CÔNG CỤ TẠO HIỆU ỨNG KHÁC 20
BÀI 2: THỰC HÀNH VẬN DỤNG CORELDRAW NÂNG CAO 21
2.1.THIẾT KẾ SÂN KHẤU THEO CHỦ ĐỀ (KT 5m x 10m) 21
2.2.THIẾT KẾ BÌA SÁCH 23
2.3.THIẾT KẾ LOGO 30
2.4.THIẾT KẾ BIỂN HIỆU QUẢNG CÁO 59
2.5.THIẾT KẾ BỘ NHẬN DIỆN THƯƠNG HIỆU 67
BÀI 1: LÝ THUYẾT CORELDRAW 12 NÂNG CAO
1.1.HIỆU ỨNG VỚI LỆNH POWER CLIP
PowerClip là hiệu ứng dùng để thể hiện một hoặc nhiều đối tượng (đối tượng nội dung) bên trong đường biên của một đối tượng khác (đối tượng chứa).
1. Tạo PowerClip:

Để thực hiện như hình minh họa như trên, bạn thực hiện:
Tạo một vòng tròn, Import một hình ảnh vào trang vẽ.
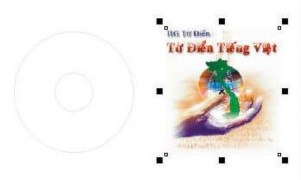
Click chọn hình ảnh, chọn menu lệnh Effects / PowerClip / Place Inside Container
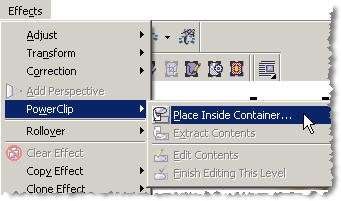
![]()
Lúc này trên trang vẽ con trỏ chuột sẽ có hình dạng
Click chuột vào vòng tròn
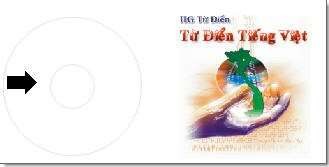
Bạn sẽ được kết quả

Bạn có thể tạo hiệu ứng PowerClip nhiều cấp, trong đó có nhiều đối tượng chứa lồng nhau. Mỗi đối tượng chứa của hiệu ứng PowerClip có thể có đối tượng nội dung riêng của nó. Các bước thực hiện hiệu ứng PowerClip nhiều cấp tương tự như một cấp.
2. Hiệu chỉnh PowerClip:
Khi thực hiện hiệu ứng PowerClip, đối tượng nội dung mặc định được đặt đồng tâm với đối tượng chứa. Tuy nhiên, bạn có thể hiệu chỉnh hoặc hủy tách rời hai hoặc nhiều đối tượng ra.
Dịch chuyển đối tượng PowerClip:
Bạn click chuột phải lên đối tượng PowerClip, chọn Edit Contents.
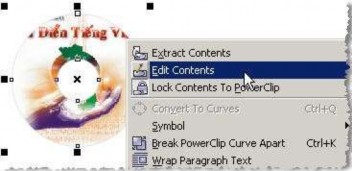
Đối tượng sẽ được tách ra, bạn click chuột lên đối tượng và dịch chuyển, sửa chữa theo ý muốn.
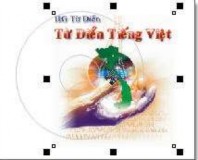
Sau khi hiệu chỉnh xong, bạn click chuột phải lên đối tượng và chọn
Finish Editing This Level.
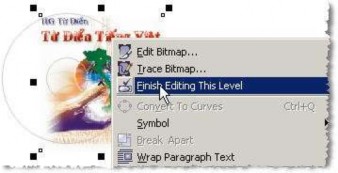
Mở hoặc khóa nội dung vào đối tượng chứa:
Thông thường theo mặc định thì đối tượng nội dụng sẽ bị khóa vào đối tượng chứa. Khi bạn thay đổi kích thước đối tượng chứa thì đối tượng nội dung sẽ thay đổi theo.
Nếu bạn không muốn nội dung đối tượng thay đổi theo thì có thể bỏ chọn khóa bằng cách:
Click chuột phải lên đối tượng PowerClip, chọn Lock Contents To PowerClip (biểu tượng ổ khóa sẽ nổi lên - tức bạn đã bỏ chọn khóa)
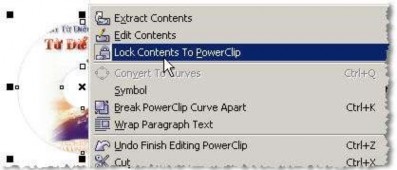
Khi bỏ chọn, nếu bạn thay đổi kích thước đối tượng chứa thì đối tượng nội dung sẽ giữ nguyên.
Xóa bỏ hiệu ứng PowerClip, tách nội dung đối tượng ra.
Để xóa bỏ hiệu ứng PowerClip, bạn click chuột phải lên đối tượng và chọn Extract Contents.
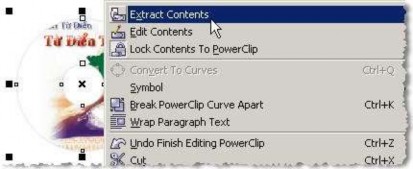
1.2.HIỆU ỨNG VỚI LỆNH LENS
Hiệu ứng Lens làm cho đối tượng nhìn giống như qua một kính lọc. Để thực hiện hiệu ứng cần có hai đối tượng nằm che khuất nhau. Đối tượng nằm trên sẽ đóng vai trò kính lọc, đối tượng nằm dưới thể hiện những gì thấy qua thấu kính. Hiệu ứng Lens có tác dụng thay đổi màu sắc, làm biến dạng, . . .đối tượng phía sau theo nhiều cách và mức độ khác nhau.
Tạo hai đối tượng nằm lồng lên nhau, đối tượng nằm trên sẽ đóng vai trò là kính lọc.
Click chọn đối tượng nằm trên bằng công cụ chọn Pick Tool.
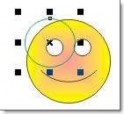
Click chọn menu lệnh Effects / Lens
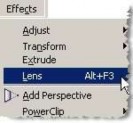
Hộp thoại Lens hiển thị: