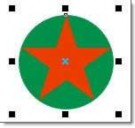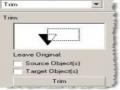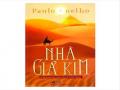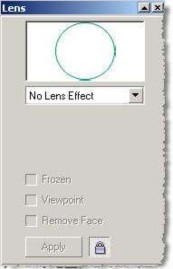
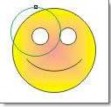
![]()
Click chọn vào ô sẽ có một danh sách hiệu ứng hiện ra.
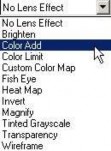
Bạn lựa chọn hiệu ứng thích hợp.
Brighten: màu sắc nhìn qua đối tượng kính lọc sẽ sáng hơn hoặc tối hơn
![]()
Có thể bạn quan tâm!
-
 Đồ họa vi tính CorelDRAW nâng cao Ngành Hội họa - Trường Cao đẳng Lào Cai - 1
Đồ họa vi tính CorelDRAW nâng cao Ngành Hội họa - Trường Cao đẳng Lào Cai - 1 -
 Bước Thiết Kế Bìa Sách Cho Người Mới Bắt Đầu
Bước Thiết Kế Bìa Sách Cho Người Mới Bắt Đầu -
 Tại Sao Bạn Cần Một Logo? Và Tại Sao Một Logo Lại Cần Phải Thật Hoàn Hảo?
Tại Sao Bạn Cần Một Logo? Và Tại Sao Một Logo Lại Cần Phải Thật Hoàn Hảo? -
 Đồ họa vi tính CorelDRAW nâng cao Ngành Hội họa - Trường Cao đẳng Lào Cai - 5
Đồ họa vi tính CorelDRAW nâng cao Ngành Hội họa - Trường Cao đẳng Lào Cai - 5
Xem toàn bộ 73 trang tài liệu này.
tùy theo giá trị nhập vào trong ô (giá trị cho phép trong khoảng -100 đến 100)
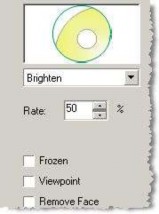
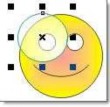
Color Add: kiểu kính lọc cho phép giả lập màu của ánh sáng. Màu sắc nhìn qua đối tượng kính lọc Color Add sẽ được cộng thêm với màu được
![]()
chọn trong ô Color
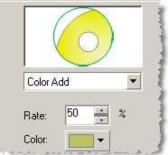
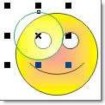
Color Limit: kính lọc cho kết quả ngược lại với Color Add.
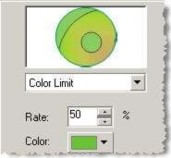
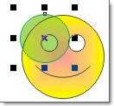
Custum Color Map: kính lọc này chuyển màu sắc cho đối tượng nằm dưới đối tượng kính lọc thành các màu trong dãy màu giữa hai màu được
![]()
![]()
![]()
chọn trong hai ô và . Nút khi click sẽ hoán chuyển qua lại giữa hai màu đang chọn trong ô From và To.
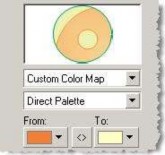
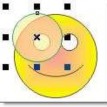
Fish Eye: kính lọc thực hiện biến dạng đối tượng nằm dưới phóng to thu nhỏ đồng thời uốn cong. Bạn có thể thay đổi độ phóng to, làm đối tượng
![]()
cong lên bằng cách thay đổi giá trị trong ô (giá trị từ - 1000 đến 1000)
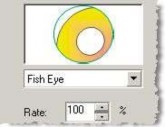
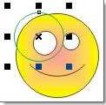
Heat Map: làm cho màu sắc của đối tượng nằm dưới lạnh hơn hay nóng hơn khi nhìn qua kính lọc. Bạn có thể thay đổi giá trị trong ô
![]()
(giá trị thay đổi từ 0 đến 100).
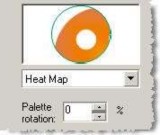
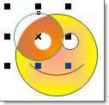
Invert: đảo màu của những đối tượng nằm dưới.
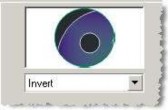
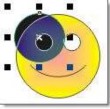
Magnify: kính lọc làm cho đối tượng nằm dưới bị phóng to hay thu nhỏ
![]()
đều. Giá trị phóng to hay thu nhỏ nhập trong ô (giá trị trong khoảng từ 0.1 đến 100).
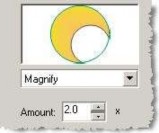
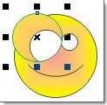
![]()
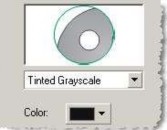
Tinted Grayscale: chuyển màu của đối tượng nằm dưới sang màu đơn sắc. Bạn có thể thay đổi hiệu ứng màu trong ô .
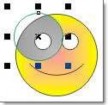
Transparency: tạo hiệu ứng trong suốt giống công cụ Interactive Transparency nhưng đơn giản hơn. Độ trong suốt được hiệu chỉnh trong
![]()
![]()
ô và hiệu ứng phối màu trong ô .
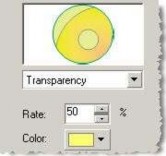
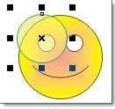
Wireframe: kính lọc có tác dụng chuyển màu tô và đường biên của đối tượng phía sau thành một màu định sẵn. Outline và Fill chọn màu cho màu đường biên và màu đối tượng nằm dưới.
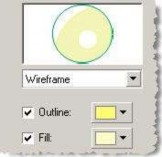
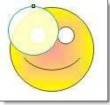
Khi đối tượng nằm dưới không có đường biên thì các đường biên sẽ không thể hiện qua kính lọc.
Frozen ![]() : tùy chọn này khi được chọn sẽ giữ lại kết quả hiệu ứng không phụ thuộc vào đối tượng nằm dưới, nghĩa là khi hiệu chỉnh hay xoá đối tượng nằm dưới hoặc di chuyển đối tượng kính lọc sang vị trí khác, kết quả thể hiện trên kính lọc sẽ không thay đổi.
: tùy chọn này khi được chọn sẽ giữ lại kết quả hiệu ứng không phụ thuộc vào đối tượng nằm dưới, nghĩa là khi hiệu chỉnh hay xoá đối tượng nằm dưới hoặc di chuyển đối tượng kính lọc sang vị trí khác, kết quả thể hiện trên kính lọc sẽ không thay đổi.
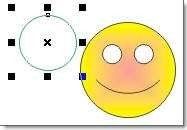
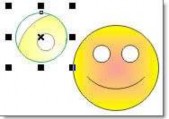
không chọn Frozen có chọn Frozen
View Point: mặc định khi áp dụng hiệu ứng Lens tâm của đối tượng kính lọc chính là điểm nhìn (View Point). Tùy chọn View Point được chọn sẽ cho bạn thay đổi vị trí điểm nhìn và vị trí của đối tượng kính lọc độc lập nhau. Khi bạn nhấp chọn tùy chọn View Point, di chuyển vị trí kính lọc thì kính lọc vẫn giữ nguyên phần những thể hiện khi nhìn qua đối tượng tại vị trí ban đầu.
Để thay đổi vị trí điểm nhìn. Chọn View Point, lúc này nút Edit hiển thị và trên kính lọc xuất hiện một nút gạch chéo Bạn click chọn vào nút Edit và nhập giá trị
![]()
![]()
vào các ô , định vị trí mới cho điểm nhìn hoặc bạn có thể kéo biểu tượng gạch chéo trên kính lọc để định vị trí mới cho điểm nhìn.
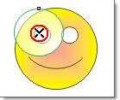
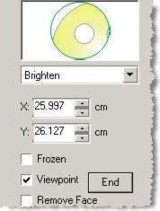
Remove Face: tùy chọn này được kích hoạt ở một vài kiểu hiệu ứng Lens (không áp dụng cho Fish Eye, Magnify) có tác dụng kiểm soát tác động của hiệu ứng Lens trên các vùng nền trang. Tùy chọn này được chọn hiệu ứng sẽ không tác động lên vùng nền trang.
1.3.NHÓM CÔNG CỤ SHAPING
Để thực hiện việc cắt, xén và tạo hình dáng các đối tượng bạn có thể sử dụng lệnh Weld, Trim, Intersect, Simplify, Front inus Back, Back Minus Front trong menu lệnh Arrange / Shaping.
Bạn tạo và chọn đối tượng cần thực hiện, với các lệnh này bạn cần tạo hai đối tượng.
Chọn menu lệnh Arrange / Shaping / . . . ., với các menu lệnh lệnh sau:
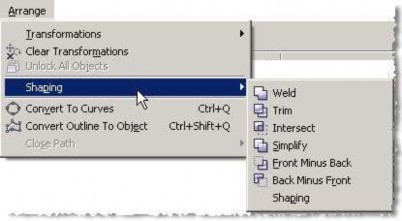
Weld: xóa các đường biên của các đối tượng chồng lên nhau để hình thành một đối tượng liền lạc nhau.
Trim: tạo ra hình dáng mới bằng việc cắt bỏ những phần hai hoặc nhiều đối tượng chồng lên nhau.
Intersect: lấy phần giao nhau giữa hai hay nhiều đối tượng.
Simplify: cắt những vùng chồng lên nhau giữa hai hay nhiều đối tượng.
Front Minus Back: xoá đối tượng dưới bằng các đối tượng trên.
Back Minus Front: xóa đối tượng trên bằng đối tượng dưới.
Shaping: mở hộp thoại Shaping. Hộp thoại Shaping cũng chứa các lệnh tương tự như trên, nhưng có thêm hai tùy chọn:
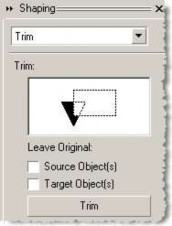
![]()
: tùy chọn này được chọn thì đối tượng nguồn sẽ không bị mất đi.
![]()
: tùy chọn này được chọn thì đối tượng đích sẽ được giữ lại sau khi thực hiện các lệnh cắt, . .
Thực hiện lệnh Weld:
Tạo hai đối tượng, cho hai đối tượng chồng lên nhau và chọn bằng công cụ chọn Pick Tool.
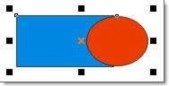
Sau đó chọn menu lệnh Arrange / Shaping / Weld, đối tượng sẽ chồng lên nhau xóa mất đường biên và trở thành một đối tượng duy nhất.
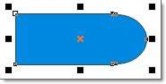
hoặc bạn cũng có thể chọn menu lệnh Arrange / Shaping / Shaping để mở hộp thoại Shaping.
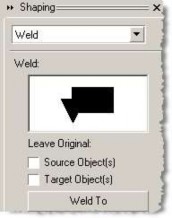
![]()
Chọn lệnh Weld cần thực hiện trong khung .
![]()
![]()
Có thể tùy chọn vào hai ô và nếu bạn muốn giữ lại đối tượng nguồn và đối tượng đích.
![]()
![]()
Click chuột chọn vào nút lệnh , lúc này trên trang vẽ con trỏ chuột sẽ có hình dạng
Bạn click chuột vào đối tượng cần thực hiện lệnh Weld.
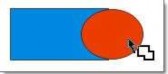
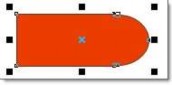
Thực hiện lệnh Trim:
Tạo hai đối tượng, cho chồng lên nhau và được chọn bằng công cụ Pick Tool.