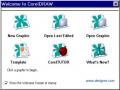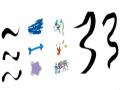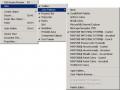BÀI 2. TẠO NHỮNG ĐỐI TƯỢNG PHỨC TẠP THEO Ý MUỐN
Bạn đã vẽ được những đối tượng đơn giản bằng các công cụ có sẵn trong CorelDRAW, bài học tiếp theo này sẽ giúp bạn tạo ra những hình vẽ theo ý muốn riêng của mình. Trước hết bạn cần nắm một số khái niệm cơ bản sau:
Nút (Node)
Là những điểm hình vuông (nhỏ) nằm cuối của một phân đoạn (thẳng hay cong). Bạn có thể thay đổi hình dạng của đoạn thẳng hay cong giữa hai nút bằng cách rê một trong các nút.
Đưa chuột vào nút, chuột sẽ biến đổi thành hình mũi tên đen và dấu cộng. Đây chính là cách đơn giản để nhận biết nút.
Nút
Điểm uốn
Có thể bạn quan tâm!
-
 Đồ họa ứng dụng corel draw ngành nghề thiết kế trang web trình độ cao đẳng - 2
Đồ họa ứng dụng corel draw ngành nghề thiết kế trang web trình độ cao đẳng - 2 -
 Đồ họa ứng dụng corel draw ngành nghề thiết kế trang web trình độ cao đẳng - 3
Đồ họa ứng dụng corel draw ngành nghề thiết kế trang web trình độ cao đẳng - 3 -
 Đồ họa ứng dụng corel draw ngành nghề thiết kế trang web trình độ cao đẳng - 4
Đồ họa ứng dụng corel draw ngành nghề thiết kế trang web trình độ cao đẳng - 4 -
 Đồ họa ứng dụng corel draw ngành nghề thiết kế trang web trình độ cao đẳng - 6
Đồ họa ứng dụng corel draw ngành nghề thiết kế trang web trình độ cao đẳng - 6 -
 Đồ họa ứng dụng corel draw ngành nghề thiết kế trang web trình độ cao đẳng - 7
Đồ họa ứng dụng corel draw ngành nghề thiết kế trang web trình độ cao đẳng - 7 -
 Đồ họa ứng dụng corel draw ngành nghề thiết kế trang web trình độ cao đẳng - 8
Đồ họa ứng dụng corel draw ngành nghề thiết kế trang web trình độ cao đẳng - 8
Xem toàn bộ 94 trang tài liệu này.
Điểm khiển
Có 3 loại điểm uốn, chúng ta có thể thấy ở trên thanh Property:
Make Node a Cusp: tạo một điểm uốn ![]()
Make Node smooth: tạo một điểm uốn ![]()
Make Node Symmetrical: tạo một điểm uốn đối ![]()
Điểm khiển
Mỗi nút trên đường cong (khi chọn nút đó bằng shape tool), sẽ xuất hiện điểm khiển. Sử dụng điểm khiển kết hợp với điểm uốn để tạo ra những đường cong khác nhau.
1 2 3 4 5 6 7 8 9 10 11 12 13 14 15 16 17 18 19
Các biểu tượng trên thanh Property
1. Thêm nút
2. Bớt nút
3. Nối 2 nút thành một nút
4. Tách một nút thành 2 nút
5. Biến đường cong thành đường thẳng
6. Biến đường thẳng thành đường cong
7. Điểm uốn nhọn
8. Điểm uốn trơn
9. Điểm uốn đối xứng
10. Đổi hướng đoạn
11. Nối 2 nút bằng một đoạn thẳng
12. Nhấp vào nút giữa đoạn để tách đoạn đó ra khỏi nhóm đoạn
13. Khép kín hình hở
14. Phóng to / thu nhỏ khoảng cách giữa các nút
15. Xoay nút
16. Canh chỉnh nút
17. Co giãn đoạn bằng cách di chuyển nút
18. Chọn tất cả nút (thuộc một đối tượng)
19. Hệ số mềm của đường cong
Biến đường thẳng thành đường cong
Vẽ một đoạn thẳng.
Đưa chuột đến một trong hai điểm đầu mút, chuột sẽ biến thành một mũi tên đen với dấu cộng, đây chính là điểm nút của đoạn thẳng.
Nhấp vào công cụ Shape tool ![]() trên thanh công cụ (đoạn thẳng biến đổi thành một đường màu nhạt, điều này cho biết nó đã sẵn sàng để biến đổi).
trên thanh công cụ (đoạn thẳng biến đổi thành một đường màu nhạt, điều này cho biết nó đã sẵn sàng để biến đổi).
Chọn nút được vẽ cuối cùng (bên phải) của đoạn thẳng, sau đó nhấp vào biểu tượng Convert line to curve ![]() , hai điểm khiển sẽ xuất hiện, rê điểm khiển để biến đổi đoạn thẳng thành đường cong theo ý của bạn.
, hai điểm khiển sẽ xuất hiện, rê điểm khiển để biến đổi đoạn thẳng thành đường cong theo ý của bạn.
Rê chuột để kéo
Rê chuột để kéo
Để biến đổi các hình khác như hình chữ nhật, hình tròn.. thành các đường cong tự do, nhấp vào menu Arrange Convert to curve sau đó thực hiện như đối với đoạn thẳng. Phím tắt: Ctrl Q
Chọn nút
Dùng công cụ Shape tool nhấp vào nút
Để chọn nhiều nút, rê Shape tool bao quanh các nút cần chọn hoặc nhấn giữ phím Shift, nhấp chọn lần lượt các nút.
Thêm nút / Bớt nút
Dùng công cụ Shape tool nhấp vào điểm cần thêm nút hoặc nhấp vào nút muốn xóa
Nhấp đôi hoặc nhấp vào các biểu tượng thêm nút, bớt nút trên thanh Property
Nối hai nút thành một nút
Chọn 2 nút cần nối, (hai nút này phải nằm ở hai đầu mút của đối tượng hoặc thuộc hai đối tượng khác nhau).
Nhấp vào biểu tượng Join two Nodes ![]()
Nối hai nút bằng một đoạn thẳng
Chọn 2 nút cần nối
Nhấp vào biểu tượng Extend curve to close ![]()
Nếu hai nút nằm trên hai đối tượng riêng biệt, phải kết hợp chúng lại bằng cách nhấp Arrange Combine trước khi nối. Phím tắt: Ctrl L
Tách một nút thành hai nút
Chọn nút bằng công cụ Shape tool
Nhấp vào biểu tượng Break curver. ![]()
Canh chỉnh nút
Chọn các nút cần canh chỉnh bằng công cụ Shape tool
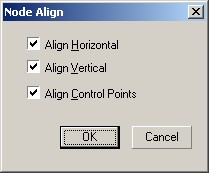
Nhấp vào biểu tượng Align Nodes ![]()
Align Horizontal: canh theo trục ngang
Align Vertical: Canh theo trục dọc
Align Control Points: Canh các điểm khiển
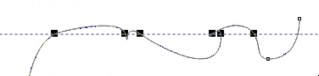
Align Horizontal
Tổng kết
Khái niệm về các nút, điểm khiển và điểm uốn
Cách biến một đường thẳng thành đường cong
Cách biến các đối tượng cơ bản (hình vuông, hình tròn..) thành đối tượng có hình dạng phức tạp.
Cách sử dụng và biến đổi các nút
BÀI 3. BIÊN TẬP HÌNH
Mục đích – yêu cầu:
- Học sinh – sinh viên nắm được những kiến thức cơ bản trong việc ghép hình
- Biên tập hình ảnh trên COREL DRAW.
- Tạo các khối chuyển động, di chuyển, xoay hình.
Chọn đối tượng Chọn 1 đối tượng
Dùng Pick tool, nhấp vào đối tượng muốn chọn hay rê một marquer bao quanh. Có 8 tay núm màu đen xuất hiện báo rằng đối tượng đó đã được chọn.
Nhấn phím Tab để chọn- hay chuyển hướng chọn một đối tượng bất kỳ.

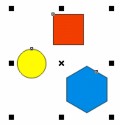
Chọn nhiều đối tượng:
Dùng Pick tool, nhấp vào đối tượng muốn chọn, nhấn giữ phím Shift để chọn tiếp đối tượng thứ 2, thứ 3..
Hoặc rê một marquer bao quanh các đối tượng muốn chọn.
Chọn tất cả đối tượng:
Nhấp vào menu Edit select all
Objects: chọn đối tượng
Phím tắt: Ctrl A
Text: chọn đối tượng là chữ
Guidelines: đường định dạng
Nodes: nút
Di chuyển đối tượng
Chọn đối tượng
Đưa chuột vào tâm, chuột sẽ biến thành hình dấu cộng với 4 đầu mũi tên.

Giữ chuột và rê đến vị trí mới.
Hoặc thiết lập hệ số di chuyển trên thanh Property bằng cách sau:
Sử dụng Pick tool và không chọn đối tượng nào
Điền hệ số di chuyển vào ô ![]()
Chọn đối tượng
Các phím mũi tên
Sử dụng các phím mũi tên để di chuyển đối tượng theo hệ số di chuyển đã thiết lập
Xoá đối tượng
Chọn đối tượng.
Nhấn phím Delete trên bàn phím Hoặc:
Nhấp phải chuột vào đối tượng, chọn Delete
Nhấp vào menu Edit delete Cắt đối tượng
Chọn đối tượng, vào Edit Cut Hoặc
Nhấp vào biểu tượng Cut ![]() trên thanh công cụ chuẩn.
trên thanh công cụ chuẩn.
Nhấp phải chuột vào đối tượng, chọn Cut
phím tắt: Ctrl X Dán đối tượng
Sau khi cắt hoặc copy đối tượng, ta có thể dán đối tượng đó vào một vị trí hay một tài liệu khác.
Nhấp Edit/ Paste
Hoặc
Nhấp phải chuột, chọn Paste
Nhấp vào biểu tượng Paste ![]() trên thanh công cụ chuẩn.
trên thanh công cụ chuẩn.
Phím tắt: Ctrl V Copy đối tượng
Chọn đối tượng, Vào Edit Copy
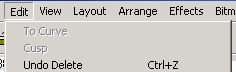
Hoặc
Nhấp vào biểu tượng Copy ![]() trên thanh
trên thanh
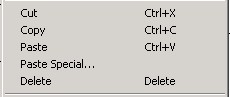
công cụ chuẩn.
phím tắt: Ctrl C
Hoặc
Vào Edit Duplicate
Phím tắt: Ctrl D 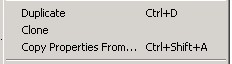
Hoặc
Vào Edit Clone
Hoặc
Nhấn dấu “+” trên bàn phím, đối tượng mới sẽ xuất hiện chồng lên đối tượng cũ.
Hoặc
Chọn đối tượng bằng chuột trái, rê đối tượng đến vị trí mới, nhả đối tượng bằng chuột phải, đối tượng mới sẽ xuất hiện ở vị trí đó.
Nếu chúng ta sử dụng chuột trái, chuột phải để copy đối tượng, sau đó dùng lệnh Duplicate (Ctrl D), các đối tượng mới xuất hiện sẽ cách đều theo như 2 đối
tượng được copy đầu tiên.
Thay đổi kích thước đối tượng
Cách 1:
Nhấp chọn đối tượng.
Đưa chuột vào tay núm đen, chuột chuyển sang hình mũi tên có hai đầu.
Phóng to bằng cách rê tay núm xa tâm đối tượng, để thu nhỏ, rê tay núm hướng vào tâm đối tượng.
Hai núm ngang ở giữa phóng to đối tượng theo chiều ngang, hai núm dọc ở giữa phóng to theo chiều đứng, 4 núm ở 4 góc tăng kích thước đối tượng theo cả hai chiều ngang và dọc.
Cách 2:
Gõ vào ô của biểu tượng mũi tên trên thanh Property kích thước chiều rộng và chiều cao
Hoặc
Chiều rộng Chiều cao
Tăng, giảm theo phần trăm bằng cách gõ vào ô % trên thanh Property.
% Chiều rộng
% Chiều cao
Khoá
Biểu tượng khoá cho phép giữ / không giữ tỉ lệ chiều rộng/ cao của đối tượng
Xoay đối tượng
Chọn đối tượng cần xoay
Gõ vào khung Angle of Rotation ![]() số đo của góc quay
số đo của góc quay
Nhấp Enter
Hoặc
Nhấp đôi vào đối tượng
Chọn 4 mũi tên 4 góc để xoay đối tượng
di chuyển tâm quay một hiều ngang hay dọc.
Hình tròn có chấm ở giữa đối tượng ![]() là tâm quay, ta có thể cách tuỳ ý, những mũi tên còn lại dùng để kéo lệch đối tượng theo c
là tâm quay, ta có thể cách tuỳ ý, những mũi tên còn lại dùng để kéo lệch đối tượng theo c
Kéo lệch đối tượng
Nhấp hai lần vào đối tượng, chọn một trong các mũi tên ở cạnh bên để kéo lệch đối tượng theo chiều ngang hay dọc.
Lật đối tượng
Chọn đối tượng bằng Pick tool