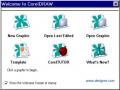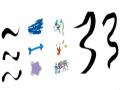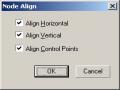Một số thao tác Mở tập tin mới
Vào menu File New
Hoặc nhấp vào biểu tượng New ![]() trên thanh công cụ chuẩn
trên thanh công cụ chuẩn
Phím tắt: Ctrl + N
Mở tập tin (File) chứa đối tượng
Vào menu File Open
Nhấp vào tên File
Nhấp Open
Hoặc nhấp đôi tên File
Hoặc nhấp vào biểu tượng ![]() trên thanh công cụ chuẩn
trên thanh công cụ chuẩn
Có thể bạn quan tâm!
-
 Đồ họa ứng dụng corel draw ngành nghề thiết kế trang web trình độ cao đẳng - 1
Đồ họa ứng dụng corel draw ngành nghề thiết kế trang web trình độ cao đẳng - 1 -
 Đồ họa ứng dụng corel draw ngành nghề thiết kế trang web trình độ cao đẳng - 2
Đồ họa ứng dụng corel draw ngành nghề thiết kế trang web trình độ cao đẳng - 2 -
 Đồ họa ứng dụng corel draw ngành nghề thiết kế trang web trình độ cao đẳng - 4
Đồ họa ứng dụng corel draw ngành nghề thiết kế trang web trình độ cao đẳng - 4 -
 Đồ họa ứng dụng corel draw ngành nghề thiết kế trang web trình độ cao đẳng - 5
Đồ họa ứng dụng corel draw ngành nghề thiết kế trang web trình độ cao đẳng - 5 -
 Đồ họa ứng dụng corel draw ngành nghề thiết kế trang web trình độ cao đẳng - 6
Đồ họa ứng dụng corel draw ngành nghề thiết kế trang web trình độ cao đẳng - 6
Xem toàn bộ 94 trang tài liệu này.
Look in: thư mục chứa đối tượng
File name: tên file
File of type: phần mở rộng của tập tin
Preview: xem trước hình ảnh đối tượng
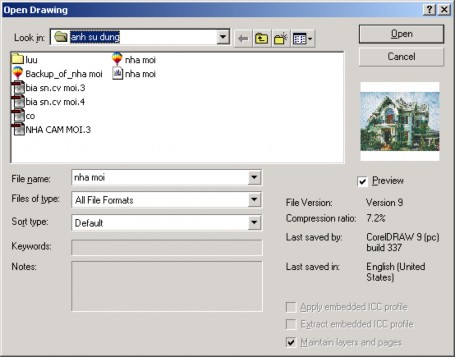
Lưu tập tin
Vào menu File Save as
Điền hoặc nhấp chọn lựa vào các ô:
Save in: địa chỉ lưu tập tin
File name: tên tập tin
Files of type: phần mở rộng của tập tin (đuôi)
Version: phiên bản (Corel 8.0, 9.0…)
Selected only: chỉ lưu đối tượng đang được chọn
Đối với những tập tin lưu trên nền tập tin cũ
Vào File Save hoặc nhấp vào biểu tượng Save ![]() trên thanh công cụ chuẩn
trên thanh công cụ chuẩn
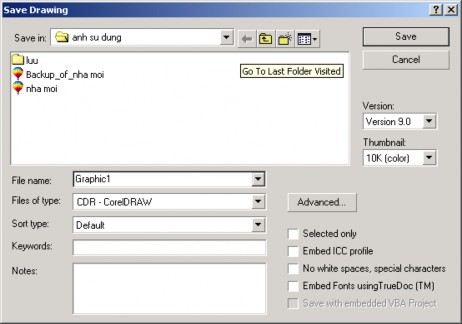
Phục hồi (lệnh trong phiên làm việc)
Vào Edit Undo Create
Hoặc nhấp vào biểu tượng ![]() trên thanh công cụ chuẩn
trên thanh công cụ chuẩn
Phím tắt: Ctrl + Z Lặp lại lệnh vừa phát
Vào Edit Redo
![]()
Hoặc nhấp vào biểu tượng trên thanh công cụ chuẩn
Phím tắt: Ctrl+ Shift + Z Mở các công cụ hỗ trợ
Thước: vào View Ruler
Đường lưới: Vào View Grid
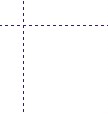
Đường hướng dẫn vị trí: vào View Guidelines
thước
![]()
Guide lines
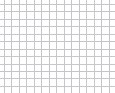
Đường lưới
Ruler: thanh thước, cho phép bạn xem và đo kích thước các đối tượng đang hiển thị trên màn hình làm việc.
Grid: đường lưới: khi bạn nhấp chọn công cụ hỗ trợ này thì vùng làm việc sẽ được chia nhỏ bới một hệ thống đường lưới, điều này giúp cho bạn có thể làm việc một cách chính xác hơn với các đối tượng.
Guidelines: đường dẫn, nằm ở vị trí thanh thước, để có guidelines, bạn nhấp chuột và thanh thước rồi rê vào vùng làm việc. Để xóa, nhấp chọn và nhấn Delete.
Tất cả công cụ hỗ trợ này chỉ có tác dụng trên màn hình, chúng sẽ không hiển thị khi bạn in ấn.
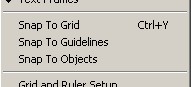
Tạo chế độ bắt dính
View Snap to Grid
View Snap to Guidelines
View Snap to Objects
Chế độ này cho phép các bạn đưa một đối tượng đến gần đường lưới, Guidelines hay một đối tượng nào đó thì đối tượng tự động bắt dính lấy, bạn sử dụng chế độ này khi cần tạo một vị trí chính xác để đặt đối tượng.
Để huỷ bỏ các chế độ, vào lại đường dẫn cũ và huỷ bỏ tuỳ chọn.
Định dạng trang thiết kế
Cách 1: chọn công cụ Pick tool, khong chọn đối tượng nào, trên thanh Property chúng ta có:
1 2 3 4 5 6
1. Các kích cỡ giấy có sẵn
2. Kích cỡ giấy chiều rộng và cao
3. Trang giấy dọc ngang
4. Thiết lập các trang giấy giống nhau trong cùng 1 file
5. Thiết lập các trang giấy khác nhau trong cùng 1 file
6. Đơn vị đo
Cách 2: Vào menu Layout Page setup
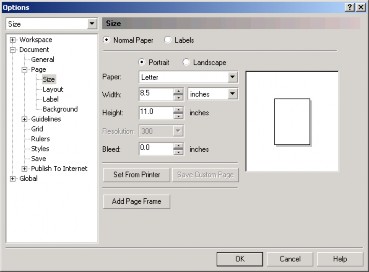
Vào các tuỳ chọn:
Normal paper: soạn thảo thông thường
Label: soạn thảo theo kiểu nhãn giấy
Portrait: giấy để dọc
Landscape: giấy để ngang
Paper: kích cỡ giấy: letter, A4, A3…. Custom. Nếu chọn custom thì có thể thiết đặt khổ giấy tuỳ ý bằng cách thay đổi chiều rộng và chiều cao như sau:
Width: chiều rộng
Height: chiều cao
Inches: đơn vị đo
Tô màu nền cho trang thiết kế:
Nhấp menu Layout Page Background
No back ground: không có màu nền
Solid: tô một màu
Bitmap: tô nền trang thiết kế bằng hình ảnh
Nhãn trang
1 2 3 4 5 6
1. Về trang đầu tiên
2. Về trang trước
3. Trang hiện tại và tổng số trang
4. Thêm trang
5. Về trang cuối cùng
6. Nhãn trang
Khi kích chuột phải vào nhãn trang hoặc nhấp vào menu Layout, chúng ta có một số chức năng như sau:
Rename page: đặt tên trang
Insert page after: chèn thêm 1 trang vào sau trang hiện tại
Insert page before: chèn thêm một trang vào trước trang hiện tại
Delete page: Xóa trang
Switch page Orientation: đổi hướng trang dọc / ngang
Làm việc với màn hình Phóng to
Chọn công cụ Zoom/ Zoom out (+) ![]()
Rê một marquer để phóng to khu vực cần xem
Phím tắt: F2 Thu nhỏ
Chọn công cụ Zoom (-) ![]()
Nhấp vào khu vực cần thu nhỏ
Phím tắt: F3
Xem tất cả đối tượng trên màn hình
Nhấp F4
Xem đối tượng trên toàn bộ màn hình
Nhấp F9
Xem đối tượng đang được chọn
Nhấp chọn đối tượng
Nhấp Shift F2
Xem trang thiết kế
Nhấp Shift F4
Di chuyển màn hình:
Chọn công cụ Hand Tool ![]()
Rê chuột trên màn hình theo các hướng để di chuyển
Phím tắt: H
Thanh Property của công cụ Zoom tool và Pan tool
Tỉ lệ
giấy chiều
%
Thu nhỏ
Trang cao cao
Phóng to
Hiển thị trang giấy
Trang giấy chiều rộng
Tổng kết
Coreldraw làm việc dựa trên nguyên lý Vectơ mà khi ta thay đổi các thuộc tính (kích thước, màu sắc..) của đối tượng thì chất lượng của đối tượng sẽ không bị thay đổi.
Cách lấy và giấu một số thanh trên màn hình: Kích phảiView
Thanh công cụ và xem tên các công cụ- Option của công cụ
Một số thao tác: tạo File mới, Mở File, Save (lưu) file, In ấn,
Một số lệnh phục hồi, hiển thị các công cụ hỗ trơ:ï thước, lưới, guidelines và chế độ bắt dính..
Các thao tác đối với màn hình: phóng to, thu nhỏ, cách sử dụng công cụ Pan tool và Zoom tool
BÀI 1. TẠO NHỮNG ĐỐI TƯỢNG ĐƠN GIẢN
Công cụ Freehand ![]()
Chọn công cụ Freehand trên hộp công cụ. ï
Vẽ đoạn thẳng: Nhấp vào một điểm nào đó trên trang Drawing để bắt đầu và nhấp vào một điểm khác để kết thúc.
Giữ phím Ctrl khi nhấp, bạn sẽ có các đường thẳng theo chiều ngang, chiều thẳng đứng hoặc đoạn thẳng có góc tạo với phương nằm ngang 15 độ, 30- 45- 60 độ…
Vẽ đường gấp khúc: Nhấp đôi tại điểm cuối của đoạn thẳng, bạn sẽ có một đoạn thẳng mới nối vào đoạn cũ. Nếu điểm nhấp cuối cùng trùng với một điểm khác (chuột biến thành mũi tên đen chỉ xuống), bạn sẽ có một đối tượng khép kín.
Vẽ đường cong: Rê công cụ
Công cụ Bezier
Chọn công cụ Bezier ![]()
Vẽ đoạn thẳng: Nhấp vào một điểm nào đó để bắt đầu và nhấp vào một điểm khác để kết thúc.
Giữ phím Ctrl khi nhấp, bạn sẽ có các đường thẳng theo chiều ngang, chiều thẳng đứng hoặc đoạn thẳng có góc tạo với phương nằm ngang 15 độ, 30- 45- 60 độ…
Vẽ đường gấp khúc: Nhấp đôi tại điểm cuối của đoạn thẳng, bạn sẽ có một đoạn thẳng mới nối vào đoạn cũ. Nếu điểm nhấp cuối cùng trùng với một điểm khác (chuột biến thành mũi tên đen chỉ xuống), bạn sẽ có một đối tượng khép kín.
Vẽ đường cong: Rê công cụ – nhấp - rê
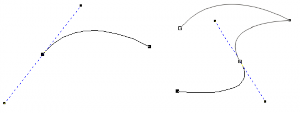
Công cụ Pen
Chọn công cụ Pen ![]()
Cách vẽ tương tự như công cụ Bezier nhưng khi di chuyển công cụ, có một đoạn nét kéo theo như công cụ Freehand tool