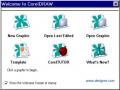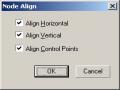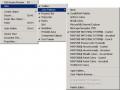Nhấp đôi để kết thúc
Công cụ Polyline
Chọn công cụ Polyline ![]()
Cách vẽ tương tự như công cụ Bezier tool nhưng với một đoạn nét kéo theo khi di chuyển công cụ và phương pháp vẽ đường cong lại tương tự như Freehand tool
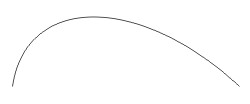
Công cụ 3 Point Curve
Chọn công cụ 3 Point Curve ![]()
Có thể bạn quan tâm!
-
 Đồ họa ứng dụng corel draw ngành nghề thiết kế trang web trình độ cao đẳng - 1
Đồ họa ứng dụng corel draw ngành nghề thiết kế trang web trình độ cao đẳng - 1 -
 Đồ họa ứng dụng corel draw ngành nghề thiết kế trang web trình độ cao đẳng - 2
Đồ họa ứng dụng corel draw ngành nghề thiết kế trang web trình độ cao đẳng - 2 -
 Đồ họa ứng dụng corel draw ngành nghề thiết kế trang web trình độ cao đẳng - 3
Đồ họa ứng dụng corel draw ngành nghề thiết kế trang web trình độ cao đẳng - 3 -
 Đồ họa ứng dụng corel draw ngành nghề thiết kế trang web trình độ cao đẳng - 5
Đồ họa ứng dụng corel draw ngành nghề thiết kế trang web trình độ cao đẳng - 5 -
 Đồ họa ứng dụng corel draw ngành nghề thiết kế trang web trình độ cao đẳng - 6
Đồ họa ứng dụng corel draw ngành nghề thiết kế trang web trình độ cao đẳng - 6 -
 Đồ họa ứng dụng corel draw ngành nghề thiết kế trang web trình độ cao đẳng - 7
Đồ họa ứng dụng corel draw ngành nghề thiết kế trang web trình độ cao đẳng - 7
Xem toàn bộ 94 trang tài liệu này.
Nhấp tại một điểm để bắt đầu, rê chuột đến địa điểm mới – thả chuột
Tiếp tục kéo chuột, một cung tròn kéo theo, nhấp để kết thúc
Công cụ Artistic Media
Nhấp chọn công cụ Artistic Media Tool ![]()
Chọn trên thanh Property các kiểu hình sau:
1. Preset: giúp vẽ các kiểu đường cong bằng các loại hình nét cọ
2. Brush: vẽ nét theo các loại hình đặc biệt như kiểu mũi tên..
3. Sprayer: vẽ với các hình đặc biệt như cá vàng, lá cây, bong bóng, kẹo..
4. Calligraphic: vẽ bằng đầu bút dẹt.
5. Pressure: vẽ bằng đầu bút tròn
6. Độ mềm của nét
7. Độ lớn của nét
8. Các kiểu nét
Phím tắt: I
1 2 3 4 5 6 7 8
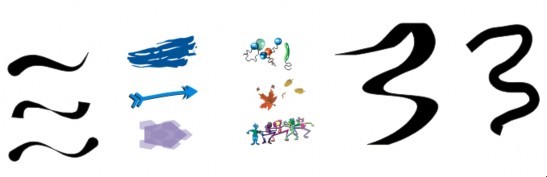
Preset Brush Sprayer Calligraphic Pressure
Công cụ Interactive Connector
Chọn công cụ Interactive Connector ![]()
Nhấp vào điểm góc của một đối tượng
Rê và nhấp vào điểm góc của một đối tượng khác
Một đoạn nối (Connector Line) sẽ nối 2 đối tượng với nhau
Khi di chuyển một trong 2 đối tượng, đoạn nối cũng sẽ di chuyển theo
Công cụ Dimension
Chọn công cụ Dimension ![]()
Trên thanh Property, nhấp chọn:
Auto Dimension tool: tự động vẽ đường đo
Vertical Dimension tool: vẽ đường đo dọc
Horizontal Dimension tool: vẽ đường đo ngang
Slanted Dimension tool: vẽ đường đo hướng xiên
Callout tool: tự điền thông số sau khi vẽ đường đo
Angular Dimension tool: vẽ đường đo góc
Horizontal Dimension tool Slanted Dimension tool
Vertica Dimension tool Auto Dimension tool
Callout tool
Angular Dimension tool
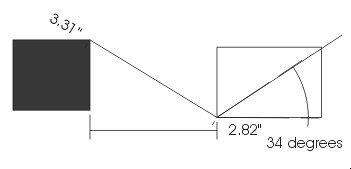
Công cụ Rectangle ![]()
Vẽ hình chữ nhật
Chọn công cụ Rectangle
Nhấp vào một điểm nào đó để bắt đầu trên trang Drawing và rê chuột theo đường chéo, thả chuột tại một điểm khác để kết thúc.
Phím tắt: F6
Vẽ hình vuông
Ctrl + rê chuột
Các cạnh tròn
Rê con trỏ vào góc vuông của hình đã vẽ, con trỏ biến thành mũi tên đen có dấu cộng nhỏ. Kéo rê mũi tên , bạn sẽ tạo ra dược góc tròn.
Thay đổi các thông số ở biểu tượng góc vuông trên thanh Property. Khi thay đổi các thông số, nếu bạn nhấp chọn khóa ![]() , bạn sẽ thay đổi được 4 góc trong mỗi một lần, nếu không nhấp chọn khóa, bạn sẽ đổi được từng góc.
, bạn sẽ thay đổi được 4 góc trong mỗi một lần, nếu không nhấp chọn khóa, bạn sẽ đổi được từng góc.
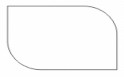
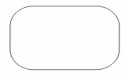
khoá
Công cụ 3 Point Rectangle ![]()
Không chọn Chọn khóa
Dùng vẽ hình chữ nhật hoặc hình vuông Cách vẽ:
Nhấp – rê chuột đến điểm mới, thả chuột
Kéo chuột đến vị trí tiếp theo, một hình chữ nhật xuất hiện kéo theo khi chuột di chuyển
Nhấn chuột thêm một lần nữa để kết thúc
Nhấn giữ phím Ctrl trong khi vẽ sẽ được hình vuông
Công cụ Ellipse
Vẽ hình ellipse
Chọn công cụ Ellipse ![]() trên hộp công cụ.
trên hộp công cụ.
Nhấp vào một diểm để bắt đầu trên trang Drawing và rê chuột theo đường chéo, thả chuột tại một điểm khác để kết thúc.
Phím tắt: F7
Vẽ hình tròn
Nhấn giữ phím Ctrl trong khi vẽ.
Vẽ hình ellipse, rẽ quạt, cung tròn
Nhấp vào một trong ba tuỳ chọn ở phía trên thanh Property
Ellipse: vẽ hình Elip.
Pie: vẽ hình rẽ quạt khép kín.
Arc: để vẽ cung tròn.
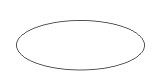
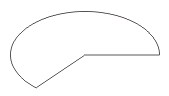
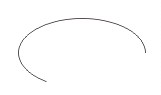
Ellipse Pie Arc
180o
90o
270o
Góc bắt đầu Góc kết thúc
0o
![]()
Công cụ 3 Point Ellipse
Dùng vẽ hình ellipse hoặc hình tròn Cách vẽ:
Nhấn – rê chuột đến điểm mới, thả chuột
Kéo chuột đến vị trí tiếp theo, một hình ellipse xuất hiện kéo theo khi chuột di chuyển
Nhấn chuột thêm một lần nữa để kết thúc
Nhấn giữ phím Ctrl trong khi vẽ sẽ được hình tròn
![]()
Công cụ Polygon
Dùng để vẽ hình đa giác, hình vuông
Chọn công cụ Polygon ï
Nhấp vào một diểm nào đó để bắt đầu và một điểm khác để kết thúc.
giác
Số góc/cạnh Độ sắc góc
Phím tắt: Y
Vẽ đa giác đều
Chọn công cụ Polygon ï
Nhấp giữ Ctrl + rê chuột
Vẽ hình đa giác, hình ngôi sao
Trên thanh Property
Vẽ ngôi sao Vẽ đa
Nhấp chuột vào biểu tượng Polygon Star
Rê thanh trượt để thay đổi thông số góc nhọn ngôi sao (từ 7 cánh trở lên)
Nhấp vào hộp thông số để chọn số cạnh của hình
Rê chéo để vẽ hình
Để vẽ các ngôi sao với các cạnh không cắt nhau, đầu tiên vẽ hình đa giác, sau đó nhấp vào một trong các nút ở góc - cạnh và kéo vào tâm.
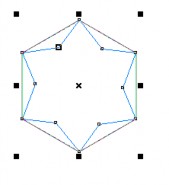
![]()
Công cụ Spiral Tool
Rê chéo để vẽ hình xoắn ốc
Phím tắt: A
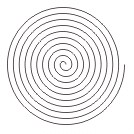
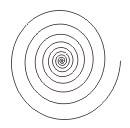
Số vòng xoắn
Symmethical Logarithmic
Symmethical
Logarithmic
Symmethical: vẽ hình xoắn ốc với độ xoắn đều nhau.
Logarithmic: vẽ hình xoắn ốc với độ xoắn lớn dần đều tuỳ thuộc vào thông số của Expansion.
Công cụ Graph paper ![]()
Chọn công cụ Graph paper tool trong thanh công cụ Polygon Tool .
Rê chéo để kẻ khung lưới
Phím tắt: D
Xác định số dòng và cột của khung cần vẽ bằng cách sau:
Điền số dòng và số cột của khung cần vẽ vào ô biểu tượng trên thanh Property
Số cột
Số dòng ![]()
![]()
Công cụ Basic Shapes
Vẽ các hình cơ bản (tam giác, chữ thập…)
Chọn công cụ
Rê chéo để vẽ các hình
Trên thanh Property nhấp chọn các hình, kiểu nét
Công cụ Arrow Shapes ![]()
Vẽ các hình mũi tên
Chọn công cụ
Rê chéo để vẽ các hình
Trên thanh Property nhấp chọn các hình, kiểu nét
Công cụ Flow Chart Shapes ![]()
Chọn công cụ
Rê chéo để vẽ các hình
Trên thanh Property nhấp chọn các hình, kiểu nét
Công cụ Star Shapes ![]()
Vẽ các hình ngôi sao
Chọn công cụ
Rê chéo để vẽ các hình
Trên thanh Property nhấp chọn các hình, kiểu nét
Chọn kiểu nét Chọn hình
Chọn kiểu nét Chọn hình
![]()
Công cụ Callout Shapes
Chọn công cụ
Rê chéo để vẽ các hình
Trên thanh Property nhấp chọn các hình, kiểu nét
Tổng kết
Phân biệt cách vẽ các đường thẳng, đường gấp khúc và đường cong tự do bằng công cụ Freehand, Bezier, Pen, Polyline, 3 Point Curve
Lưu ý một số phương pháp tương tự nhau khi vẽ những đối tượng đơn giản như hình chữ nhật, hình ellipse, xoắn ốc, đa giác…
Cách vẽ các đường đo và đường nối