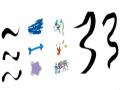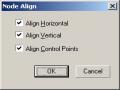COREL DRAW
1. Mục tiêu chung của môn học:
Trang bị cho học sinh các kiến thức cơ bản về chương trình đồ hoạ, những kỹ xảo thiết kế, trang trí quảng cáo, bìa sách, bìa tạp chí
2. Mục tiêu cụ thể:
Học sinh sử dụng thành thạo Corel Draw trong trang trí , quảng cáo, ..... theo yêu cầu cụ thể , từ đó có thể tự học các phầm mềm thiết kế đồ hoạ khác.
a. Kiến thức
o Cung cấp cho sinh viên những kiến thức căn bản về corel
o Các kỹ năng yêu cầu về thiết kế một đối tượng đồ hoạ trên COREL
o Yêu cầu về kỹ thuật về xuất bản, chỉnh sữa, trình chiếu một đối tượng đồ hoạ
b. Kỹ năng
o Sinh viên vận dụng các kiến thức được học sử dụng thành thạo các công cụng thiết kế những đối tượng đồ hoạ của COREL.
o Biết và có thể tự xuất bản một đối tượng đồ hoạ, văn bản trên máy tính.
c. Tư tưởng/ thái độ:
o Qua môn học sinh viên nắm bắt được quy trình, cũng như yêu cầu để thiết lập.
o Vận dụng được những kiến thức đã học để có thể tạo tác thực hiện các yêu cầu công việc.
o Rèn luyện học sinh sinh viên thêm lồng say mê nhiệt huyết, yêu nghề hơn thông qua việc xây dựng những đối tượng đồ hoạ một cách tỷ mỹ và cẩn thận
3. Điều kiện tiên quyết:
Học xong các học phần về tin học cơ sở
4. Nội dung tóm tắt:
- Khái quát về Corel Draw
- Cách vẽ các đường nét và các hình cơ bản
- Tạo và xử lý các đối tượng cơ bản trong Corel Draw
- Xác định thuộc tính đường viền đối tượng
- Sắp xếp đối tượng, lớp và quản lý đối tượng
- Các lệnh làm việc với nhiều đối tượng
- Tạo các hiệu ứng đặc biệt
- Lưu tập tin và in ấn
BÀI MỞ ĐẦU
Mục đích
Giới thiệu về phần mềm CorelDRAW, cách khởi động, thoát.
Giới thiệu về phần mềm CorelDRAW
CorelDRAW là một phần mềm tiên tiến và hiện đại, tạo ra môi trường vẽ đa năng với nhiều công cụ và hiệu ứng khác nhau, nó đi kèm với Corel Photopaint, CorelDREAM3D tạo thành một bộ phần mềm đồ hoạ mạnh mẽ, đáp ứng mọi yêu cầu của các nhà thiết kế.
CorelDRAW là phần mềm đồ hoạ trên cơ sở vectơ - trong đó các đối tượng được xác định dựa trên dữ liệu kích thước và hướng-khác với phần lớn các phần mềm thiết kế đồ hoạ có dạng Bitmap khác như Photoshop, Photopaint, … trên cơ sở vectơ đó, bạn dễ dàng làm việc, biên tập, phóng to, nhỏ các hình ảnh mà không sợ chúng bị kém chất lượng. Các hình này rất thuận tiện để xuất ra máy in, ngoài ra CorelDRAW còn cho phép chuyển đổi dễ dàng các hình ảnh đồ hoạ sang Bitmap để chuyển đổi qua lại giữa các phần mềm và xuất lên Web.
Trong chương trình học này, bạn sẽ được học về phiên bản CorelDRAW 11, một phiên bản được xem là ổn định và dễ sử dụng nhất, khi bạn đã thành thạo cách sử dụng phiên bản này thì bạn sẽ dễ dàng thực hiện các phiên bản nâng cao khác là Corel 12.
Khởi động CorelDRAW 11
![]()
a. Nhấp vào menu Start Programs Corel Graphic Suite 11 CorelDRAW 11
b. Nhấp đôi vào biểu tượng CorelDRAW 11 trên màn hình Desktop.
Thoát khỏi CorelDRAW 11
a. Nhấp vào nút Close button ![]()
b. Vào File Exit
c. Bấm Alt + F4
Tạo một shortcut (biểu tượng) của CorelDRAW 11 trên desktop
Khi cài đặt xong phần mềm Corel hay một số phần mềm khác sử dụng, chúng ta nên tạo ra một shortcut của nó trên desktop để nhấp vào chương trình được nhanh hơn.
Cách tạo như sau:
Nhấp Start Programs CorelDRAW 11 Kích phải chuột vào CorelDRAW 11 (có biểu tượng hình chiếc lá màu xanh ngọc)
Chọn Send toDesktop (create shortcut)
Xóa Shortcut
Chọn và nhấp phím Delete trên bàn phím. Hoặc nhấp phải vào shortcut, chọn Delete
Chương trình sẽ báo câu hỏi với nội dung: Bạn muốn xoá shotcut hay gỡ bỏ chương trình? Nếu gỡ bỏ chương trình, vào Control Panel/Add or remove programme. Nhấp chọn vào nút Delete Shotcut
Cửa sổ Welcome to CorelDRAW
Sau khi khởi động, cửa sổ này sẽ xuất hiện cùng với 6 tuỳ chọn để bạn bắt đầu làm việc. Ý nghĩa của các tuỳ chọn đó như sau:
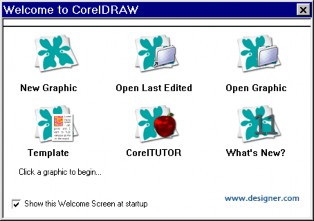
New Graphic: Tạo một cửa sổ mới để thiết kế hình ảnh đồ hoạ
Open Last Edited: Mở hình ảnh cuối cùng vừa làm xong.
Open Graphic: Mở hộp thoại Open drawing để chọn một trong các File đồ hoạ đã được lưu.
Template: các mẫu có sẵn
CorelDRAWTUTOR: trợ giúp và chỉ dẫn.
What’s New?: Liệt kê, mô tả các tính năng mới trong CorelDRAW 11.
Nếu bạn không muốn cửa sổ Welcome to CorelDRAW xuất hiện, hãy xoá bỏ tuỳ chọn trong ô Show this Welcome Screen at startup.
Cửa sổ CorelDRAW 11
Thanh tiêu đề Thanh Menu
Thanh Standard
Thanh Property
thước
Color Palette
Thanh công cụ Vùng Drawing
Nhãn trang
Trang Drawing
Thanh trạng thái
Thanh cuốn
Cách lấy và giấu các thanh trên màn hình
Cách 1: Nhấp phải vào giữa màn hình ViewNhấp chọn tên các thanh
Cách 2: Nhấp vào menu ToolsOptionsCustomizationCommand BarsNhấp vào tên các thanh ở bảng vừa hiện ra ở giữa ô cửa sổ.
Thanh công cụ (tool box) Mở giấu Tool box
Kích phải chuột vào giữa màn hìnhView
Nhấp đánh dấu vào Tool box
Xem tên và phím tắt của công cụ
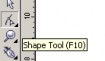
Đưa chuột vào công cụ cần biết tên và phím tắt
Giữ yên chuột trên đo ù(không nhấp), tên công cụ sẽ hiển thị sau vài giây
Vị trí các công cụ
Các công cụ
Tên | Phím tắt | Cách sử dụng | Công dụng | |
| Pick tool | Backspace | Nhấp chuột | Chọn (đối tượng) |
| Shape tool | F10 | Nhấp chuột | Chọn - xử lý(nút) |
| Knife tool | Nhấp vào biên ĐT | Cắt ĐT | |
| Eraser tool | X | Tô | Tẩy xóa |
| Smudge brush | Rê chuột | Mở rộng - thu hẹp hình | |
| Roughen Brush | Rê chuột | Tạo rìa răng cưa | |
| Free Transform tool | Nhấp & kéo, xoay | Kéo, xoay ĐT | |
| Zoom tool | F2 | Nhấp hoặc rê | Phóng to, thu nhỏ ĐT |
| Hand tool | H | Rê | Di chuyền màn hình |
| Freehand tool | F5 | Nhấp/ nhấp đôi | Vẽ đoạn thẳng/cong |
| Bezier tool | Nhấp/ nhấp-rê | Vẽ đoạn thẳng/ cong | |
| Artistic Media tool | I | Rê | Vẽ các ĐT đặc biệt (hoa, cá..) |
| Pen tool | Nhấp/ nhấp-rê | Vẽ đoạn thẳng/ cong | |
| Polyline tool | Nhấp/ nhấp-rê | Vẽ đoạn thẳng/ cong | |
| Dimention tool | Nhấp / nhấp đôi | Đo khoảng cách | |
| 3 Points Curve tool | Nhấp-rê-thả- nhấp | Vẽ cung tròn | |
| Interactive Connector tool | Nhấp dính | Vẽ đường nối các ĐT |
Có thể bạn quan tâm!
-
 Đồ họa ứng dụng corel draw ngành nghề thiết kế trang web trình độ cao đẳng - 1
Đồ họa ứng dụng corel draw ngành nghề thiết kế trang web trình độ cao đẳng - 1 -
 Đồ họa ứng dụng corel draw ngành nghề thiết kế trang web trình độ cao đẳng - 3
Đồ họa ứng dụng corel draw ngành nghề thiết kế trang web trình độ cao đẳng - 3 -
 Đồ họa ứng dụng corel draw ngành nghề thiết kế trang web trình độ cao đẳng - 4
Đồ họa ứng dụng corel draw ngành nghề thiết kế trang web trình độ cao đẳng - 4 -
 Đồ họa ứng dụng corel draw ngành nghề thiết kế trang web trình độ cao đẳng - 5
Đồ họa ứng dụng corel draw ngành nghề thiết kế trang web trình độ cao đẳng - 5
Xem toàn bộ 94 trang tài liệu này.
Dimention tool | Nhấp - rê - nhấp | Đo khoảng cách - đo góc | ||
| Rectangle tool | F6 | Rê chéo | Vẽ hình vuông- chữ nhật |
| 3 points Rectangle tool | Nhấp-rê-thả- nhấp | Vẽ hình vuông- chữ nhật | |
| Ellipse tool | F7 | Rê chéo | Vẽ hình elip - tròn |
| 3 points Ellipse tool | Nhấp-rê-thả- nhấp | Vẽ hình elip - tròn | |
| Polygon tool | Y | Rê chéo | Vẽ ngôi sao - đa giác |
| Spiral tool | A | Rê chéo | Vẽ xoắn ốc |
| Graph Paper tool | D | Rê chéo | Vẽ ô lưới |
| Basic shape | Rê chéo | Vẽ các hình đơn giản | |
| Arrow shape | Rê chéo | Vẽ các hình mũi tên | |
| Flow chart shape | Rê chéo | Vẽ sơ đồ | |
| Star shape | Rê chéo | Vẽ các loại ngôi sao | |
| Callout shape | Rê chéo | Vẽ các hộp lời thoại | |
| Text tool | F8 | Nhấp/ Rê - gõ | Tạo văn bản |
| Interactive Transparentcy tool | Nhấp / kéo / tô | Hiệu ứng trong suốt | |
| Interactive Blend tool | Nhấp - Rê | Tạo đối tượng trung gian | |
| Interactive Contour tool | Nhấp - rê | Tạo đường viền | |
| Interactive Distortion tool | Nhấp - rê | Biến dạng ĐT |
Interactive Envelope tool | Nhấp- rê nút | Biến Đt thành hình khác | ||
| Interactive Extrude tool | Nhấp - rê | Tạo hiệu ứng 3D | |
| Interactive Drop Shadow tool | Nhấp - rê | Tạo bóng đổ | |
| Paintbucket tool | Nhâùp | Tô màu | |
| Eyedropper tool | Nhấp | Chọn mẫu màu | |
| Outline tool | Tạo thuộc tính đường viền | ||
| Fill tool | Chọn các kiểu tô màu | ||
| Interactive Mesh Fill tool | M | Nhấp - tô màu | Tô màu dạng chia ô lưới |
| Interactive Fill tool | G | Nhấp chọn - tô | Tô màu |