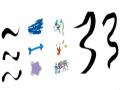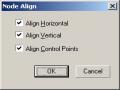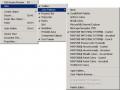Nhấp biểu tượng Flip Vertical ![]() (lật dọc)
(lật dọc)
Flip Horizontal ![]() (lật ngang) trên thanh Property
(lật ngang) trên thanh Property

Flip Horizontal
Flip Vertical
Lệnh Transformation
Có thể bạn quan tâm!
-
 Đồ họa ứng dụng corel draw ngành nghề thiết kế trang web trình độ cao đẳng - 3
Đồ họa ứng dụng corel draw ngành nghề thiết kế trang web trình độ cao đẳng - 3 -
 Đồ họa ứng dụng corel draw ngành nghề thiết kế trang web trình độ cao đẳng - 4
Đồ họa ứng dụng corel draw ngành nghề thiết kế trang web trình độ cao đẳng - 4 -
 Đồ họa ứng dụng corel draw ngành nghề thiết kế trang web trình độ cao đẳng - 5
Đồ họa ứng dụng corel draw ngành nghề thiết kế trang web trình độ cao đẳng - 5 -
 Đồ họa ứng dụng corel draw ngành nghề thiết kế trang web trình độ cao đẳng - 7
Đồ họa ứng dụng corel draw ngành nghề thiết kế trang web trình độ cao đẳng - 7 -
 Đồ họa ứng dụng corel draw ngành nghề thiết kế trang web trình độ cao đẳng - 8
Đồ họa ứng dụng corel draw ngành nghề thiết kế trang web trình độ cao đẳng - 8 -
 Đồ họa ứng dụng corel draw ngành nghề thiết kế trang web trình độ cao đẳng - 9
Đồ họa ứng dụng corel draw ngành nghề thiết kế trang web trình độ cao đẳng - 9
Xem toàn bộ 94 trang tài liệu này.
Lệnh này cho phép bạn áp dụng một số thay đổi với đối tượng hoặc tạo ra thêm nhiều đối tượng hơn đồng thời săùp xếp chúng theo các tính chất đã thiết lập.
Tạo một đối tượng

Nhấp Arrange Transformation.
Position: thay đổi vị trí
Rotate: xoay
Scale: phóng lớn, thu nhỏ
Size: thay đổi kích thước
Skew: kéo lệch
![]() Position
Position
H: toạ độ đối tượng chiều ngang
V: toạ độ đối tượng chiều dọc
Relative position: toạ độ giả lập
Apply to Duplicate: áp dụng cho đối tượng bản sao
Apply: áp dụng cho chính đối tượng
![]() Rotate
Rotate

Angle: góc xoay
Center: tâm xoay
H: tọa độ ngang của tâm xoay
V: toạ độ dọc của tâm xoay
Relative Center: toạ độ tâm xoay giả lập
Thao tác xoay đối tượng theo một hình tròn
Bôi đen toạ độ H tâm hình tròn, nhấn Ctrl C copy
Bôi đen toạ độ H tâm đối tượng, nhấn Ctrl V dán
Bôi đen toạ độ V tâm hình tròn, nhấn Ctrl C copy
Bôi đen toạ độ V tâm đối tượng, nhấn Ctrl V dán
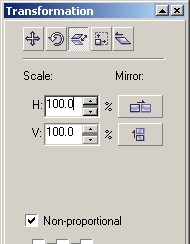
Chọn góc xoay bằng cách điền số góc vào ô Angle
(góc xoay nếu là ước số của 3600 thì đối tượng mới chuyển đều)
![]() Scale and Mirror: phóng to, thu nhỏ và tạo đối tượng phản chiếu.
Scale and Mirror: phóng to, thu nhỏ và tạo đối tượng phản chiếu.
H: chiều ngang đối tượng
V: chiều cao đối tượng
Mirror: lật đối tượng (tạo đối tượng đối xứng)
Non-proportional: không giữ tỉ lệ kích thước của đối tượng
![]()

Size: thay đổi kích thước đối tượng
H: chiều ngang đối tượng
V: chiều cao đối tượng
Non-proportional: không giữ tỉ lệ kích thước của đối tượng
![]()

Skew: kéo lệch đối tượng
H: góc lệch của đối tượng chiều ngang
V: góc lệch của đối tượng chiều dọc
Use Anchor Point: sử dụng điểm khiển

Xếp lớp đối tượng
Đưa đối tượng lên lớp trên cùng
Chọn đối tượng.
Nhấp Arrange Order to Front

Phím tắt: Shift Pageup
Đưa đối tượng xuống lớp cuối cùng
Chọn đối tượng.
Nhấp Arrange Order to Back
Phím tắt: Shift PageDown Đưa đối tượng lên một lớp

Chọn đối tượng
Nhấp ArrangeOrder Forward one
Phím tắt: Ctrl Pageup
Đưa đối tượng xuống dưới một lớp
Chọn đối tượng.
Nhấp Arrange OrderBack one
Phím tắt: Ctrl PageDown
Đưa đối tượng lên một đối tượng khác
Chọn đối tượng
Nhấp ArrangeOrder In front of
Đưa đối tượng xuống dưới một đối tượng khác
Chọn đối tượng.
Nhấp Arrange OrderBehind
Canh biên đối tượng
Chọn các đối tượng cần canh biên.
Nhấp phím L để canh biên bên trái.
Nhấp phím R để canh biên bên phải.
Nhấp phím T để canh biên bên trên.
Nhấp phím B để canh biên dưới
Nhấp phím C để canh biên giữa –dọc.
Nhấp phím E để canh biên giữa – ngang.
Kết hợp hai lệnh C, E để tạo hai đối tượng đồng tâm
Lệnh Align and Distribute
Lệnh này cho phép bạn canh chỉnh nhiều đối tượng theo nhiều vị trí khác nhau
Chọn những đối tượng cần canh chỉnh
Nhấp Arrange Align and Distribute
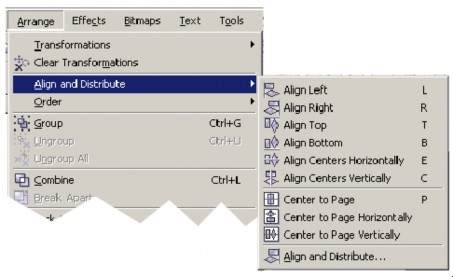
Align Left: bằng nhau phía bên trái
Align Right: bằng nhau phía bên phải
Align Top: bằng nhau phía trên đầu
Align Bottom: bằng nhau nhau phía bên dưới
Align Center Horizontally: canh giữa theo trục ngang
Align Center Vertically: canh giữa theo trục dọc
Center to page: canh đối tượng vào giữa trang giấy
Center to page Horizontally: canh đối tượng vào giữa trang theo trục ngang
Center to page Vertically: canh đối tượng vào giữa trang theo trục dọc
Distribute
Top: canh đều
Center: canh giữa
Spacing: canh đều khoảng cách giữa các đối tượng
Left: canh trái
Right: canh phải
Bottom: canh biên dưới
Extent of selection: canh các đối tượng được chọn
Extent of page: canh giữa các đối tượng và trang Drawing
Khác nhau giữa Align và Distribute
Align canh chỉnh các đối tượng theo biên bằng nhau còn Distribute canh chỉnh khoảng cách bằng nhau của các biên đối tượng.
Left Align
Left Distribute

Nhóm các đối tượng
Chọn các đối tượng muốn nhóm.
Nhấp Arrange Group
Hoặc nhấp vào nút Group ![]() trên thanh Property.
trên thanh Property.
Phím tắt: Ctrl G
Phân rã các đối tượng được nhóm
Chọn đối tượng muốn phân rã nhóm
Nhấp Arrange Ungroup ![]()
hoặc nhấp vào nút Ungroup/ Ungroup all trên thanh Property.
Sự khác nhau giữa Ungroup và Ungroup all
Khi bạn group các đối tượng nhiều lần, Ungroup sẽ giúp bạn tách các đối tượng đó từng nhóm theo thứ tự đã được Group, Ungroup all giúp bạn phân rã tất cả các đối tượng trong một lần nhấp.

Phím tắt: Ctrl U Kết hợp (Nối) các đối tượng
Chọn các đối tượng muốn nối,
Nhấp Arrrange Combine
Hoặc nhấp vào nút Combine ![]() trên thanh Property
trên thanh Property
Phím tắt: Ctrl L
Để xoá bỏ kết nối, nhấp Arrange Break apart hoặc nhấp vào biểu tượng ![]() trên thanh Property
trên thanh Property
Phím tắt: Ctrl K
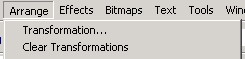

Hợp 2 đối tượng

Chọn các đối tượng.
Nhấp vào Arrange Shaping Weld
Hoặc
![]()
Chọn các đối tượng
Nhấp vào biểu tượng Weld trên thanh Property
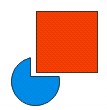
Cắt 2 đối tượng
Chọn 2 đối tượng
Nhấp vào ArrangeSharping Trim
Hoặc
Chọn đối tượng cắt
Nhấp Shift
Nhấp tiếp vào đối tượng muốn cắt
Nhấp vào biểu tượng ![]() trên thanh Property
trên thanh Property
Chọn vùng giao nhau giữa 2 đối tượng
Chọn hai đối tượng,

Nhấp vào Arrange Sharping Intersect
Hoặc
![]()
Chọn các đối tượng
Nhấp vào biểu tượng Intersect trên thanh Property
Cắt bỏ một phần lớp
Chọn các đối tượng
Nhấp vào Arrange Sharping Simplify
Hoặc
Chọn các đối tượng
Nhấp vào biểu tượng Simplify ![]() trên thanh Property
trên thanh Property
Cắt bỏ một phần hình lớp trên
Chọn các đối tượng
Nhấp vào Arrange Sharping Front Minus Back
Hoặc
Chọn các đối tượng
Nhấp vào biểu tượng Front Minus Back ![]() trên thanh Property
trên thanh Property
Cắt bỏ một phần hình lớp dưới
Chọn các đối tượng
Nhấp vào Arrange Sharping Back Minus Front
Hoặc
Chọn các đối tượng
Nhấp vào biểu tượng Back Minus Front ![]() trên thanh Property
trên thanh Property

Công cụ Knife
Công cụ này dùng để cắt các đối tượng theo phương pháp thủ công
Chọn đối tượng muốn cắt bằng Pick tool
Nhấp chọn công cụ Knife
Nhấp vào đường viền của đối tượng, khi thấy mũi dao dựng