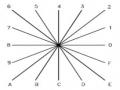2.8. Chuỗi chú thích ở thanh trạng thái.
2.8.1. Section của đoạn mô tả chuỗi chú thích.
Các dòng chú thích này được mô tả trong section ***HELPSTRINGS
2.8.2. Mô tả chuỗi chú thích.
Dòng mô tả như sau : ID_menu [status tring] Ví dụ :
2.9. Tạo các phím tắt.
2.9.1. Section của đoạn mô tả các phím tắt
Đoạn mô tả các phím tắt nằm trong section : ***ACCELERATORS.
2.9.2. Tạo phím tắt
Có thể bạn quan tâm!
-
 Vector Length And Direction Code (Mã Vector).
Vector Length And Direction Code (Mã Vector). -
 Tạo Linetype Bằng Cách Soạn Thảo Trực Tiếp Trong .lin
Tạo Linetype Bằng Cách Soạn Thảo Trực Tiếp Trong .lin -
 Autocad nâng cao và lập trình trong autocad - 12
Autocad nâng cao và lập trình trong autocad - 12
Xem toàn bộ 105 trang tài liệu này.
Tên mục chọn + tổ hợp phím nóng
Ví dụ :
ID_Open [control+”O”]
Tổ hợp phím nóng+Chuỗi lệnh cần thực hiện.
Ví dụ :
[Control + “O”]^C^C_Open
Các tổ hợp thường dùng :
Control, shift, Alt, “A”,…”Z”,"numpad0",…"numpad9"
VII. Toolbar
1. cách tạo toolbars bằng cách dùng lệnh Toolbar
1.1. Tạo Toolbar
1.2. Tạo nút lệnh mới
1.3. Sửa nút lệnh
1.4. Tạo một Flyout
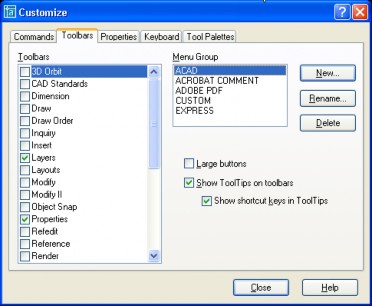
Trình diễn một lần tạo toolbars. Chú ý tạo flyout Toolbar
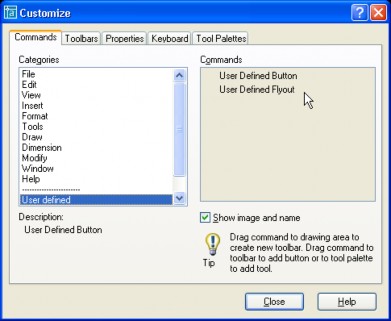
Khi muốn tạo một nút lệnh trong toolbar, bạn chuyển đến commands User Defined button, User Defined Flyout. Kéo rê uer difined vào toolbar mà bạn cần thêm mới nút lệnh. Sau đó bấm vào nút Properties, hộp thoại sẽ hiện ra như sau :
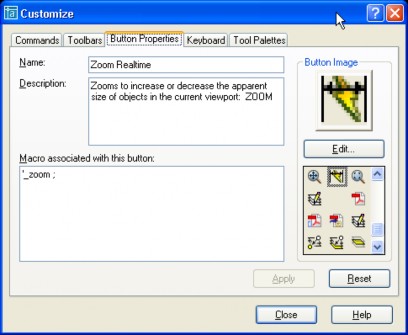
Tạo Toolbars bằng cách dùng lệnh customise là đơn giản và thuận tiện nhất. Tuy nhiên bạn còn có thể tạo ra bằng cách soạn thảo trực tiếp trong file acad.mnu.
2. Cách tạo toolbars bằng cách soạn thảo trong file *.mnu
Các base menu và partial menu đều có thể khai báo các thanh công cụ trong section
***TOOLBARS của mình. Section này chia làm nhiều đoạn **XXXX tương ứng với tên thanh công cụ
Mỗi đoạn mô tả thanh công cụ bătý đầu bằng tên thanh công cụ ***XXXX. Sau đó là các dòng như sau :
Dòng đầu tiên mô tả tổng quát về thanh công cụ.
Các dòng tiếp theo mô tả các nút lệnh trên thanh công cụ . Có 3 loại nút lệnh : Button, Flyout và Control.
2.1. Dòng mô tả tổng quát thanh công cụ
Cú pháp :
TAG[Toolbar (“tbarname”,orient, visible, x, y, rows)]
TAG : tên mục chọn (tượng tự như các section khác), không bắt buộc phải có
Tbarname : tiêu đề thanh công cụ. Đặt trong dấu nháy chuỗi
Orient : vị trí mặc định của thanh công cuk. Các giá trị có thể gán cho mục này là :
_Floating, _Top, _Bôttm, _Left và _Right. (không phân biệt chữ hoa, chữ thường).
Visible : mặc định xuất hiện trên màn hình hay không. Các giá trị có thể gán cho mục này là _show và _hide.(không phân biệt chữ hoa, chữ thường)
X,y : vị trí xuất hiện mặc định trên màn hình, tính từ mép trên trái không gian vẽ.
Rows : số dòng mặc định chưua các nút lệnh
Chú ý : Các đặc điểm của thanh công cụ như Orient, visible, x, y, rows sẽ được lưu lại trong registry của Window mỗi khi autocad đóng lại. Chỉ khi nào không tìm thấy các giá trị đó trên registry, autocad mới sử dụng các giá trị mặc định trong file menu.
Ví dụ :
**TB_Draw
ID TbDraw [toolbar (“Draw”),_left, Show,0,0,1]
2.2. Dòng mô tả loại nút lệnh Button
Cú pháp :
TAG [button (“btnname”, ID_Small, ID_Large)] macro
TAG : tên mục chọn (tượng tự như các section khác), không bắt buộc phải có
Btnname : tiêu đề nút lệnh. Đặt trong dấu nháy chuỗi. Chuỗi này sẽ được dùng làm ToolTip (dòng chữ chú thích xuất hiện trên nền vàng, khi con trỏ được đưa đến nằm tại vị trí biểu tượng nút lệnh trên thanh công cụ)
ID_Small : xác định hình ảnh nú lệnh hiện trên thanh công cụ. Đây là tên của một trong các biểu tượng nhỏ (kích thước 16 x 15) tạo sẵn của AutoCAD (ví dụ : ICON_16_Line). Hoặc là tên một file bitmap tự tạo (kích thước 15x16) đặt trong các thư mục mặc định của AutoCAD.
ID_Large : xác định hình ảnh nú lệnh hiện trên thanh công cụ khi chọn mục Large buttons trên hộp thoại Toolbats. Đây là tên của một trong các biểu tượng lớn (kích thước 24 x 22) tạo sẵn của AutoCAD. Hoặc là tên một file bitmap tự tạo (kích thước 24 x 26) đặt trong các thư mục mặc định của AutoCAD. Nếu kích thước không phải là 24 x 22, AutoCAD sẽ tự điều chỉnh tỉ lệ cho bằng kích thước này.
Macro : menu macro, có cú pháp tương tự cú pháp của các menu khác trong phần này.
Ví dụ :
**TB_DRAW
ID_TbDraw [_Toolbar("Draw", _Left, _Show, 0, 0, 1)]
ID_Line [_Button("Line", RCDATA_16_LINE, RCDATA_16_LINE)]^C^C_line
ID_Xline [_Button("Construction Line", RCDATA_16_XLINE, RCDATA_16_XLINE)]^C^C_xline ID_Pline [_Button("Polyline", RCDATA_16_PLINE, RCDATA_16_PLINE)]^C^C_pline ID_Polygon [_Button("Polygon", RCDATA_16_POLYGO, RCDATA_16_POLYGO)]^C^C_polygon ID_Rectang [_Button("Rectangle", RCDATA_16_RECTAN, RCDATA_16_RECTAN)]^C^C_rectang ID_Arc [_Button("Arc", RCDATA_16_ARC3PT, RCDATA_16_ARC3PT)]^C^C_arc
2.3. Dòng mô tả loại nút lệnh Flyout.
Flyout là một loại nút lệnh trên thanh công cụ, khi chọn sẽ xuất hiện một thanh công cụ khác (có chức năng tương tự như SubMenu). Ví dụ, trên thanh công cụ Standard có nút lệnh Flyout zoom, khi ta chọn sẽ xuất hiện thanh công cụ Zoom.
Cú pháp :
TAG [flyout (“flyname”,ID_Smaill,ID_Large, Icon, alias)] macro
TAG : tên mục chọn (tượng tự như các section khác), không bắt buộc phải có
Btnname : tiêu đề nút lệnh. Đặt trong dấu nháy chuỗi. Chuỗi này sẽ được dùng làm ToolTip (dòng chữ chú thích xuất hiện trên nền vàng, khi con trỏ được đưa đến nằm tại vị trí biểu tượng nút lệnh trên thanh công cụ)
ID_small và ID_large giống như mục trên.
Icon : nhận 1 trong 2 giá trị sau :
o OwnIcon : Hình ảnh nút Flyout trên thanh công cụ sẽ không thay đổi
o OtherIcon : Hình ảnh nút Flyout sẽ thay đổi theo hình ảnh của nút vừa được chọn
Alias : Tên bí danh của thanh công cụ gắn với nút flyout.
Macro : tương tự như nút lệnh button.
**TB_ZOOM
ID_TbZoom [_Toolbar("Zoom", _Floating, _Hide, 100, 350, 1)]
ID_ZoomWindo [_Button("Zoom Window", RCDATA_16_ZOOWIN, RCDATA_16_ZOOWIN)]'_zoom _w ID_ZoomDynam [_Button("Zoom Dynamic", RCDATA_16_ZOODYN, RCDATA_16_ZOODYN)]'_zoom _d ID_ZoomScale [_Button("Zoom Scale", RCDATA_16_ZOOSCA, RCDATA_16_ZOOSCA)]'_zoom _s ID_ZoomCente [_Button("Zoom Center", RCDATA_16_ZOOCEN, RCDATA_16_ZOOCEN)]'_zoom _c ID_ZoomObjec [_Button("Zoom Object", RCDATA_16_ZOOOBJ, RCDATA_16_ZOOOBJ)]'_zoom _o
[--]
ID_ZoomIn [_Button("Zoom In", RCDATA_16_ZOOIN, RCDATA_16_ZOOIN)]'_zoom 2x ID_ZoomOut [_Button("Zoom Out", RCDATA_16_ZOOOUT, RCDATA_16_ZOOOUT)]'_zoom .5x
[--]
ID_ZoomAll [_Button("Zoom All", RCDATA_16_ZOOALL, RCDATA_16_ZOOALL)]'_zoom _all ID_ZoomExten [_Button("Zoom Extents", RCDATA_16_ZOOEXT, RCDATA_16_ZOOEXT)]'_zoom _e
**TB_STANDARD
ID_TbZoom [_Flyout("Zoom", RCDATA_16_ZOOM, RCDATA_16_ZOOM, _OtherIcon, ACAD.TB_ZOOM)]
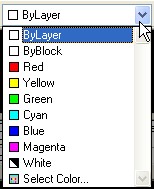
2.4. Dong mô tả nút lệnh Control.
Nút lệnh Control có dạng một danh sách đổ xuống. Ccác danh sách này do AutoCAD tạo sẵn.
Ví dụ
như
danh sách màu trên thanh công cụ
Object
properties của AutoCAD.
Cú pháp như sau : TAG [_control (name)]
TAG : tên mục chọn (tượng tự như các section khác), không bắt buộc phải có
Name : Tên của control do autoCAD tạo sẵn. Các giá trị của tham số này như sau :
o _Color
o _Dimstyle
o _Layer
o _LineType
o LineWeight
o UCSManager
o _View
o ViewportScale
Ví dụ : (trích trong file acad.mnu)
**TB_OBJECT_PROPERTIES
ID_TbObjectP [_Toolbar("Properties", _Top, _Show, 2, 1, 1)] [_Control(_Color)]
[--]
[_Control(_Linetype)] [--]
[_Control(_Lineweight)] [--]