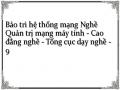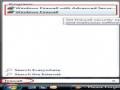3.2. Hổ trợ WPA trong windows XP
Sự cố: Bạn muốn áp dụng cộng nghệ vô tuyến cho máy tính xách tay windows XP. Bạn quan tâm tới mã hóa WPA, nhưng windows XP dường như không hỗ trợ nó.
Giải quyết : Bạn chưa nắm bắt bản cập nhật windows. Hổ trợ WEP đã có trong Service Pack 1, hiện nay có Service Pack 2 hoặc 3 tích hợp tất cả cải tiến trong SP1, và thậm chí hỗ trợ mạnh hơn truyền thông vô tuyến và bảo mật vô tuyến.
3.3. Bảo mật máy tính xách tay
Sự cố: Máy tính xách tay thông thường chứa các thông tin bí mật về kế hoạch tài chính của công ty và thông tin bí mật riêng tư trong tài liệu.
Giải quyết : Bảo mật máy tính xách tay nguy cơ bị mất hoặc đánh cắp là rất cao. Nhiều máy tính xách tay còn chứa cookie các Web Site lưu trữ thẻ tín dụng và mật mã.
Sau đây là một số khắc phục
- không lưu mật mã trên Web Site
- chọn tên đăng nhập phức tạp và mật mã phức tạp để đăng nhập máy tính. Tên đăng nhập và mật mã phải chứa số
Có thể bạn quan tâm!
-
 Bức Tường Lửa Và Kết Nối Quay Số Trong Windown Xp
Bức Tường Lửa Và Kết Nối Quay Số Trong Windown Xp -
 Bộ Định Tuyến Không Dành Riêng Cho Các Loại Modem
Bộ Định Tuyến Không Dành Riêng Cho Các Loại Modem -
 Truy Cập Vào Phần Định Nghĩa Các Ngoại Lệ Trong Windows Firewall
Truy Cập Vào Phần Định Nghĩa Các Ngoại Lệ Trong Windows Firewall -
 Bảo trì hệ thống mạng Nghề Quản trị mạng máy tính - Cao đẳng nghề - Tổng cục dạy nghề - 12
Bảo trì hệ thống mạng Nghề Quản trị mạng máy tính - Cao đẳng nghề - Tổng cục dạy nghề - 12
Xem toàn bộ 99 trang tài liệu này.
- nếu rời mắt khỏi máy tính thậm chí trong tích tắc cũng phải thoát ra
- đừng bao giờ mang máy tính xách tay ra đường mà chưa sao lưu trước các tập tin mã hóa và khóa mã

3.4. Bộ định tuyến có khả năng bảo vệ mạng
Sự Cố: Bạn dùng bộ định tuyến cài sẵn bức tường lửa cho truy cập Internet dùng chung. Liệu vẫn phải cài đặt phần mềm bức tường lửa trên toàn thể máy tính mạng hay không?
Giải Quyết: Không bộ định tuyến ngăn chặn kẻ xâm nhập và bảo vệ toàn thể máy tính trên mạng.
3.5. Phần mềm bức tường lửa
Sự Cố: Một số người thích phần mềm bức tường lửa hơn bức tưởng lửa trong Windowns xp hay trên bộ định tuyến. Chẳng lẻ phong toả dữ liệu từ mạng Internet lại như nhau bất kế áp dụng bức tường lửa nào? Tức là dữ liệu được phép đi qua hay không đi qua; ai bận tâm loại bức tường lửa nào đang phong toả?
Giải Quyết: Rất chính xác không thể chê vào đâu được. Nếu muốn phong toả dữ liệu từ mạng vào máy tính thì dùng phần mềm bức tường lửa là hiệu quả nhất, vì phần mềm bức tường lửa chỉ bảo mật luồng dữ liệu từ Internet từ ngoài vào. Còn dữ liệu từ máy tính đi ra ngoài Internet trước khi ra ngoài thi bức tường lửa sẽ xin phép trước khi đưa dữ liệu ra ngoài.
3.6. Chương trình được chấp nhận gởi dữ liệu ra ngoài xin phép lần nữa
Sự Cố: Phần mềm chống virus và phần mềm kế toán định kỳ kiểm tra bản cập nhật trên Web site của hãng bán. Bạn định cấu hình bức tường lửa để cho phép những chương trình này truy cập Internet và chọn tuỳ chọn cho phép thường trực. Bức tường lửa sẽ hỏi phần mềm kế toán truy cập Internet có được không?
Giải Quyết: Chương trình đã thay đổi và bức tường lửa xin phép lần nữa nhằm đảm bảo gói dữ liệu từ máy tính lên mạng được an toàn.
4. GHI TÀI LIỆU
4.1. Ghi tài liệu xác lập máy tính
Sự cố: Mỗi lần máy tính mạng có vấn đề, bạn lại phải kiểm tra xác lập. Bạn cất tập tin xác lập từng máy tính trong tủ hồ sơ bởi giữ trên máy dường như rất nguy hiểm. Bạn cần xác lập khi máy tính không khởi động hoặc không vào được ổ đĩa. Tuy nhiên giữ thông tin trên máy là nỗi khổ bởi phải lật qua đủ loại thông tin mới đến được cái mình cần.
Giải quyết: Cái dở của giấy là không thể thay đổi cách sắp xếp, cũng như tìm kiếm. Giải pháp là cất thông tin trên giấy lẫn trên máy tính. Trên mạng, mỗi máy tính có tài liệu trong thư mục gốc “Computer Name settings”. Nếu cần thay đổi hoặc định cấu hình card mạng, chỉ việc mở và tìm kiếm dữ liệu.
Ngoài ra, in tài liệu và tập hồ sơ. Hễ mỗi lần thay đổi tài liệu, in nó lần nữa và chỉnh sửa bản cũ. Dữ liệu hiển thị thông tin cần thiết để định lại cấu hình thành phần, cập nhật trình điều khiển, hoặc tái thiết máy tính trong trường hợp ổ cứng bị hư.
Theo dõi các nhà sản xuất linh kiện cho phép nắm bắt đĩa trình điều khiển thích hợp khi phải cài lại thành phần. Trên máy tính, nên có thêm tài liệu chính chứa đựng tất cả xác lập của toàn thể máy tính trên mạng. (Giả sử có hai mạng – một là miền, và một là nhóm làm việc). Bên cạnh đó in tài liệu chính và giữ bản sao trên vài máy tính khác trên mạng đề phòng máy mình bị hư.
4.2. Theo dõi phần mềm được cài đặt
Sự cố: Bạn muốn theo dõi phần mềm được cài trên mỗi máy tính, kể cả bản sửa tạm hệ điều hành. Cửa sổ Add/Remove Programs hiển thị hết phần mềm được cài, nhưng không có biểu tượng Print hay khoản mục menu nào cả. Trong thực tế không có menu nào cả. Thật là phiền khi phải ngồi trước từng máy tính và ghi ra giấy những gì thấy trên màn hình.
Giải quyết: Thực sự có thể in danh sách chương trình phần mềm được cài. Khi cửa sổ mở ra, nhấn Ctrl + P mở hộp thoại Print. Nhấp Print in ra danh sách các phần mềm được cài.
4.3. Hình ảnh đáng giá hơn ngàn lời
Sự cố: Bạn muốn duy trì thông tin về các thiết bị hiển thị trong Device Manager. Bạn mở rộng từng loại thiết bị để xem thông tin cụ thể về từng thiết bị. Tuy nhiên, in báo cáo từ Device Manager đồng nghĩa với nhiều giấy in thông tin kỹ thuật chi tiết chẳng có gì cho mục đích tái thiết máy tính hoặc theo dõi số hiệu model của nhà sản xuất.
Giải quyết: Cách thực hiện nhanh chóng và dễ dàng là tận dụng đặc tính chụp màn hình cài sẵn PrintScreen. Khi nhấn nút PrintScreen trên bàn phím, Windows chụp hình màn hình vào Clipboard. Mở phần mềm ứng dụng có khả năng quản lý ảnh đồ họa (chẳng hạn như Paint trên menu con Accessories) và chọn Edit -> Paste để chèn nội dung Clipboard vào cửa sổ phần mềm.
Lưu ảnh đồ họa sao cho truy cập nó dễ dàng từ máy tính nếu cần thông tin chứa trong đó. Bên cánh đó, in ảnh ra giấy để có cái tham chiếu trên trường hợp máy tính bị hư.
5. SAO LƯU THÔNG TIN
5.1. Không nhất thiết sao lưu toàn bộ ổ đĩa
Sự cố: Với ba máy tính trên mạng tìm các sao lưu hết các ổ cứng đang trở thành gánh nặng về tài chính. Bạn tính định mua máy tính nữa trang bị hai ổ cứng có dung lượng lớn chỉ để chứa các bản sao lưu.
Giải quyết: Tại sao cần sao lưu toàn bộ ổ đĩa? Bạn có CD phần mềm được cài, nên có thể cài lại chương trình nếu phải thay ổ đĩa cứng hay máy tính. Phục hồi toàn bộ ổ đĩa sẽ chẳng tác dụng gì trừ phi cũng sao lưu luôn registry (hàng triệu byte). Chỉ sao lưu dữ liệu mà thôi.
5.2. Cài đặt thiết bị sao lưu trên máy tính
Sự cố: Mua thiết bị sao lưu vào mục đích sao lưu dữ liệu từ mỗi máy tính sẽ rất tốn kém. Mỗi máy tính cần ổ băng hay ổ đĩa riêng (chẳng hạn như ổ đĩa zip). Tại công sở, tài liệu lưu tên máy phục vụ tập tin mạng, và sao lưu mỗi ngày. Tuy nhiên mạng nội bộ không có loại thiết bị đó, và mỗi người dùng lưu dữ liệu trên máyt tính cục bộ. Bạn ghét việc chi tiền cho việc đảm bảo mọi người không mất tập tin quan trọng.
Giải quyết: Bạn có mạng, vậy hãy tận dụng nó để tạo môi trường giống như ở sở làm. Nếu mỗi người dùng sao chép tập tin dữ liệu vào một máy tính mỗi ngày (sao lưu mini), bạn chỉ phải sao lưu máy tính nhận đó để lưu hết dữ liệu trên mạng. Lúc này bạn đã tạo máy phục vụ tập tin, cho dù máy phục vụ tập tin cũng là máy tính được các thành viên trong nhà sử dụng.
Tạo thư mục UserBackups trên máy tính dành cho sao lưu. Kế đến tạo và chia sẻ thư mục con cho từng người dùng, rồi đảm bảo mỗi người dùng sao chép thư mục My Documents của mình vào thư mục con người dùng dùng chung thích hợp. Mỗi tối sao lưu thư mục UserBackups.
5.3. Chọn thiết bị sao lưu
Sự cố: Một trong các máy tính mạng có ổ đĩa zip, và đó là máy tính duy nhất dành cho sao lưu. Bạn muốn sao lưu toàn bộ tài liệu người dùng mạng vào máy tính này mỗi ngày, và sao lưu hết, nhưng ổ đĩa zip không đủ lớn. Tại công sở, người ta dùng băng từ để sao lưu vào máy phục vụ, nhưng nghe nói băng từ không phải là lựa chọn hay nếu không để mắt tới băng từ. Bạn có chọn lựa nào đây?
Giải quyết: Băng từ có một số bất lợi, chứ không riêng gì tính mỏng manh của phương tiện. Nhiều nhà sản xuất đưa ra thiết bị sao lưu thay thế, hoặc bạn có thể đăng ký hệ thông mạng sao lưu trên Internet.
5.4. Xoay đĩa sao lưu
Sự cố: Bạn có ổ đĩa zip trên mỗi máy tính mạng. Một đĩa báo lỗi khi bạn đang sao lưu ngày hôm qua. Hôm nay đĩa không đọc ghi, nên bạn không thể truy cập nội dung trong đó. May sao những gì khiến ổ đĩa hư không ảnh hưởng đến máy tính, nhưng cứ nghĩ tới việc mất dữ liệu trên ổ đĩa cứng và đĩa là thấy sợ rồi.
Giải quyết: Đáng sợ thật, và đó là lý do tại sao có nguyên tắc sử dụng đĩa. Nguyên tắc là đừng bao giờ sao lưu trên bảng sao lưu cuối. Trong điều kiện lý tưởng, nên có đĩa cho mỗi ngày trong tuần, nhưng tốn kém – qua tốn kém đối với mạng nội bộ, dẫu không dành cho mạng doanh nghiệp. Bất luận thế nào, nên có tối thiểu ba đĩa sao lưu:
- Một cho ngày chẵn.
- Một cho ngày lẻ.
- Một cho ngày 31 trong tháng và ngày năm nhuận, 29 tháng 2 (để không sao lưu đĩa cho ngày hôm sau).
Nếu có ổ đĩa ngoài lớn, có thể tạo thư mục cho nhiều máy tính hay người dùng, và chia sẻ ổ đĩa, nhưng mọi người phải theo nguyên tắc chẵn/lẻ/ngày cuối tháng có số ngày lẻ.
5.5. Phần mềm sao lưu
Sự cố: Bạn dùng phần mềm sao lưu trên mỗi máy tính mạng bởi nó nhanh chóng và dễ dàng. Phần mềm đi với ổ đĩa tháo lắp được đã cài đặt. Gần đây, bạn phải phục hồi một tập tin bởi con trai mình đã lỡ tay xóa tài liệu thật sự quan
trọng. Tìm tập tin đó mãi không được. Rõ ràng, phần mềm sao lưu đã tạo một tập tin lớn thay vì sao chép tất cả tập tin một cách riêng lẻ. Thật phiền khi phục hồi toàn bộ bản sao lưu chậm chẳng kém gì so với tìm kiếm một tập tin.
Giải quyết: Đây là phiền phức lớn khi sử dụng phần mềm sao lưu. Tiếc thay, không có cách khắc phục.
5.6. Phần mềm sao lưu tự động
Sự cố: Mỗi đêm, ở nhà bạn lại nổ ra tranh cãi về chuyện sao lưu bởi có người luôn miệng nói:” Con chưa xong mà, nên chưa sao lưu đâu.” Thỉnh thoảng, người dùng sau cùng chẳng chịu nhớ sao lưu gì cả, điều này khiến cho bạn bực mình.
Giải quyết: Giải pháp là tự động hóa sao lưu, và định hình cho phần mềm tự động chạy vào buổi tối, khi chưa chắc có ai ngồi bên máy tính. Phần lớn phần mềm sao lưu có khả năng này.
+ KHUYẾN CÁO
Không tắt máy tính đã lên lịch sao lưu tự động vào buổi tối. Phải bật máy tính thì mới sao lưu được
5.7. Sao chép dữ liệu người dùng bằng lệnh Send to
Sự cố: Bạn cố tạo điều kiện dễ dàng cho mọi người sao lưu thư mục My Documents. Một số người thấy quá nhiều trở ngại trong định hướng đến máy tính sao lưu từ xa, và sao chép tập tin bằng lệnh Copy và Paste. Kết quả là họ không sao lưu mỗi ngày.
Giải quyết: Bổ sung thiết bị sao lưu vào menu tắt Send To. Ví dụ, nếu toàn thể người dùng sao lưu vào một máy tính trên mạng (đến phiên máy tính mạng sao lưu vào thiết bị tháp lắp được), ánh xạ ổ đĩa lên thư mục sao lưu trên máy phục vụ của người dùng. Kế đến, mở My Computer, nhấp – giữ nút phải mouse và kéo biểu tượng ổ đĩa ánh xạ lên màn hình nền. Khi thả nút phải mouse, chọn Create Shortcut(s) Here. Sau đó, biến đích đến đó thành khả dụng trong menu Send To:
- Trong Windows XP/2000, kéo lối tắt thích hợp vào thư mục con Send To của mỗi người dùng trong profile người dùng (C:Documents anh SettingsUserNameSendTo)
- Trong Windows 98SE/Me, kéo lối tắt vào thư mục WindowsSendTo. Bảo đảm mỗi lối tắt chứa tên người dùng, bởi tất cả người dùng đều thấy cũng một menu SendTo.
5.8. Dữ liệu sao lưu không cất trong my documents
Sự cố: Phần mềm tài chính giữ tập tin dữ liệu trong cùng thư mục với phần mềm, chứ không phải trong My Documents. Bạn từng sao lưu tập tin dữ liệu vào đĩa mềm, nhưng giờ tập tin quá lớn tới mức ngốn nhiều đĩa mềm. Việc này quá phiền hà tới mức chẳng ai buồn sao lưu nữa.
Giải quyết: Yêu cầu phần mềm sao lưu vào ổ đĩa cứng, và biến vị trí sao lưu đó thành thư mục My Documents. Kế đến, khi sao lưu thư mục My Documents các tập tin dữ liệu tài chính cũng sao lưu luôn.
5.9. Sao lưu Favorites and Coockie
Sự cố: Bạn cần cù sao lưu máy tính. Gần đây, ổ đĩa cứng bị hư, và sau khi cài đặt hệ điều hành và phần mềm, bạn phục hồi tất cả tập tin dữ liệu. Tuy nhiên, bạn phải tái lập danh sách Interner Explorer Favorites. Bên cạnh đó, bạn mất sạch coockie trong IE cho phép vào Web site bảo vệ bằng mặt mã (chẳng hạn nhu Web mail).
Giải quyết: Danh sách Internet Explorer favorites là tập tin dữ liệu quan trọng, và coockie đã kích hoạt cho web site đòi hỏi đăng nhập hoặc có thông tin thẻ tín dụng cũng quan trọng không kém. Có thể đặt danh sách Favorites và coockie vào My Documents để sao lưu mỗi ngày.
Hệ điều hành bổ sung khoản mục vào danh sách favorites, hoặc coockie vào hệ thống, chuyển dữ liệu đó vào thư mục My Documents. Sau đây là cách thực hiện trong Internet Explorer
1. Chọn File/Import and Export mở Import/Export Winzard, rồi nhấp Next
2. Chọn Export Favorites hoặc Export Cookies, rồi nhấp Next. Không chọn đồng thời cả hai, nên sau khi xuất một tập tin, lặp lại các bước để xuất tập tin kia trong My Documents.
3. Nhấp nút Finish.
5.10. Sao lưu dữ liệu bằng tâp tin .bat
Sự cố: Bạn thiết đặt một máy tính là máy phục vụ tập tin cho sao lưu từ hai máy tính khác trên mạng. Bạn sao lưu máy phục vụ tập tin cho sao lưu từ hai máy tính khác trên mạng. Bạn sao lưu máy phục vụ tập tin vào ổ đĩa cứng ngoài. Bạn chỉ cho mọi người trong gia đình sao chép thư mục My Documents và tập tin dữ liệu khác vào máy phục vụ tập tin, song họ hay quên sao chép lên tập tin dữ liệu không nằm trong My Documets. Trong thực tế, ai đó sao chép nhầm thư mục.
Giải quyết: có thể kiểm soát quá trình sao chép thông qua tập tin .bat, nếu quên ghi tập tin .bat (hoặc có người bạn giúp tạo). Tập tin .bat là tập tin văn bản chứa chuỗi lệnh. Tập tin .bat là tập tin thi hành.
KHUYẾN CÁO:
Đừng bao giờ nhấp đúp tập tin .bat để xem nội dung trong đó. Nhấp đúp sẻ mở tập tin và do tập tin .bat la tập tin thi hành, nó thi hành thay vì hiển thị nội dung. Chạy chương trình thi hành thì không biết nó làm gì là một chuyện vô cùng nguy hiểm. Muốn xem nội dung tạp tin.bat nhấp nút phải mouse vào danh sách và chọn Edit từ menu tắt.
Tập tin .bat sao chép tài liệu vào thư mục dùng chung trên máy tính mạng khác phải có những thành phần sau:
- Nó phải đặt tên tập tin nguồn (thư mục hoặc tập tin cục bộ được sao chép). Nếu tên thư mục hoặc tập tin có khoảng trắng, đặt câu lệnh tập tin nguồn trong dấu nháy.
- Nó phải đặt tên đích đến (thư mục dùng chung trên máy tính từ xa) thông qua ký tự ổ đĩa ánh xạ.
- Nó phải phát lệnh có tham số bảo đảm tác vụ sao chép không gặp trở ngại nào.
5.11. Tập tin .bat sao lưu tự động
Sự cố: Bạn dùng tập tin .bat để sao lưu dữ liệu của từng người dùng vào một máy tính, rồi sao lưu vào ổ đĩa ngoài. Người dùng không thèm sao lưu gì cả.
Giải quyết: Cũng như phần mềm sao lưu, có thể lên lịch thi hành tự động tập tin .bat.
Muốn vậy, phải tạo tác vụ lên lịch biểu thông qua các bước sau:
1. Trên menu Accessories, chọn System ToolsScheduled Tasks.
2. Trong cửa sổ Shueduled Tasks, nhấn đúp Add Schudeled Tasks khởi động Schudeled Tasks Wizard.
3. Nhấn Next xem danh sách, nên nhấp Browse.
4. Định vị tập tin .bat, chọn nó, rồi nhấp Open.
5. Nhập tên tác vụ, và chọn tần suất thi hành nó.
6. Nhấp Next, chọn thời gian thi hành tác vụ, và quy định các chi tiết khác. Các tuỳ chọn chi tiết thay đổi theo tần số đã chọn trong cửa sổ wizard trước.
7. Trong Windowns XP/2000, nhập tên người dùng gắn liền với tác vụ này, winzard tự động đăng nhập tên người dùng hiện đăng nhập. Nếu người dùng đăng nhập không có quyền quản trị máy tính này, nhập tên và
mật mã của người có. Bằng không sẽ không thể truy cập các tập tin sao lưu. (các phiên bản Windowns cũ không có cấp độ quyền cho người dùng, nên cửa sổ này không hiển thị trong wizard.).
8. Nhấp Next , rồi nhấp finish lên biểu tượng tác vụ.
5.12. Sao lưu trên xuống sẽ dễ hơn
Sự cố: Bạn lên lịch biểu sao lưu cho từng máy tính để sao chép tập tin dữ liệu vào máy tính có thiết bị sao lưu ngoài.Mọi người không dùng lịch biểu, hoặc ít khi dùng đến. Bạn chán cảnh phải đi quanh nhà khởi động sao lưu trên từng máy tính.
Giải quyết: Thay đổi cách thức sao lưu bằng cách thu xếp sao lưu trên xuống, tức là thay vì kéo tập tin từ máy tính mạng sang máy tính đóng vai trò là máy phục vụ sao lưu, bạn cho phép máy phục vụ sao lưu đẩy tập tin qua cho nó.
Trên mỗi máy tính mạng, chia sẻ thư mục My Documents của mọi người, cũng như thư mục khác chứa tập tin dữ liệu muốn sao lưu. Ánh xạ ổ đĩa, rồi ấn định cho phần mềm sao lưu đưa các tập tin này vào khi tiến hành sao lưu. Hoặc tạo tập tin .bat di chuyển tập tin đến máy phục vụ trước khi sao lưu lên đĩa ngoài.
5.13. Sao lưu vào CD
Sự cố: Phần mềm sao lưu không chịu sao lưu vào CD thật quả là phiền. CD đáng tin cậy, an toàn, và kinh tế. Bạn phải đi mua đĩa ngoài đắt tiền để chứa các bản sao lưu
Giải quyết: Có thể dùng CD làm phương tiện sao lưu, nhưng trừ phi có chương trình sao lưu (chẳng hạn như Dantz Retrospect) ghi trực tiếp vào CD, bạn phải thực hiện gián tiếp trong hai bước. Yêu cầu phần mềm sao lưu sao lưu tập tin trên máy tính, sau đó sao chép tập tin sao lưu vào CD.
5.14. Áp dụng nguyên tắc “sao lưu tập tin”
Sự cố: Ngoại trừ bạn chẳng có ai trên mạng chịu sao lưu thường xuyên. Mọi người nghĩ nó quá phiền phức. Cuối cùng, ai đó làm hỏng tập tin, hoặc lỡ tay xóa tập tin, hoặc ổ đĩa cứng bị hư. Tất nhiên không có bản sao lưu. Làm sao thực thi công tác sao lưu đây?
Giải quyết: Giải pháp duy nhất là tự động hóa quá trình sao lưu.