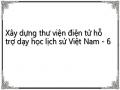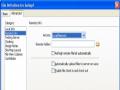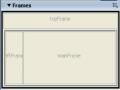Bản đố sơ đồ : Bạn thực hiện tương tự như việc lấy hình ảnh.


Tài liệu tham khảo: đây là mục ghi những cuốn sách tham khảo cần thiết trong từng chương để dạy học. Bạn có thể tham khảo xem phần, chương bạn đang dạy cần tham khảo những cuốn sách này. Bạn vào trong phần này và tham khảo và tìm mua sách để đọc tham khảo.
Từ điển thuật ngữ: mục này chúng tôi liệt kê những thuật ngữ liên quan tới phần lịch sử Việt Nam lớp 11 và 12. Nếu những từ nào bạn thấy khó và không hiểu bạn có thể vào thư viện tìm hiểu và tham khảo. Mục từ điển thuật ngữ chúng tôi thiết kế theo thứ tự Anphable. Bạn chỉ cần nhớ chữ cái đầu của từ muốn tìm sau đó vào mục chữ cái cần chọn. khi click chuột vào thì danh mục các thuật ngữ của chử cái đó xuất hiện. Bạn muốn lấy trừ bạn bạn click chuột vao từ đó. Sau khi nội dung xuất hiện bạn bôi đen và lấy nội dung từ đó ra trang word trắng.
Lấy thuật ngữ - từ điển

Có thể bạn quan tâm!
-
 Cơ Sở Khoa Học Của Việc Sử Dụng Công Nghệ Thông Tin
Cơ Sở Khoa Học Của Việc Sử Dụng Công Nghệ Thông Tin -
 Một Số Yêu Cầu Khi Khai Thác Tài Liệu Trên Internet Trong Dạy Học Lịch Sử
Một Số Yêu Cầu Khi Khai Thác Tài Liệu Trên Internet Trong Dạy Học Lịch Sử -
 Xây Dựng Thư Viện Điện Tử Phục Vụ Dạy Học Và Đổi Mới Phương Pháp Dạy Học Lịch Sử Việt Nam Lớp 11 – 12
Xây Dựng Thư Viện Điện Tử Phục Vụ Dạy Học Và Đổi Mới Phương Pháp Dạy Học Lịch Sử Việt Nam Lớp 11 – 12 -
 Định Dạng Văn Bản- Sử Dụng Css Trong Dreamweaver
Định Dạng Văn Bản- Sử Dụng Css Trong Dreamweaver -
 Bảng Và Trình Bày Trang Bảng, Kẻ Bảng
Bảng Và Trình Bày Trang Bảng, Kẻ Bảng -
 Khai Thác Kênh Hình, Tư Liệu Và Bài Giảng Điện Tử Từ Thư Viện Điện Tử Phục Vụ Cho Đổi Mới Phương Pháp Dạy Học Lịch Sử Hiện Nay
Khai Thác Kênh Hình, Tư Liệu Và Bài Giảng Điện Tử Từ Thư Viện Điện Tử Phục Vụ Cho Đổi Mới Phương Pháp Dạy Học Lịch Sử Hiện Nay
Xem toàn bộ 144 trang tài liệu này.
Nhận vật: mục này chúng tôi cũng sắp xếp theo dạng anphable bạn tìm nhân vật muốn lấy sau đó bôi đen và coppy tiểu sử và hình ảnh nhân vật ấy.
Bạn chỉ cần thực hiện tuần tự các bước như hướng dẫn là bạn sẽ lấy được tư liệu mà mình muốn lấy.


3.5 Hướng dẫn cách xây dựng thư viện điện tử
3.5.1 Giới thiệu khái quát về Web
HTML (HyperText makup Language) gồm các đoạn mã chuẩn được quy ước để thiết kế Web và được hiển thị bởi trình duyệt Web
- Hypertext (Hypertext link) là một từ hay một cụm từ đặc biệt dùng để tạo liên kết giữa các trang web
- Mark up: là cách định dạng văn bản để trình duyệt hiểu và thông dịch được.
- Language: tập những quy luật để định dạng văn bản trên trang web.
Trình soạn thảo trang web :Có thể soạn thảo web trên bất kỳ trình soạn thảo văn bản nào: Notepad, FrontPage hoặc Dreamweaver.
. TAG HTML Cú pháp:
<tagName ListProperties> Object </tagName>
- TagName : tên tag HTML, liền với dấu “< “, không có khoảng trắng
- Object :đối tượng hiển thị trên trang Web
- ListPropeties: danh sách thuộc tính của Tag
– Nếu có nhiều thuộc tính thì các thuộc tính cách nhau khoảng trắng
<TagName property1=’value1’ property2=’value2’…> Object
</TagName>
<Title> : Hiển thị nội dung tiêu đề của trang web trên thanh tiêu đề của trình duyệt
Cú pháp:
<TITLE> Nội dung tiêu đề </TITLE>
<Hn>: Tạo header, gồm 6 cấp header, được đặt trong phần BODY Cú pháp
<Hn ALIGN= “Direction”> Nội dung của Header
</Hn>
<P> : Dùng để ngắt đoạn và bắt đầu đoạn mới Cú pháp:
<P ALIGN = “Direction”> Nội dung của đoạn
</P>
<BR>: Ngắt dòng tại vị trí của tag.
<HR>: Kẻ đường ngang trang Cú pháp:
<HR Align=”directtion” Width= “Value” Size=value color=#rrggbb>
<FONT>: định dạng font chữ
– Định dạng Font chữ cho cả tài liệu thì đặt tag <Font> trong phần
<Body>
– Định dạng từng phần hoặc từng từ thì đặt tại vị trí muốn định dạng Cú pháp:
<FONT Face=”fontName1, fontName2, fontName3” size=”value” Color=”rrggbb”>
Nội dung hiển thị
</FONT>
<BODY > : Chứa nội dung của trang web Cú pháp:
<BODY>
Nội dung chính của trang web
</BODY>
`Các thuộc tính của <Body>
BgColor: thiết lập màu nền của trang Text: thiết lập màu chữ
Link: màu của siêu liên kết
Vlink: màu của siêu liên kết đã xem qua Background: load một hình làm nền cho trang LeftMargin: Canh lề trái
TopMargin: Canh lề trên của trang
<IMG> : Chèn một hình ảnh vào trang Web Cú pháp:
<Img src=”URL of Image” alt=”Text” width=value height=value border=value>
<BgSound> : Chèn một âm thanh vào trangWeb. Âm thanh này sẽ được phát mỗi khi người sử dụng mở trang Web.
Cú pháp:
<BgSound src=”filenhac” Loop=value>
<EMBED>: Cho phép đưa âm thanh trực tiếp vào trang WEB. Cú pháp:
<EMBED SRC="URL" width=value height=value >
<Marquee></Marquee> : Điều khiển đối tượng chạy một cách tự động trên trang Web
Cú pháp:
<Marquee >Object</Marquee>
<!-- Ghi chú -->: không hiển thị trong trang Cú pháp:
<! -- Nội dung lời chú thích -->
<B>: định dạng chữ đậm Cú pháp
quanh
<B> Nội dung chữ đậm</B>
Tag <I>: Định dạng chữ nghiêng Cú pháp:
<I> Nội dung chữ nghiêng</I>
Tag <U>: Gạch chân văn bản Cú pháp:
<U> Nội dung chữ gạch chân</U>
Tag <BIG> và <SMALL>: Chỉnh cở chữ to hoặc nhỏ hơn cở chữ xung
Cú pháp
<BIG> Nội dung chữ to </BIG>
<SMALL> Nội dung chữ nhỏ </SMALL>
Tag <SUP> và <SUB> :Đưa chữ lên cao hoặc xuống thấp so với văn bản
bình thường
Cú pháp:
<SUP> Nội dung chữ dưa lên cao </SUP>
<SUB> Nội dung chữ đưa xuống thấp </SUB>
<STRIKE>: Gạch ngang văn bản Cú pháp:
<STRIKE>
Nội dung văn bản bị gạch ngang
</STRIKE>
<CODE>…</CODE>:
Dùng để nhập một dòng mã có định dạng ký tự riêng. Dòng mã này không được thực hiện mà được hiển thị dưới dạng văn bản bình thường
Cú pháp:
<CODE>
Nội dung văn bản muốn định dạng
</CODE>
<EM>: Văn bản được nhấn mạnh (giống tag <I>) Cú pháp:
<EM>Văn bản được nhấn mạnh</EM>
<STRONG>: Định dạng chữ đậm (giống <B>) Cú pháp:
<STRONG>Văn bản được nhấn mạnh</STRONG>
<BLOCKQUOTE>:
Dùng phân cách một khối văn bản để nhấn mạnh, đoạn văn bản này được tách thành một paragraph riêng, thêm khoảng trắng trên và dưới đoạn đồng thời thụt vào so với lề trái (tương đương chức năng của phím tab)
<PRE>: Giữ nguyên các định dạng như: ngắt dòng, khoảng cách, thích hợp với việc tạo bảng
Cú pháp:
<PRE>
Nội dung văn bản cần định dạng trứơc với tất cả định dạng khoảng cách, xuống dòng và ngắt hàng
</PRE>
3.5.2 Các thao tác trong cửa sổ trình duyệt
Cách load lại trang Web: Click biểu tượng Refresh (F5) trên thanh công

cụ.
– Chỉnh size chữ hiển thị trên
trang: Chọn Menu View->Text size
– Chỉnh lại font chữ: Chọn Menu View->EnCoding
– Nếu trang Web không hiển thị được Font tiếng Việt:
- Chọn menu Tool chọn Internet Options->Chọn Tab Fonts chọn Font tiếng Việt
- Hoặc chọn Menu View>EnCodingchọn các font như User defined,Vietnamese….
– Các tuỳ chọn khác cho trang Web: Tools Internet option
- Chọn trang web mặc định khi mở
trình duyệt
Ví dụ
Tab General (Hình 1): thiết lập các tùy chọn cho trình duyệt
– Use Current: chọn trang hiện tại để load lên mỗi lần khởi động IE
– Use Default: địa chỉ trang Web mặc định mỗi khi mở trình duyệt
Khi mở IE thì tự động hiển thị trang Web Yahoo thì trong ô Address
nhập: http://yahoo.com , nếu chọn Use Blank thì hiển thị trang trắng .
History: lưu lại các trang web đã duyệt qua tại máy Client và thông tin đăng nhập của user hiện hành…Nếu không muốn lưu lại: Chọn Delete Cookies và Delete Files.

Days to keep pages in history: thiết lập khoảng thời gian lưu trữ trang trong đối tượng History
Tab Advance (Hình 2): có thể chọn các tùy chọn khác như:
– Ngăn chặn không cho tải hình xuống trang web
– Màu liên kết, cách thể hiện liên kết trên trang
Hiệu chỉnh trang Web: View source-
>hiệu chỉnhchọn File Save để lưu lại F5 để cập nhật lại nội dung vừa hiệu chỉnh
3.5.3 Giới thiệu Dreamweaver
. Giới thiệu
Dreamweaver MX là một công cụ thiết kế web chuyên nghiệp, phần cốt lõi của nó là HTML
Dreamweaver MX là một công cụ trực quan, trong đó có thể bổ sung Javascrip, biểu mẫu, bảng biểu và nhiều loại đối tượng khác mà không cần viết một đoạn mã nào
Dreamweaver MX có thể thiết kế bằng chế độ Design view hoặc Code view hoặc Code and Design
. Cài đặt
Dreamweaver MX 2004 là một chương trình trong bộ Macromedia MX, bạn nên cài đặt trên máy trọn bộ Macromedia MX
Sau khi cài đặt, khởi động Draemvaerver MX: Start Programs Macromedia Macromedia Dreamweaver MX 2004
web
3.5.4 Màn Hình Dreamweaver
Insert Bar: Gồm các chức năng tiện ích dùng để chèn các đối tượng vào trang
Common: Chèn các đối tượng: Image, Flash, Date, Template, …
Layout: Chứa các công cụ trình bày trang, gồm 3 chế độ: Standard,
Expended, Layout
Forms: Chứa các công cụ tạo Form Text: Dùng định dạng văn bản
HTML: chứa các công cụ tạo trang web bằng code view
Document Toolbar: Chứa các nút cho phép xem trang web ở dạng Design hay dạng Code
Show code view: Xem dạng trang HTML
Show Design view: Xem trang dạng thiết kế, sử dụng các công cụ của Dreamwerver
Show code and design view: Chia cửa sổ làm 2 phần: phần trên dạng code view, phần dưới dạng Design view
Title: tiêu đề của trang Web
Preview/Debug in Browser:Xem kết quả trang web thông qua trình duyệt
web
Document Window: Cửa sổ dùng để tạo và hiệu chỉnh trang Web
Properties Inspector: Hiển thị các thuộc tính của các đối tượng đang được
chọn, đồng thời cho phép chỉnh sửa các thuộc tính đó
Panel groups: nhóm các Panel cho phép quản lý các đối tượng trong trang
Web ứng
Bật / tắt các thanh Panel: Chọn menu Window Chọn thanh Panel tương Mở rộng các thanh Panel: Click vào mũi tên ở góc trái của mỗi Panel
Status bar: Thanh trạng thái, nằm dưới đáy của Document Window, hiển thị
Tag Selector, Window size, Document size và Download time.
Tag Selector: Hiển thị các tag HTML tại vị trí hiện hành của con trỏ Document size and Download time: Kích cở ước chừng của tài liệu và thời
gian tải tài liệu xuống
Window size: Hiển thị kích thước hiện tại của tài liệu, được tính bằng Pixel. Khi định kích thước của trang web phải tính đến việc sao cho an toàn đối với mọi độ phân giải.
3.5.5 Kế hoạch thiết kế một Website
Các yêu cầu cơ bản khi thiết kế website: Xác định yêu cầu và mục đích của Website Chuẩn bị nội dung cho các trang
Phác thảo khuôn mẫu (Template) cho trang, thường các trang có cùng chủ đề thì sử dụng chung một template
Xác định cấu trúc của Website, có 3 kiểu cấu trúc:
Tuyến tính Phân cấp Hình chóp
Tuỳ theo mục đích của Website mà chọn kiểu phù hợp Khi thiết kế Website cần lưu ý 2 vấn đề:
Nội dung chủ đề chính, từ đó chọn bố cục, hệ màu cho tương ứng, (ví dụ: Website thương mại phải sáng sủa, rõ ràng về bố cục, …) sau đó thu thập đầy đủ tài liệu, phân nhóm theo nội dung, từ đó quyết định cần bao nhiêu trang, nội dung của từng trang
Chọn hình ảnh, logo, Banner, hệ thống nút liên kết, ảnh minh hoạ, ảnh bố cục, ảnh trang trí…
Phác hoạ sơ đồ liên kết trên giấy để thấy rỏ mối liên kết giữa các trang đơn trong một website
Một số kiểu liên kết giữa các trang:
3.5.6 Tạo Website bằng dreamweaver
Cách tạo một Website mới:
Trong Document Window, chọn Site Manage sites…New Site xuất hiện hộp thoại Site Definition Chọn Tab Advance, trong mục Local info:
Site name: đặt tên WebSite
Local Root Folder: Khai báo đường dẫn của folder lưu trữ Website trên ổ đĩa cứng bằng cách
Nhập đường dẫn hoặc
Click vào biểu tượng Folder, Chỉ đường dẫn đến folder lưu website
Default Images folder: khai báo đường dẫn đến thư mục chứa các hình ảnh của Website, thư mục này phải nằm trong Local root Folder đã khai báo ở trên, tât cả các hình ảnh trong trang web mặc định được lưu trong thư mục này
Refresh Local file list Automatically: Nếu chọn Dreamweaver tự động cập nhật cấu trúc file trong bảng Local Folder của Site Panel, việc cập nhật này sẽ sử dụng một ít tài nguyên của hệ thống, ta có thể cập nhật khi cần bằng cách chọn View Refresh Local files trong Site Window
HTTP Address: Nhập địa chỉ của site, để quản lý site và liên kết các file trong site
Enable Cache: khi được chọn, Dreamweaver tạo một file lưu trữ các thông tin về link giữa các file trong site. Sau khi chọn xong Click OK Click Done để hoàn tất công việc tạo site mới
Kiểm tra website đã tạo:
Một website sau khi tạo thành công thì trong site panel phải có nhánh thư mục như sau trong đó các biểu tượng file/folder có màu xanh.
Mở một site đã tạo:
Cách 1: Click vào menu hiển thị tên Site trên Toolbar của Site Panel, chọn tên Site muốn mở