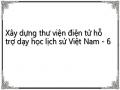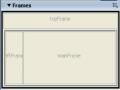Done
Cách 2: Chọn menu Site Manage Sites Chọn tên Site muốn mở
Hiệu chỉnh Site:
Chọn menu Site Manage Sites
Chọn tên Site cần hiệu chỉnh Click nút Edit
Xuất hiện hộp thoại Site Definition thực hiện hiệu chỉnh OK Done
Có thể bạn quan tâm!
-
 Một Số Yêu Cầu Khi Khai Thác Tài Liệu Trên Internet Trong Dạy Học Lịch Sử
Một Số Yêu Cầu Khi Khai Thác Tài Liệu Trên Internet Trong Dạy Học Lịch Sử -
 Xây Dựng Thư Viện Điện Tử Phục Vụ Dạy Học Và Đổi Mới Phương Pháp Dạy Học Lịch Sử Việt Nam Lớp 11 – 12
Xây Dựng Thư Viện Điện Tử Phục Vụ Dạy Học Và Đổi Mới Phương Pháp Dạy Học Lịch Sử Việt Nam Lớp 11 – 12 -
 Hướng Dẫn Cách Xây Dựng Thư Viện Điện Tử
Hướng Dẫn Cách Xây Dựng Thư Viện Điện Tử -
 Bảng Và Trình Bày Trang Bảng, Kẻ Bảng
Bảng Và Trình Bày Trang Bảng, Kẻ Bảng -
 Khai Thác Kênh Hình, Tư Liệu Và Bài Giảng Điện Tử Từ Thư Viện Điện Tử Phục Vụ Cho Đổi Mới Phương Pháp Dạy Học Lịch Sử Hiện Nay
Khai Thác Kênh Hình, Tư Liệu Và Bài Giảng Điện Tử Từ Thư Viện Điện Tử Phục Vụ Cho Đổi Mới Phương Pháp Dạy Học Lịch Sử Hiện Nay -
 Vận Dung Khai Thác Một Số Hình Ảnh, Lược Đồ Trong Bài 19 – 20 Lịch Sử Lớp 11
Vận Dung Khai Thác Một Số Hình Ảnh, Lược Đồ Trong Bài 19 – 20 Lịch Sử Lớp 11
Xem toàn bộ 144 trang tài liệu này.
Tạo một Site mới Hiệu chỉnh Site
Tạo một Site mới giống site đang chọn Xoá Site
Xuất thông tin một Site ra tập tin Site Dẫn nhập thư mục, tập tin vào Site
Thiết kế trang Web đơn
– Tại màn hình khởi động chọn Create new HTML
– Xuất hiện Document Window, đây là nơi thiết kế trình bày nội dung của từng trang web đơn, sau khi thiết kế xong mỗi trang trang web được lưu dưới dạng một tập tin có phần mở rộng mặc định là .HTM (hoặc .HTML) trong thư mục HTML đã được khai báo trong mục Local Root Folder
– Cách tạo:
Để tạo liên kết, cần phân biệt trang nguồn và trang đích. Trang nguồn: chứa các nút liên kết
Trang đích là trang cần liên kết đến Mở trang nguồn Chọn nút liên kết
Trong Properties Inspector, tại mục link, thực hiện một trong hai cách sau: Cách 1: Click nút kéo mũi tên chỉ đến tên tập tin cần liên kết trong Site Panel Cách 2: Click nút mở hộp thoại Select File
Look in: Chọn tên Site
File name: Chọn tên trang Web cần liên kết đến Kiểm tra liên kết: File Check PageCheck link
Check links for entire Site: kiểm tra liên kết cho tất cả các trang trong site Check links for Selected files /folders in Site: kiểm tra nhóm tập tin/ thư mục
được chọn trong Site
Xem kết quả bằng trình duyệt và hiệu chỉnh
Chọn File / Preview in Browser / iexplore Hoặc Click nút Preview /Debug in Browser Cách thực hiện:
– Cần phải lưu lại tất cả các tập tin trước khi xuất bản Website. Xuất bản Website là chép thư mục gốc (root) của Site lên Server của các nhà cung cấp dịch vụ Internet (ISP).

– Trong Macromedia Dremwearver MX 2004, xuất bản Website cần có bước kết nối với Server trước rồi mới Put File lên sau
Kết nối với Remote Site:Nếu khi tạo Site mới ta chưa xác định Remote Site (Thư mục chứa Site trên Server), nên sau khi click Put File sẽ xuất hiện thông báo yêu cầu kết nối với Remote Site
Chọn Yes, Xuất hiện hộp thoại Site Definition
Chọn mục Remote Info, trong khung Access, chọn Local/ Network (giả lập một thư mục trên mạng cục bộ, hoặc trên một thư mục khác của ổ đĩa cứng)
Tại mục Remote Folder, Click biểu tượng Folder, để tìm thư mục mới chứa
Site
Xuất bản Site lên Remote Site:
Trong Site Panel, chọn lại tên Site cần xuất bản Click nút Put File
Xuất hiện hộp thoại: Are you sure you wish to put the entire site? Click OK Xuất hiện hộp thoại kết nối, các tập tin và thư mục của Site lần lượt được
chép từ site lên Remote Site
Kiểm tra lại trên Remote Site
Click nút Expand trong Site Panel: Màn hình chia làm 2 phần: Bên trái là Remote Site, Bên phải là Local Site

. Site Map
Giới thiệu: Site map là một sơ đồ cấu trúc WebSite, nó hiển thị vị trí và sự phân cấp của các tập tin trong WebSite. Một WebSite khi được tạo đầy đủ liên kết, có thể xem dưới dạng Site map
Cần phải định nghĩa trang HomePage trước hoặc trong Site phải có trang Index.htm
Xem một Site Map:
Trong Site Panel, chọn Map view trong khung Site view

Tạo liên kết trong Site Map:Có thể tạo liên kết trang một cách trực quan và đơn giản bằng cách sử dụng Site Map. Cách tạo:
Chỉ định đường dẫn đến trang home page
Tạo Site mới trong đó phải có trang Index.htm hoặc Home Page Chọn Site Manage Sites Click nút Edit
Xuất hiện cửa sổ Definition Chọn Site Map Layout Home Page: đường dẫn đến tập tin Index OKDone Tạo liên kết bằng SiteMap
Click nút Expand/Collapse để mở rộng Site Panel Click chọn nút SiteMap
Màn hình xuất hiện trang Index.htm trong site Tạo liên kết phân cấp:
Click phải trên file Index chọn Link to new File Xuất hiện hộp thoại Link to New File:
File Name: Nhập tên file Title: tiêu đề của trang
Text of Link: dòng text để liên kết
Liên kết đến File
Liên kết đến File
kết
Tạo liên kết nhanh:

Chọn tập tin cần tạo liên
Click biểu tượng liên kết
bên cạnh tập tin được chọn
Kéo mũi tên liên kết đến tập tin liên kết đến
3.5.7 Định dạng văn bản- sử dụng CSS trong Dreamweaver
định dạng văn bản
Cách nhập giống như các trình soạn thảo văn bản khác: Ngắt đoạn: Enter
Xuống dòng trong cùng một đoạn: Shift + Enter.
Sử dụng thanh công cụ Properties Inspector để hiệu chỉnh văn bản, bằng cách đánh dấu khối văn bản chọn kiểu định dạng

Định dạng font chữ:
Cách 1:Tại mục format Chọn các heading, đây là các định dạng mẫu, bao gồm Font chữ, kiểu chữ, size, …thường dùng làm tiêu đề
Cách 2: chọn nhóm Font chữ: Chọn văn bản:
Chọn nhóm Font trên Font menu của Properties Inspector
Hoặc chọn menu Text
Font. Trong Dreamweaver, kiểu Font chữ được định thành từng nhóm, mỗi nhóm gồm nhiều font, một Font chính và các Font dự phòng. Có thể tạo ra các nhóm Font tuỳ ý bằng cách
tại muc Font Chọn Edit Font List

Font size:
Chọn khối văn bản: Trong mục Size của
Properties Inspector
Hoặc chọn Text Size. Size chữ trong Dreamweaver gồm 17 Size, trong đó có 8 mức thể hiện bằng số, từ 9 đến 36 và 9 mức thể hiện bằng chữ
màu
Font Color:
Chọn khối văn bản, Click nút Text Color trong properties inspector chọn
Hoặc chọn Text Color Click chọn màu
Canh lề đoạn văn bản
Chọn Text Align hoặc Click công cụ
Danh sách dạng liệt kê:
Tạo danh sách dạng liệt kê:Chọn Text List Unordered List: Chèn Bulletted đầu dòng

Ordered List: Đánh số thứ tự đầu dòng Definition list: Danh sách định nghĩa Thay đổi thuộc tính liệt kê:
Đặt dấu nháy trong danh sách liệt kê Chọn Text List Properties
Hoặc click nút List Item trong thanh properties
List Type: Chọn kiểu danh sách (Bullets hoặc Numbered)
– Start count: Số bắt dầu cho danh sách liệt kê List item:

– New Style: liệt kê nhiều cấp
– Reset count to: số bắt đầu cho danh sách con
Sử dụng CSS Giới thiệu :
Dreamweaver cung cấp công cụ để tạo style một cách đơn giản và nhanh chóng
CSS (Cascading Style Sheets) cũng là một dạng HTML Style. Nhưng phong phú hơn về thuộc tính và ứng dụng. Một CSS không những tập hợp các định dạng, mà còn có thể giúp định vị, viền khung, đặt màu nền…
CSS có thể đính kèm trong trang hoặc lưu riêng thành một tập tin kiểu CSS phục vụ cùng lúc cho nhiều trang
Tạo CSS cục bộ: Style được tạo trong trang hiện hành
Cách tạo:
Chọn Text CSS Styles New…Xuất hiện hộp thoại New CSS Style: HoặcWindow CSS Style, mở CSS Panel,
Click nút New CSS rule Selector type: chọn loại CSS

Define in: Chọn This document only: Tạo style (dạng internal style), sử dụng trong trang hiện hành
lớp
Có 3 loại style: Class: Style dạng
Name : Nhập tên
lớp, bắt đầu bằng dấu (.) Tag: Định nghĩa
tag
Tag: Chọn tên tag Advanced: Định
dạng các tag riêng biệt
Selector: Nhập #IDName (bắt đầu bằng dấu #)
Chọn xong,Click OK Cửa sổ CSS Style definition : Khung category: Chọn nhóm định dạng
• Khung style: chọn các định dạng
Chọn xong,Click Apply OK
Trong CSS Panel xuất hiện Style vừa tạo

Cách sử dụng Style cục bộ:
Chọn nội dung văn bản cần định dạng Trong CSS Style Panel, chọn tên CSS
Hoặc chọn tên style trong Properties inspector
Nếu loại tag định dạng riêng biệt thì đối tượng sử dụng style phải có tên định danh ID
Áp dụng CSS từ tập tin CSS:
Mở trang HTML cần sử dụng tập tin CSS Chọn Text CSS Style Attach Style Sheet.
Hoặc Click nút Attach Style Sheet trong Style Panel. Chọn tập tin CSS cần kết nối, Click nút Browse… Link: Chỉ liên kết với tập tin CSS để sử dụng
– Import : Chép tập tin CSS vào trang Hiệu chỉnh một CSS:
Click phải trện tên CSS trong CSS Style Panel Chọn Edit, thực hiện hiệu chỉnh
Xoá một CSS Styles:
Khi xoá một CSS Style thì những nội dung áp dụng CSS Style bị xoá sẽ trở về trạng thái ban đầu
Chọn CSS Style cần xoá
Click nút Delete CSS Style trong CSS Style Panel Hoặc Click chuột phải, chọn Delete
Attach Style
New Style
Delete
3.5.8 Hình ảnh và liên kết trang trong Dreamweaver
Chèn ảnh vào trang:
Ảnh trong thư mục Images của Site: Đặt dấu nháy tại vị trí cần chèn ảnh
Drag chuột kéo tập tin ảnh trong Site Panel thả vào trang Ảnh ngoài Site:
Chọn Insert Image
Xuất hiện hộp thoại Select Image Source Chọn tập tin ảnh cần chènOK
Hiệu chỉnh thuộc tính của ảnh: Chọn ảnh đã chèn
Window Properties Image: tên ảnh
W (Width), H (Height): Độ rộng và chiều cao của ảnh, tính bằng Pixel Src: đường dẫn tương đối đến tập tin ảnh
Alt: câu thông báo xuất hiện trên trình duyệt khi rê chuột vào ảnh
Link: Địa chỉ URL nơi cần liên kết đến
Edit: Chuyển qua Macromedia Fire Works hiệu chỉnh ảnh Crop: Cắt xén ảnh