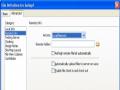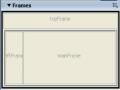Brightness/Contrast: Chỉnh độ sáng tối của ảnh Sharpen: Chỉnh độ sắc nét cho ảnh Resample:Lưu lại kích thước đã điều chỉnh
Optimize in Fireworks: chuyển qua Macromedia FireWoks để hiệu chỉnh
Map : bảng đồ liên kết ảnh
VSpace, Hspace: Khoảng cách trên, dưới, trái, phải giữa phần nội dung văn bản đến ảnh
Target: Khung chứa trang liên kết đến
Low Src: tên tập tin ảnh phụ có độ phân giải thấp, làm ảnh thay thế khi chờ hiển thị ảnh chính trên trình duyệt
Border: đường viền ảnh
Align: canh lề trái, phải, giữa…
Có thể bạn quan tâm!
-
 Xây Dựng Thư Viện Điện Tử Phục Vụ Dạy Học Và Đổi Mới Phương Pháp Dạy Học Lịch Sử Việt Nam Lớp 11 – 12
Xây Dựng Thư Viện Điện Tử Phục Vụ Dạy Học Và Đổi Mới Phương Pháp Dạy Học Lịch Sử Việt Nam Lớp 11 – 12 -
 Hướng Dẫn Cách Xây Dựng Thư Viện Điện Tử
Hướng Dẫn Cách Xây Dựng Thư Viện Điện Tử -
 Định Dạng Văn Bản- Sử Dụng Css Trong Dreamweaver
Định Dạng Văn Bản- Sử Dụng Css Trong Dreamweaver -
 Khai Thác Kênh Hình, Tư Liệu Và Bài Giảng Điện Tử Từ Thư Viện Điện Tử Phục Vụ Cho Đổi Mới Phương Pháp Dạy Học Lịch Sử Hiện Nay
Khai Thác Kênh Hình, Tư Liệu Và Bài Giảng Điện Tử Từ Thư Viện Điện Tử Phục Vụ Cho Đổi Mới Phương Pháp Dạy Học Lịch Sử Hiện Nay -
 Vận Dung Khai Thác Một Số Hình Ảnh, Lược Đồ Trong Bài 19 – 20 Lịch Sử Lớp 11
Vận Dung Khai Thác Một Số Hình Ảnh, Lược Đồ Trong Bài 19 – 20 Lịch Sử Lớp 11 -
 Xây dựng thư viện điện tử hỗ trợ dạy học lịch sử Việt Nam - 13
Xây dựng thư viện điện tử hỗ trợ dạy học lịch sử Việt Nam - 13
Xem toàn bộ 144 trang tài liệu này.
– Chèn khung ảnh:
Trong thiết kế, nhiều lúc cần dự phòng trước cho ảnh trang trí, nhưng chưa có ảnh thích hợp, ta có thể chèn trước một khung ảnh với kích thước xác định để giữ chổ
Chọn InsertImage Objects Image Placeholder Xuất hiện hộp thoại Image Placeholder

Nhập tên, kích thước, màu cho khung ảnh
khung Image
Chèn ảnh vào khung ảnh:
Double click vào khung cần chèn ảnh
Xuất hiện hộp thoại Select Image Source, chọn tập tin ảnh cần chèn vào
Insert Rollover Image: Khi đưa chuột vào hình sẽ đổi sang hình khác

Insert Image ObjectsRollover Image, Xuất hiện hộp thoại Rolloveer
Original Image: ảnh gốc
Rollover Image: ảnh khi rê chuột vào Chèn Flash:
Insert Media Flash Chọn tập tin kiểu .swf
Tại vị trí chèn xuất hiện biểu tượng Flahs 
Hiệu chỉnh thuộc tính của Flash: chọn hình flash hiệu chỉnh thuộc tính trong thanh properties inspector
Ảnh nền trang
Ảnh nền là ảnhh tự động lợp đầy trang Web. Khi thiết kế, bạn nên chọn những mẫu nền thật nhạt, chữ sậm hoặc nền thật sậm, chữ màu sáng
Ảnh nền với số Kb càng nhỏ thì trang hiển thị càng nhanh Cách tạo ảnh nền:
Đặt trỏ trong trang
chọn ModifyPage Properties
Bacground Images : nhập đường dẫn đến tập tin ảnh làm nền Repeat: Chọn kiểu lặp
Tạo Web Photo album:
Chức năng: Tạo bộ sưu tập các hình ảnh hay cuốn Album giúp người sử dụng quản lý và chọn xem từng hình một cách nhanh nhất
Cách tạo: Để thực hiện chức năng này cần phải cài đặt Macromedia Fireworks và một thư mục chứa các hình photo
Chọn Commands Create Web Photo album Xuất hiện hộp thoại Create Web Photo Album
Nhập các thông số click OK, chờ kết quả, xuất hiện thông báo Album đã được tạo.
Trong Site Panel xuất hiện thêm các folder:
Folder Thumbnail: chứa các file JPG
Folder Page chứa các file .HTM cho mỗi Image tương ứng (trang con) Tập tin Index.htm trong Folder chứa Website, đây là tập tin Album chính
Mở tập tin Index.htm và di chuyển giữa các trang bằng các Hyperlink: Next Previous, Home
– Tạo Library Item:
Khái niệm: Library chứa các thành phần của trang như hình ảnh, văn bản … có nhu cầu sử dụng lại hoặc cần cập nhật thường xuyên. Các thành phần này gọi là Library Items.
Cách tạo: Trong Assets Panel, Click nút Library, Chọn thành phần muốn tạo Library Item và thực hiện một trong các cách sau
Drag chuột kéo thành phần được chọn thả vào khung Library Đặt tên Click nút New Library Item và đặt tên
Chọn Modify Library Add Object to Library và đặt tên Nhập Library Item vào trang mới:
Đặt dấu nháy vào nơi muốn nhập Library Item
Kéo Library Item từ Assets Panel thả vào document Window Hiệu chỉnh Library Item:
Chọn Library Item trong khung LibraryEdit
Xuất hiện hộp thoại cho phép hiệu chỉnh library Item
Click Save cập nhật tất cả trang Web có sử dụng Library trong site
Có thể cập nhật bằng cách chọn Modify Library Update pages: cập nhật tất cả những trang có sử dụng Library Item
Tách Library Item trong Document khỏi Library: Chọn Library Item trong trang Web hiện hành
Click nút Detach from Original trên Properties Inspector
Tạo lại Library Item bằng một library đang sử dụng trong trang
Có thể dùng một Library trong trang để tạo lại một Library Item, nếu Library Item bị mất
Chọn Library trên trang Web hiện hành Click nút Recreate trên Properties Inspector
3.5.9 Liên kết trang trong Dreamweaver
Giới thiệu: Một liên kết nối từ trang nguồn đến trang đích gồm 2 thành phần: Đối tượng được chọn làm nút liên kết :Text, Image, Button. Trong Dreamweaver cung cấp thêm một số đối tượng đặc biệt làm nút liên kết như Flash
Text, Flash Button, Navigation bar, Rollover Images…
Địa chỉ URL của trang cần liên kết đến3 loại liên kết Liên kết nội
Liên kết ngoại Liên kết Email Các dạng liên kết:
Dạng liên kết vòng: Là dạng liên kết nối đuôi nhau, trang1 liên kết đến trang 2,…trang n liên kết đến trang 1, đảm bảo người xem có thể xem tất cả các trang, nhưng bất lợi là phải duyệt hết một vòng.
Dạng liên kết đầy đủ: Tại mổi trang đều tạo liên kết đầy đủ đến tất cả các trang còn lại, đây là dạng liên kết trong site có độ phân cấp thấp
Dạng liên kết cây phân cấp:Trong các Site lớn, mức độ quan trong của từng trang được phân cấp theo từng mức, với trang gốc là trang chủ, mức 1 là nhóm chủ đề chính, mức 2 là nhóm chủ đề con, mức 3 là trang chứa các thông tin chi tiết,…Ở dạng này tồn tại liên kết giữa các trang cùng mức (Same Level), liên kết về mức trên (Parent Level), liên kết về mức dưới (Child level).
Liên kết tiện nghi: Ngoài các dạng liên kết trên, để thuận tiện cho người xem khi lật trang, có thể tạo thêm một số liên kết phụ, như liên kết đến điểm dừng (Bookmark)
Liên kết trang chủ: Trang chủ thường chứa các nút liên kết đến các trang con, do đó cần phải tạo liên kết từ trang con trở về trang chủ
Cách tạo:
Mở trang nguồn
Chọn Insert Hyperlink
Text: nội dung văn bản làm nút liên kết Link: Địa chỉ URL của trang cần liên kết đến Target: Khung chứa trang đích
Title: Câu ghi chú khi chuột chạm vào nút
Access Key: Khi xem trang, nhấn tổ hợp phím Alt + Ký tự nhập để chọn nút và nhấn Enter để liên kết.
Tab Index: trình tự chọn nút khi nhấn phím Tab Liên kết điểm dừng (Named Anchor)
Tạo liên kết điểm dừng cùng trang:
Đối với các trang Web dài, hoặc trang có nhiều mục, thì nên tạo các điểm dừng. Cách tạo gồm 2 bước:
Đặt tên cho điểm dừng: Trong Document window, đặt dấu nháy tại vị trí sẽ làm điểm dừng
Chọn Insert Named Anchor (Ctrl+Alt+A) hoặc Click nút Insert Named Anchor trong bảng Common của thanh Insert
Trong hộp thoại Insert Anchor: Nhập tên cho Anchor (không thừa khoảng trắng, không có ký tự lạ)
Tạo liên kết điểm dừng:
Trong Document Windows, chọn một đoạn văn bản hoặc một hình để tạo link đến điểm dừng
Nếu điểm dừng nằm cùng trang thì tại ô link nhập tên Anchor
Tạo liên kết điểm dừng của trang khác:
Thao tác tạo liên kết đến điểm dừng ở trang khác giống như liên kết đến trang khác, nhưng tại mục link phải chỉ ra điểm dừng nào. Theo cấu trúc:<Tên tập tin>#<Tên điểm dừng>
Hiệu chỉnh liên kết:
Chọn nút liên kết cần thay đổi
Chọn menu Modify Change Link…
Hộp thoại Select file cho phép chọn tập tin trang cần liên kết đến
Nếu biết rõ tập tin liên kết mới thì có thể nhập trực tiếp trong ô link của Properties Inspector
Xoá liên kết
Chọn nút muốn loại bỏ liên kết
Chọn Modify Remove Link. Hoặc xoá tên trang liên kết trong ô link của Properties Inspector
Bản đồ ảnh liên kết :
Khi chọn ảnh làm liên kết, thì có một số ảnh kích thước lớn, thường chia nhỏ ảnh đó ra thành nhiều vùng mỗi vùng liên kết đến một trang Web khác, dạng này gọi là bản đồ ảnh liên kết.
Những thuận tiện khi sử dụng bản đồ ảnh liên kết: Giúp tạo nhanh các liên kết
Hình ảnh trực quan, dễ liên tưởng đến trang tương ứng.
Giúp bố cục các liên kết nhanh, không chiếm nhiều khu vực nút trên trang
Web
đến
Cách tạo:
Chèn ảnh vào trang, click chọn ảnh
Trong Properties inspector, hiển thị công cụ Map Chọn công cụ muốn chia vùng
Drag chuột quanh phần trên hình mà ta muốn chia vùng để tạo liên kết
Trong Properties inspector, tại mục link, nhập địa chỉ của trang cần liên kết
Hiệu chỉnh bản đồ liên kết: Di chuyển vùng liên kết
Click chọn công cụ để chọn vùng cần di chuyển Drag chuột kéo đến vị trí mới
Thay đổi kích thước vùng liên kết Chọn vùng liên kết
Click vào một trong các nút chọn của vùng liên kết Drag chuột để thay đổi kích thước
Xoá vùng liên kết Chọn vùng liên kết Nhấn Delete
Chèn nút biến đổi hình:
Trước hết phải có 2 tập tin ảnh, n1.gif màu cam, n2.gif màu xanh trong
folder Images của Site
Đặt dấu nháy tại vị trí cần chèn nút động
Chọn Insert Image Objects Rollover Image. Hộp thoại Insert Rollover
Image:
Image Name: Nhập tên ảnh
Original Image: tên tập tin ảnh gốc đại diện khi hiển thị (ví dụ n1.gif) Rollover Image : tên tập tin ảnh hiển thị khi rê chuột vào (ví dụ n2.gif ) Alternate Text: câu ghi chú kèm theo
When Click, go to URL: Địa chỉ của trang liên kết đến
– Chèn hệ thống nút biến đổi hình:
Dreamweaver có thể giúp bạn cùng một lúc chèn vào cả một hệ thống nút biến hình
Chọn Insert Image Objects Navigation bar Chèn nút Flash:
Macromedia Dreamweaver và Macromedia Flash là một bộ chương trình có thể sử dụng dữ liệu qua lại với nhau rất thuận tiện, do đó có thể dùng các nút Flash được thiết kế sẳn để làm nút liên kết trong Dreamweaver
Cách tạo:
Chọn InsertMedia Flash Button Sample: Ví dụ mẫu nút Flash
Style: danh sách tên các nút mẫu Flash Button Text: văn bản trên nút Flash Font: kiểu chữ, Size: Cở chữ
Link: Địa chỉ liên kết đến Target: Tên khung trang liên kết Bg: Màu nền
– Chèn nút Flash Text: Insert Media Flash Text
Hộp thoại Insert Flash Text, nhập vào các thông số: Font, Size: Font và cở chữ
Color: màu chữ
Rollover Color: Màu chữ thay đổi chi rê chuột qua nút Text : Nội dung văn bản làm nút
Link: Địa chỉ trang Web liên kết đến Target: Tên khung trang
Bg Color: màu nền của văn bản nút

3.5.10 Bảng và trình bày trang bảng, kẻ bảng
Cách kẻ bảng: Insert/Table, hoặc click nút Table.
Rows: số dòng cần chèn. Columns: số cột cần chèn.
Width: chiều rộng của bảng theo số điểm pixels hoặc phần trăm
Border: độ dầy của đường viền bảng.
Hiệu chỉnh bảng
Chèn thêm dòng, cột vào bảng: Đặt dấu nháy tại vị trí cần chèn
Modifytable Insert row/Insert column
Cột mới mặc định chèn vào bên trái dấu nháy
Dòng mới mặc định chèn vào bên trên dấu nháy
Xoá dòng, cột, bảng
Chọn dòng, cột, bảng cần xóa Edit/Cut. (Ctrl +X) hoặc nhấn delete
Nối các ô trong bảng:
Chọn các ô cần nối ModifyTable Merge Cells. Tách các ô trong bảng:
Chọn ô cần tách ModifyTable Splits Cell
Split Cell into Columns: tách ô thành nhiều ô theo cột. Split Cell into Rows: tách ô thành nhiều ô theo dòng.
Number of columns, Rows: xác định số ô cần tách theo cột, dòng. Thuộc tính của bảng:
Chọn table mở Properties inspector. Rows, Cols : số dòng, số cột.
W, H : chiều rộng, chiều cao của bảng.
Cellpad : khoảng cách văn bản đến ô trong bảng. Cellspace : khoảng càch giữa các ô trong bảng. Align : canh lề bảng, phải, trái, giữa.
Border : độ dày nét đường viền bảng. Bg color : màu nền của bảng.
Bg image : ảnh nền bảng.
Brdr color : màu đường viền bảng.

Trình bày trang
Layout Table và layout cell Layout table:
Layout table là dạng biến thể của table với các thông số đi kèm : Border=0
CellSpace =0 CellPad=0
Nếu trong trang có nhiều nội dung với những chủ đề khác nhau hoặc cần nhập nội dung với dạng cột báo chí thì dùng layout table để bố cục trang theo chủ đề được chuẩn bị trước
Layout cell:
Layout cell Nằm trong Layout table, dùng để chứa dữ liệu, dữ liệu trong layout cell có thể là văn bản, hình ảnh, khi thíêt kế dạng layout cần lưu ý các layout cell phải sát nhau
Một layout Table có thể chứa nhiều layout table con, mỗi Layout Table gồm có nhiều dòng, mỗi dòng chứa nhiều Layout Cell, số Layout Cell trên mỗi dòng có thể khác nhau
Một số cách kết hợp Layout Table và Layout Cell:
Vẽ một Layout Table có kích thước đầy trang, sau đó vẽ các Layout cell bên trong Layout Table theo đúng kích thước và yêu cầu của bố cục
Hoặc vẽ nhiều Layout Table cùng cấp
Layout Table trên chứa chứa Logo, Banner, nút ngang. Layout Table ở giữa chứa nội dung văn bản, hình ảnh… Layout Table dưới chứa địa chỉ liên lạc, phone…
Hoặc kết hợp cả 2 cách trên, dùng 2 Layout table ngang cấp: Layout Table trên chứa Logo, banner, nút ngang…
Layout Table dưới chứa 2 Layout table con, một layout table trái và một layout table phải
Lưu ý :
Khi vẽ một Layout Cell bên ngoài Layout Table thì Dreamweaver tự phát sinh một Layout Table chứa Layout Cell đó
Chế độ Expanded Tables : cho hiển thị khoảng cách từ nội dung trong ô đến đường viền của Table, tiện cho việc hiệu chỉnh độ rộng của ô
Thụôc tính của Layout Table :
Drag chuột kéo các handle của khung thay đổi kích thước
Nếu cần kích thước chính xác thì nhập các thông số trong Properties Inspector của Layout Table
Width:
Fixed: số Pixel xác định chiều rộng
AutoStretch: tự động kéo dãn ngang theo nội dung Height: Xác định chiều cao, nhỏ nhất là 19 Pixel Bg: màu nền
CellPad: khoảng cách từ nội dung đến biên CellSpace: Khoảng cách giữa các Layout Cell
Clear Row Height: tự động thay đổi chiều cao của các dòng cho vừa khít với nội dung, nếu không có nội dung thì chiều cao của dòng ít nhất là 19 Pixel
Remove All Spacers: Có hiệu lực khi chọn AutoStretch (xoá tất cả khoảng trống thừa)
Make cells Width Consistent: tạo các cell trong Layout Table có chiều rộng như nhau.

Remove Nesting : xoá Layout Table con trong các Layout Table cha.