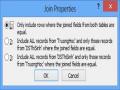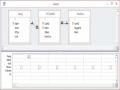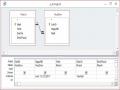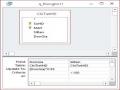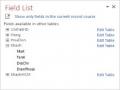B. Thêm hai trường
1. Trường phân nhóm con theo cột: Ô Total: Group by
Ô Crosstab: Column Heading
2. Trường tính toán trên các nhóm con Ô Total: Hàm (Sum, Count, Avg….) Ô Crosstab: Value
Chú ý : Nội dung của ô Crosstab đối với các trường của nhóm A như sau:
1. Trường điều kiện: Để trống
2. Các trường phân nhóm và tính toán, nếu: Để trống: không hiển thị
Row heading: Hiển thị các giá trị theo hàng
c) Cách xây dựng truy vấn:
Bước 1: Chọn các bảng/ truy vấn nguồn để xây dựng truy vấn mới.
Bước 2: Chọn mục Crosstab Query trong menu Query
Kết quả: Trong QBE xuất hiện thêm hai hàng là: Total và Crosstab. Bước 3: Chọn các trường
1. Dùng làm tiêu chuẩn lựa chọn các bản ghi: Total: Where
Crosstab: để trống Criteria: điều kiện chọn
2. Phân nhóm và hiển thị theo hàng Total: Group by
Crosstab: Row heading
Dòng Sort, Criteria, Or có thể dùng
3. Tính theo nhóm và hiển thị theo hàng Total: Group by
Crosstab: Row heading
Dòng Sort, Criteria, Or có thể dùng
4. Một trường dùng để phân nhóm con và hiển thị theo cột Total: Group by
Crosstab: Column Heading
5. Một trường dùng để tính toán trên các nhóm con và hiển thị kết quả theo bảng Total: Hàm (Sum, Count, Avg, …)
Crosstab :Value
Bước 4: Ghi và đặt tên cho truy vấn.
Ví dụ 1: Giả sử có bảng Hang, ChitietHD của CSDL Quanlyhanghoa gồm các trường MaH, TenH, Loai, SoHD, MaH, SLban. Hãy đưa ra bảng thống kê trên.
Các bước thực hiện:
1. Chọn bảng Hang, ChitietHD làm dữ liệu nguồn
2. Chọn kiểu truy vấn Crosstab
3. Đưa vào truy vấn các trường sau:
- Trường phân nhóm là: SoDH
- Trường tính toán trên nhóm là SLban (để tinh tổng số lượng hàng bán của mỗi hoá đơn).
- Trường phân nhóm con là trường Loai (mỗi loại thống kê xem có số lượng bán như thế nào?)
- Trường tính toán trên nhóm con là trường SLban(để tính tổng số lượng hàng bán của mỗi loại)
Màn hình thiết kế như hình 3.16
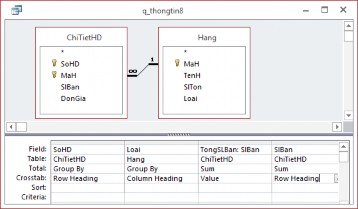
Hình 3.16: Truy vấn Crosstab
Bước 4: Ghi lại thiết kế truy vấn và chạy khi đó ta được kết quả như hình 2.17
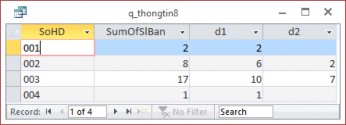
Hình 3.17: Kết quả truy vấn Crosstab
Ví dụ 2: giả sử có bảng HOCSINH (KHOI, LOP, TO, LOAI, HOTEN)
Yêu cầu đặt ra là xây dựng bảng tổng hợp theo mẫu như sau, chỉ thổng kê với khối 9.
Tổ | Sĩ số | Kém | Đạt | Khá | Giỏi | |
9A | 1 | 10 | 1 | 4 | 2 | 3 |
9A | 2 | 12 | 5 | 5 | 2 | |
9A | 1 | 9 | 2 | 7 | ||
9B | 2 | 14 | 5 | 4 | 1 |
Có thể bạn quan tâm!
-
 Truy Vấn Chọn (Select): Là Loại Truy Vấn Thông Dụng Nhất Với Các Khả Năng Như Sau:
Truy Vấn Chọn (Select): Là Loại Truy Vấn Thông Dụng Nhất Với Các Khả Năng Như Sau: -
 Cửa Sổ Xây Dựng Biểu Thức Điều Kiện
Cửa Sổ Xây Dựng Biểu Thức Điều Kiện -
 Truy Vấn Nhiều Điều Kiện Đồng Thời
Truy Vấn Nhiều Điều Kiện Đồng Thời -
 Nhập môn hệ quản trị cơ sở dữ liệu Phần 1 - 8
Nhập môn hệ quản trị cơ sở dữ liệu Phần 1 - 8 -
 Các Thành Phần Trong Một Form Form (Mẫu Biểu) Gồm 5 Thành Phần: Đầu Biểu (Form Header)
Các Thành Phần Trong Một Form Form (Mẫu Biểu) Gồm 5 Thành Phần: Đầu Biểu (Form Header) -
 Tạo Combo Từ Những Giá Trị Nhập Vào
Tạo Combo Từ Những Giá Trị Nhập Vào
Xem toàn bộ 141 trang tài liệu này.
Trong ví dụ này chúng ta có các trường phân nhóm, đó là LOP, TO và trường LOAI sẽ là phân nhóm nhỏ để hiển thị theo cột.
Các bước làm như sau:
1. Chọn bảng HOCSINH làm nguồn cho truy vấn
2. Chọn kiểu truy vấn Crosstab
3. Đưa vào truy vấn các trường sau:
- Trường điều kiện là trường KHOI
- Các trường phân nhóm là: LOP và TO
- Trường tính toán (để tính sĩ số theo tổ) là trường HOTEN
- Trường phân nhóm con là trường LOAI (mỗi tổ thống kê xem có bao nhiêu học sinh giỏi, khá, trung bình…).
- Trường tính toán trên nhóm con là trường HOTEN (đếm số học sinh từng loại). Cửa sổ thiết kế truy vấn có dạng hình 3.18:
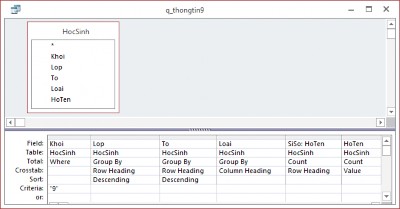
Hình 3.18: Truy vấn tính tổng
3.4 Truy vấn tạo bảng (Make Table Query)
Công dụng:
Truy vấn này cho phép tạo ra một bảng mới dựa trên bảng nguồn đã được cung cấp. Khi thực hiện truy vấn, kết quả của truy vấn được ghi ra đĩa dưới dạng một bảng mới.
Các bước xây dựng:
Bước 1. Tiến hành thiết kế như đối với một truy vấn chọn thông thường.
Bước 2. Sau đó chọn thẻ Design, chọn nút Make Table ![]() Access sẽ yêu cầu dặt tên cho bảng mới cần tạo như hình 3.19
Access sẽ yêu cầu dặt tên cho bảng mới cần tạo như hình 3.19
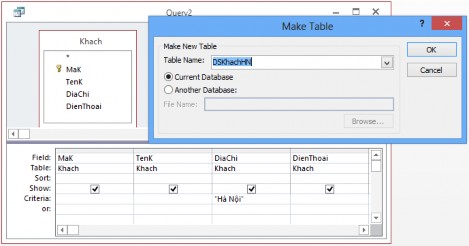
Hình 3.19: Truy vấn tạo bảng
Tại đây ta có thể xác định bảng mới cần tạo nằm trong CSDL hiện tại hoặc có thể nằm trong CSDL khác, khi đó ta bấm chọn “Another Database” và đưa vào tên file CSDL đó.
Bước 3. Đặt tên bảng vào ô Table Name và chọn OK để trở về cửa sổ thiết kế truy vấn.
Bước 4. Ghi truy vấn và thực hiện truy vấn để nhận bảng mới.
Chú ý: Do tính nguy hiểm của truy vấn hành động nên khi thực hiện một truy vấn hành động Access sẽ ra thông báo yêu cầu sự khẳng định. Nội dung của thông báo trong truy vấn tạo bảng như sau:
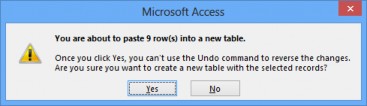
Hình 3.20: Xác nhận truy vấn tạo bảng
Ví dụ: Giả sử ta có CSDL Quanlyhanghoa gồm 2 bảng:
HoaDon (SoHD, NgayHD, MaK), ChitietHD (SoHD, MaH, SLban, Dongia)
Hãy xây dựng truy vấn để tạo một bảng mới có tên là [HoaDonCu], dùng để lưu những hoá đơn bán hàng trước ngày 12/12/2011.
Các bước thực hiện như sau:
Bước 1: Tạo như truy vấn thông thường, bảng dữ liệu nguồn là HoaDon, ChitietHD. Điều kiện tại trường NgayHD là: <#12/12/2011#.
Bước 2: Chọn menu Query/Make Table Query.
Bước 3: Đặt tên mới là [HoaDonCu] và ấn OK. xem hình 3.21
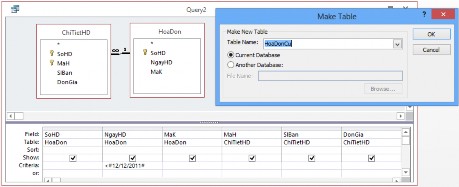
Hình 3.21: Truy vấn tạo bảng
Bước 4: Đặt tên truy vấn là MT2, chạy truy vấn này ta được 1 bảng mới có tên HoaDonCu nằm trong phần Tables của CSDL Quanlyhanghoa.
3.5 Truy vấn bổ sung (Append Query)
Công dụng:
Bổ sung dữ liệu từ một bảng/ truy vấn vào cuối một bảng đã có. Các bước xây dựng:
Bước 1: Tiến hành như đối với một truy vấn chọn thông thường.
Bước 2: Chọn thẻ Design, chọn nút Append ![]() . Access sẽ yêu cầu nhập tên bảng cần bổ sung dữ liệu (bảng đó cần phải tồn tại).
. Access sẽ yêu cầu nhập tên bảng cần bổ sung dữ liệu (bảng đó cần phải tồn tại).
Bước 3: Nhập tên bảng cần bổ sung dữ liệu.
Bước 4: Trong hàng Field: Đưa các trường của bảng/truy vấn nguồn.
Bước 5: Trong hàng Append to: Đưa các trường tương ứng của bảng nhận (bảng cần bổ sung dữ liệu).
Chú ý: Nếu bảng/truy vấn nguồn có cùng cấu trúc như bảng nhận (cùng số trường, thứ tự, tên và kiểu) thì có thể kéo dấu * của bảng/truy vấn nguồn vào hàng Field. Nếu bảng nhận không có các trường như ở bảng nguồn thì các trường đó tự động được bỏ qua khi ta chọn dấu *.
Ví dụ: Giả sử trong CSDL Quanlyhanghoa có bảng:
Khach(MaK,TenK,Diachi,Dienthoai), và cũng có một bảng KhachHCM có cấu trúc giống như bảng Khach nhưng chứa tất cả những khách hàng có địa chỉ ở phía nam. Bây giờ cần bổ sung toàn bộ những khách hàng trong bảng KhachHCM vào cuối của bảng Khach. Ta thực hiện như sau:
Bước 1: Tạo một truy vấn thông thường với dữ liệu nguồn là bảng KhachHCM (là bảng lấy dữ liệu ra để bổ sung)
Bước 2: Chọn thẻ Design, nhấn nút Append ![]() , ta có được như hình 3.22
, ta có được như hình 3.22
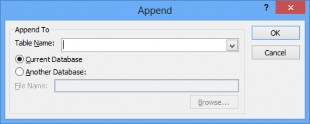
Hình 3.22: Truy vấn bổ sung
Bước 3: Trong hộp Table Name, ta đưa vào tên bảng Khach (là bảng sẽ được dữ liệu bổ sung vào) rồi bấm OK. Kết quả sẽ xuất hiện thêm dòng Append to trong vùng QBE
Bước 4: Kéo dấu * của bảng nguồn (KhachHCM) vào 1 ô của hàng field. Kết quả
- Trong ô được kéo xuống hiện nội dung: KhachHCM.*
- Trong ô trương ứng trên hàng Append to xuất hiện nội dung: Khach.*
Cửa sổ thiết kế như hình 3.23
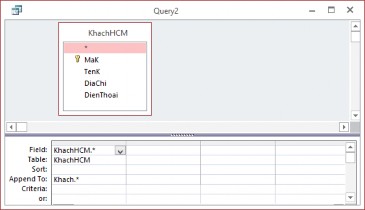
Hình 3.23: Bổ sung bảng
Bước 5: Ghi và thực hiện truy vấn, ta sẽ thấy toàn bộ phần dữ liệu của bảng
KhachHCM đã được bổ sung vào cuối bảng Khach.
3.6 Truy vấn xoá (Delete Query)
Công dụng:Xoá các mẫu tin từ bảng nguồn. Ta nên thận trọng khi thực hiện truy vấn Cách xây dựng:
Bước 1: Chọn các bảng/truy vấn nguồn.
Bước 2: Chọn thẻ Design, bấm nút Delete ![]() . Kết quả sẽ hiện thêm hàng Delete trong nửa dưới của cửa sổ thiết kế truy vấn.
. Kết quả sẽ hiện thêm hàng Delete trong nửa dưới của cửa sổ thiết kế truy vấn.
Bước 3: Kéo dấu * của bảng muốn xoá vào ô Field. Khi đó từ From xuất hiện tại ô tương ứng trên dòng Delete.
Chú ý: Chỉ được xoá các bản ghi ở một bảng trong số các bảng nguồn.
Bước 4: Kéo các trường dùng để lập điều kiện vào dòng Field. Từ Where xuất hiện trên dòng Delete.
Chú ý: Có thể sử dụng trường biểu thức để lập điều kiện. Khi đó cần kéo thêm một số trường dùng để tạo ra trường biểu thức.
Bước 5: Ghi và thực hiện truy vấn. Ví dụ:
Giả sử trong CSDL Quanlyhanghoa có bảng:
ChitietHD(SoHD,MaH,SLban,Dongia). Ta cần xoá bỏ những bản ghi trên bảng này mà có Thanhtien=SLban*Dongia<5000. Ta thực hiện như sau:
Bước 1: Chọn bảng ChitietHD làm dữ liệu nguồn.
Bước 2: Chọn thẻ Design, bấm chọn nút Delete. Kết quả sẽ hiện thêm hàng Delete
trong nửa dưới của cửa sổ thiết kế truy vấn.
Bước 3: Kéo dấu * của bảng ChitietHD ô Field.
Bước 4: Kéo các trường SLban, Dongia vào hàng Field để tạo trường Thanhtien. Tạo trường Tongtien:SLban*Dongia. Nếu không thiết lập điều kiện thì đồng nghĩa với việc xoá tất cả các bản ghi của bảng đó. Cửa sổ thiết kế truy vấn trên hình 3.24
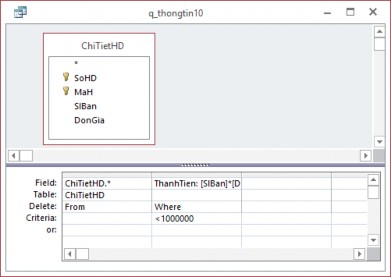
Hình 3.24: Truy vấn xóa
Thực ra trong ví dụ này có thể không cần thiết kéo các trường SLban, Dongia vào, bởi đây chính là những trường thuộc bảng cần xoá.
Bước 5: Ghi và thực hiện truy vấn. Sau khi chạy truy vấn Access còn đưa ra những lời cảnh báo để nhắc nhở người thực hiện. Thực hiện truy vấn này ta sẽ xoá hết những bản ghi trong bảng ChitietHD mà có Thanhtien<1000000.