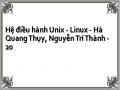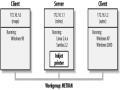Device:
Hiện tên các device partition (Ví dụ: hda2 đại diện cho partition thứ 2 trên ổ cứng primary).
Request: Cho biết không gian mà partition hiện có. Nếu muốn thay đổi kích thước thì chúng ta phải xoá partition đó và tạo lại bằng cách dùng nút “Add”.
Actual: Cho biết không gian mà partition đang sử dụng.
Type: Cho biết kiểu của partition.
Và chúng ta có thể add, edit, và delete các partition bằng cách kích chuột vào các nút đó.
Chức năng của từng nút là:
Add: Dùng để tạo một partition mới, gồm có các thông tin sau:
Mount Point: gồm có các kiểu
/ :
Có thể bạn quan tâm!
-
 Hệ điều hành Unix - Linux - Hà Quang Thụy, Nguyễn Trí Thành - 19
Hệ điều hành Unix - Linux - Hà Quang Thụy, Nguyễn Trí Thành - 19 -
 Sử Dụng Đối Tượng Dùng Chung Theo Cách Động
Sử Dụng Đối Tượng Dùng Chung Theo Cách Động -
 Hệ điều hành Unix - Linux - Hà Quang Thụy, Nguyễn Trí Thành - 21
Hệ điều hành Unix - Linux - Hà Quang Thụy, Nguyễn Trí Thành - 21 -
 Hệ điều hành Unix - Linux - Hà Quang Thụy, Nguyễn Trí Thành - 23
Hệ điều hành Unix - Linux - Hà Quang Thụy, Nguyễn Trí Thành - 23 -
 Hệ điều hành Unix - Linux - Hà Quang Thụy, Nguyễn Trí Thành - 24
Hệ điều hành Unix - Linux - Hà Quang Thụy, Nguyễn Trí Thành - 24 -
 Hệ điều hành Unix - Linux - Hà Quang Thụy, Nguyễn Trí Thành - 25
Hệ điều hành Unix - Linux - Hà Quang Thụy, Nguyễn Trí Thành - 25
Xem toàn bộ 223 trang tài liệu này.
/boot :
/usr :

/home :
/var :
/opt :
/tmp :
/usr/local :
Size (Megs): chọn kích thước của partition.
Grow to fill disk: nếu chọn thì partition này sẽ sử dụng toàn bộ vùng đĩa trống còn lại.
Partition type: gồm có các kiểu
Linux Swap: chọn kiểu này nếu chúng ta muốn tạo partition swap. Linux Native : chọn kiểu này nếu chúng ta muốn tạo partition root. Linux RAID :
DOS 16-bit < 32 : DOS 16-bit > 32 :
Edit: Dùng để thay đổi mount point của partition.
Delete: Dùng để xoá partition.
Reset: Khôi phục lại những thay đổi.
Make RAID Device: Sử dụng Make Raid device chỉ khi đã có kinh nghiệm về RAID.
Drive Summaries: hiển thị thông tin về cấu hình đĩa.
Chọn Partition để Format
Gồm có các thông tin:
Partition muốn Format.
Lựa chọn “Check for bad blocks while formating”
Chọn “Check for bad blocks while formating” để tìm ra những bad bocks trên đĩa sau đó sẽ đánh dấu lại nhằm không ghi dữ liệu lên chúng nữa.
Chọn cấu hình LILO (Linux Loader)
Để chọn cấu hình LILO, phải không đặt dấu kiểm “Do not install LILO”. Nếu ổ Linux Native có tên là /dev/hda5 thì màn hình sẽ hiện ra cho phép cài đặt chương trình nạp Linux vào Master Boot Record (MBR) hoặc First Sector of boot partition (sector đầu tiên của phân vùng khởi động). Nói chung là nên chọn Master Boot Record để có thể khởi động từ nhiều ổ.
Nếu có các ổ đĩa SCSI hoặc đĩa cứng của hỗ trợ LBA thì cần phải đánh dấu kiểm vào mục “Use Linear Mode”.
Kernel Parameters: Các tham số sẽ dùng bất cứ khi nào nhân được khởi động.
Bảng ở dưới sẽ cho biết thông tin về các phân vùng: tên phân vùng, loại phân vùng, có phải là phân vùng khởi động không ?. cần chọn phân vùng khởi động là phân vùng có tên Linux (thường là phân vùng mà Redhat sẽ đặt mặc định và chúng ta không phải thay đổi gì). Nếu đã có phân vùng tên là ‘dos’, chính là phân vùng trước khi cài đặt thì sau này mỗi khi khởi động máy tính, chúng ta có thể chọn phân vùng này để khởi động một cách bình thường bằng cách gõ tên phân vùng đó tại dấu nhắc “LILO Boot” trong quá trình khởi động. Cho phép thay đổi tên của phân vùng tương ứng trong phần “Boot Label”.
Tuỳ chọn “Create boot disk”: chỉ cần chọn mục này nếu không cài LILO hoặc cài LILO nhưng không cài vào MBR. Chú ý là nếu không cài LILO thì bắt buộc phải chọn mục này để khởi động từ đĩa mềm.
Chọn múi giờ
Nếu cài trong chế độ đồ họa, màn hình mặc định sẽ hiện ra một bản đồ thế giới. Có thể thay đổi bản đồ theo các kiểu sau:
World (bản đồ thế giới) North American (Bắc Mỹ) South American (Nam Mỹ) Pacific Rim (Châu úc) Europe (Châu Âu)
Africa (Châu Phi) Asia (Châu á)
Đối với Việt Nam ta thì chọn Asia/Saigon (trong đĩa CD cài đặt LinuxVN thì mục chọn là Asia/Hanoi).
Có thể chọn múi giờ theo kiểu UTC Offset (Universal Time Coordinated), tức là kiểu GMT +/- độ lệch. Nếu hệ thống giờ sở tại sử dụng UTC thì chọn “System clock uses UTC”.
Thiết đặt cấu hình Account (người sử dụng)
Như đã biết Linux kế thừa từ Unix, do đó nó cũng hỗ trợ chế độ đa người dùng như Unix. Bản cài đặt Redhat cho phép đặt luôn cấu hình người dùng ngay trong quá trình cài đặt.
Đầu tiên chúng ta cần đặt mật khẩu cho người dùng Root trong phần “Root Password” và xác nhận lại mật khẩu này trong mục “Confirm”. Chú ý là mặc định tất cả các mật khẩu đều phải tối thiểu 6 ký tự.
Sau đó ta có thể thêm ngay một số người dùng đầu tiên: Tên đặt trong “Account Name”, gõ password trong mục “Password” và xác nhận mật khẩu trong mục Password (confirm) ở ngay bên cạnh, tên đầy đủ của người dùng trong mục “Full Name”. Sau đó gõ phím “Add” thể thêm người dùng mới vào danh sách các người dùng. Phím “Edit” cho phép hiển thị người dùng hiện hành trong bảng danh sách người dùng, phím “Delete” để xoá người dùng hiện thời.
Thiết đặt cấu hình quyền hạn (Authentication Configuration)
Thực hiện các mục sau:
Enable MD5 Password: cách mã hoá này cho phép mật khẩu dài tới 256 ký tự.
Shadow Password: đây là cách bảo mật tối đa cho mật khẩu, file chứa mật khẩu
/etc/passwd sẽ được thay bằng etc/shadow và file này chỉ được phép hiển thị bởi người dùng Root. Chọn cả 2 mục này sẽ tăng tính bảo mật của hệ thống.
Enable NIS: chọn mục này nếu máy tính kết nối vào mạng NIS (Network Information System) cho phép một nhóm máy tính trong vùng Network Information Service với cùng một password.
NIS domain: tên của domain hoặc nhóm máy tính chứa hệ thống.
NIS server: cho phép máy tính dùng một NIS server rêng, hơn là một thông điệp rộng rãi trong mạng LAN.
Lựa chọn các gói phần mềm cài đặt (Pakage Selection)
Có rất nhiều mục để chọn sẽ nói chi tiết ở phần sau như: Printer Support, hệ thống X Window, GNome, KDE, DOS / Window Connectivity,.... Lựa chọn “Everything” sẽ cài đầy đủ tất cả mọi thứ, do đó cần phải lựa chọn các gói phần mềm phù hợp nếu ổ Linux Native / không đủ.
Các packages có thể được chọn cài đặt bao gồm:
Printer Support: Nếu được cài Linux sẽ cố gắng nhận máy in hoặc cho phép người dùng thiết lập các thông số về máy in của hệ thống.
X Window System: Môi trường đồ họa nguyên thuỷ trong Linux, được gọi tắt là X. X không phải là một giao diện đồ họa người dùng thực sự mà chỉ là một hệ cửa sổ cùng với các công cụ để một giao diện đồ họa người dùng có thể được xây dựng từ đó.
GNOME: Là một giao diện đồ họa người dùng đẹp hơn, tiện lợi và thân thiện hơn X, GNOME cũng cung cấp một giao diện lập trình ở mức cao hơn để tạo ra các ứng dụng với giao diện kiểu GNOME.
KDE: KDE là một giao diện đồ họa người dùng được phát triển dựa trên thư viện giao diện đồ họa C++ Qt. Thư viện giao diện này hỗ trợ UNIX, Windows và cả Mac. Do được phát triển trước GNOME nên KDE có nhiều điểm tốt hơn.
Mail/ WWW/ News tools: Bộ công cụ dùng để gửi, nhận thư tín điện tử, duyệt Web và
đọc các bản tin.
Dos/ Windows Connectivity: Bộ giả lập DOS và Windows cho phép người dùng chạy các ứng dụng DOS và Windows ngay trong Linux.
Graphic Manupulation: Các tiện ích đồ họa như Gview, Imgedit... cho phép trình diễn
và xử lý các file hình ảnh.
Games: Một số chương trình trò chơi giải trí trong chế độ text hoặc X Window.
Multimedia Support: Các chương trình hỗ trợ đa phương tiện, như nghe midi, wave, mp3... điều khiển joystick, thu âm ...
Dialup WorkStation: Cho phép người dùng sử dụng modem và quay số để sử dụng các dịch vụ qua đường điện thoại như gửi nhận mail, web...
News Server: Cung cấp dịch vụ máy chủ news, cho phép máy tính trở thành một server bản tin.
NFS Server: Máy chủ hệ thống file mạng NFS (Network File System).
SMB Server: Máy chủ hệ thống file mạng Samba.
IPX/ Netware Connectivity: Giúp hệ thống chạy Linux giao tiếp với các máy tính khác qua mạng Netware sử dụng giao thức IPX.
Anonymous FTP Server: Cài đặt package này giúp máy tính trở thành một máy chủ FTP (File Transfer Protocol), có thể cung cấp dịch vụ truyền file cho các máy khác trong mạng.
Web Server: Cài đặt package này giúp máy tính trở thành một máy chủ Web, có thể cung cấp dịch vụ web cho các máy khác trong mạng.
DNS Name Server: Cài đặt package này giúp máy tính trở thành một máy chủ DNS, có thể cung cấp dịch vụ đặt tên vùng cho các máy khác trong mạng.
Postgres (SQL) Server: Cài đặt package này giúp máy tính trở thành một máy chủ SQL, có thể cung cấp dịch vụ truy vấn dữ liệu cho các máy khác trong mạng.
Network Management Workstation: Giúp máy tính trạm làm việc điều hành trở thành một máy chủ SQL, có thể cung cấp dịch vụ truy vấn dữ liệu cho các máy khác trong mạng.
TeX Document Formatting: Hệ soạn thảo và định dạng văn bản dưới dạng Tex.
Emacs: Hệ soản thảo văn bản đơn giản.
Development: Các bộ biên dịch, gỡ rối, công cụ phát triển phần mềm ... dưới các ngôn ngữ như Perl, C, C++. Mã nguồn của các chương trình trong Linux.
Kernel Development: Mã nguồn nhân Linux và bộ công cụ phát triển dành cho phát triển nhân Linux.
Extra Documentation: Mọi tài liệu về Linux có trong đĩa CD, dưới những ngôn ngữ như Anh, Pháp, Italia, Tây Ban Nha...
Utilities: Các tiện ích cho Linux.
Thiết đặt cấu hình X (X Configuration)
Phần này sẽ đặt cấu hình card màn hình để thể hiện khi chúng ta sử dụng các hệ thống X Window. Ví dụ sau đây là một số thông số hiển thị khi chúng ta cài đặt:
Video Card: ATI Mach64 Video Ram: 4096KB
X server: Mach64 Monitor: 14” COLOR
Độ quét ngang: 30 - 54 Khz
Độ quét dọc: 50 - 120 Hz
Đây là phần khá quan trọng, nếu card màn hình của không phải là dạng chuẩn thì sẽ
phải cài bằng tay, một công việc khá mệt mỏi.
Test this Configuration: ấn vào đây để kiểm tra tính năng đồ hoạ có hoạt động tốt không, nếu màn hình của qua khỏi cuộc kiểm tra này thì có thể coi là đã thành công tới 90% quá trình cài đặt Redhat.
Customize X Configuration: Nếu chọn mục này thì ghi gõ Next, Redhat sẽ cho một bảng cho thiết lập bằng tay các chế độ đồ họa 8 bits, 16 bits, 32 bits; các chế độ phân giải 640x480, 800x600, 1024x786, ... Chú ý là khi chọn độ phân giải nào thì luôn luôn gõ phím “Test this Configuration” để đảm bảo màn hình của luôn hiển thị đúng.
Bắt đầu quá trình copy từ đĩa CD vào ổ cứng
Bước cuối cùng này sẽ thực hiện các bước format ổ Linux Native / (nếu đã chọn ở phần trước), format ổ Linux Swap, và sau đó là giải nén tất cả các gói phần mềm mà đã lựa chọn trong bước thứ 13 vào ổ cứng. Quá trình này mất khoảng 10 phút đến 20 phút tuỳ theo số lượng các gói chọn.
Kết thúc quá trình này, gõ “Exit”, khởi động lại máy, nhớ tháo đĩa CD Redhat ra khỏi ổ để bắt đầu khởi động từ ổ cứng.
AA.4. Các hạn chế về phần cứng đối với Linux Các bộ vi xử lý mà Linux hỗ trợ
Linux chủ yếu chạy trên các máy PC thế hệ 386, 486, 586 sử dụng các phần cứng họ vi xử lý 80386. Việc cài đặt trên các phần cứng khác thì vẫn đang ở trong giai đoạn thiết kế.
Có thể chạy thử Linux bằng một máy với phần cứng tối thiểu là: bộ vi xử lý Intel 386, 486, 586, 4MB RAM và một ổ mềm. Dĩ nhiên là càng nhiều RAM thì càng tốt.
Linux hỗ trợ VESA Local Bus và PCI.
Linux cũng hỗ trợ phần lớn cho các ổ cứng chuẩn ESDI và MCA (bus độc quyền của IBM).
Linux cũng có thể chạy trên các laptop họ 386.
Có một cách cài đặt Linux trên 8086 được biết đến dưới tên gọi ELKS (Embeddable Linux Kernel Subset). Đây là một nhân Linux 16 bit được chủ yếu sử dụng trong các hệ thống nhúng. Thực ra phiên bản Linux hiện nay không thể chạy được đầy đủ trên 8086 hay 286 bởi vì những bộ vi xử lý này không hỗ trợ cho việc chuyển đổi tác vụ cũng như quản lý bộ nhớ.
Linux hỗ trợ đa quá trình cho các kiến trúc Intel MP.
Dưới đây là danh sách các bộ VXL mà Linux hỗ trợ:
Dòng 68000 của Amigas và Ataris hiện đang được triển khai nghiên cứu.
Các phiên bản GNU/Linux cũng được thử cài đặt cho các nền Alpha, Sparc, PowerPC, ARM.
Một dự án về Linux trên PPC cũng đã được tiến hành.
Apple đã hỗ trợ MkLinux trên các Power Macs dựa trên OSF của Mach vi nhân.
Linux cho máy 64 bit DEC Alpha/AXP.
Đang nghiên cứu về Linux cho MIPS, bắt đầu đối với R4 trên các máy Deskstation Type.
Hiện có 2 bản Linux cho dòng máy dùng họ vi xử lý ARM. Một là của vi xử lý ARM3 trên các máy Acorn A5000 và nó còn bao gồm cả các thiết bị I/O cho 82710. Còn lại là cho họ vi xử lý ARM610 của máy Acorn RISC PC.
Linux cho SPARC đang được tiến hành.
Có bản Hardhat cho các máy SGI/Indy.
Các yêu cầu về không gian ổ cứng
Đối việc cài đặt tối thiểu là 10 MB, chủ yếu là để thử chứ không có nhiều các tính năng
khác.
Ta có thể cài đặt thêm X với khoảng 80 MB. Nếu cài đặt cả bộ GNU/Linux sẽ cần khoảng 500MB-1GB bao gồm cả mã nguồn và nhiều thứ khác nữa.
Các yêu cầu về bộ nhớ
Tối thiểu là 4MB. Ta có thể sử dụng swapping để chạy thêm các cài đặt khác. Linux nói chung là chạy tương đối “thoải mái” với 4MB Ram nhưng các ứng dụng X Windows sẽ chạy chậm bởi vì chúng cần phải thực việc swap vào ra trên đĩa.
Một vài ứng dụng hiện tại lại chỉ chạy bình thường với 128MB bộ nhớ vật lý chẳng hạn
như Netscape.
Sự tương thích với các hệ điều hành khác: DOS, OS/2, 386BSD, Win95
Linux sử dụng sắp xếp phân dạng giống như MS-DOS do đó nó có thể chia sẻ đĩa với các hệ điều hành khác. Tuy vậy, điều này cũng có nghĩa là các hệ điều hành khác cũng có thể không hẳn là hoàn toàn tương thích. Các trình Fdisk và Format của DOS thỉnh thoảng lại có thể viết đè lên dữ liệu trong phân vùng của Linux bởi vì chúng có thể sử dụng các thông tin phân vùng sai lệnh từ boot sector của phân vùng chứ không phải là từ bảng phân vùng. Để tránh hiện tượng này, một ý tưởng là đưa về 0 địa chỉ bắt đầu của một phân vùng
vừa mới tạo lập trong Linux trước khi sử dụng các lệnh format của MS-DOS. Sử dụng lệnh sau:
$ dd if=/dev/zero of=/dev/hdXY bs=512 count=1
Với hdXY là phân vùng liên quan, chẳng hạn /dev/hda1 là phân vùng đầu tiên trên đĩa IDE đầu tiên.
Linux có thể đọc và ghi các file trên các phân vùng FAT của DOS và OS/2 và các đĩa mềm bằng cách sử dụng hệ thống file DOS được tích hợp vào nhân hoặc các công cụ mtool. Nhân cũng cung cấp hỗ trợ cho hệ thống file VFAT của Windows 9x và Windows NT. Hiện tại các đĩa phân vùng theo NTFS cũng đang được nghiên cứu hỗ trợ cùng với việc hỗ trợ nén đĩa như là một tính năng chuẩn.
Linux cũng có thể truy cập được tới hệ thống file HPFS của OS/2 nhưng chỉ ở chế độ
read-only. Người ta có thể thực hiện điều này như một lựa chọn khi biên dịch nhân.
Linux cũng hỗ trợ cho việc thao tác trên các định dạng AFFS (Amiga Fast File System) từ bản 1.3 trở về sau bằng cách như một lựa chọn lúc biên dịch hay như một mô đun riêng. Tuy vậy, điều này cũng chỉ dừng ở mức độ chỉ đọc. Các truy cập đĩa mềm thì chưa có hỗ trợ bởi vì sự khác biệt giữa các điều khiển đĩa của PC và Amiga.
Đối với các máy chạy các hệ điều hành của Unix như BSD, System V... thì các nhân hiện tại cũng mới chỉ có thể đọc hệ thống file UFS trên System V, Xenix, BSD, một số sản phẩm thừa kế khác như SunOS, FreeBSD, NetBSD, NeXTStep. Hỗ trợ UFS cũng được coi như một lựa chọn lúc biên dịch nhân hay như một mô đun.
Linux cho phép đọc/viết trên các ổ đĩa SMB của các nhóm Windows và WinNT. Có một chương trình tên là Samba cho phép truy cập và hệ thống file mạng WfW (miễn là dùng giao thức TCP/IP) .
Đối với các máy Macintosh thì có một tập hợp các chương trình ở cấp độ người dùng có thể đọc, ghi trên HFS (Macintosh Hierarchical File System).
Câu hỏi đặt ra là có thể chạy một chương trình Windows trong Linux hay không ? Chương trình tên WINE đang được phát triển để mô phỏng môi trường Windows trong Linux. Hiện tại khi muốn dùng hai hệ điều hành cùng lúc với Linux thì ta đã có chương trình LILO boot. LILO boot bắt buộc ta phải lựa chọn hệ điều hành vào lúc khởi động. Ngoài ra, còn có một chương trình tên LOADLIN là một chương trình DOS cho phép nạp Linux (cũng như bất kỳ hệ điều hành khác) khiến cho Linux cùng tồn tại với DOS. LOADLIN đặc biệt hữu dụng khi ta muốn cài Linux trên các ổ đĩa thứ 3, 4 của hệ thống (hoặc khi ta thêm một ổ SCSI vào một hệ thống có chứa ổ IDE). Trong trường hợp này thì LILO boot sẽ không có khả năng tìm kiếm và nạp nhân. Do đó ta sẽ phải tạo một thư mục chẳng hạn C:ữLINUX, đặt LOADLIN vào trong đó cùng với một bản copy của nhân và rồi sử dụng nó.
Chú ý: Cần tạo ít nhất một phân vùng Linux dưới giới hạn 1024 cylinder logic.
PHỤ LỤC B. TRÌNH SOẠN THẢO VIM
UNIX có hai bộ soạn thảo là ed và vi trong đó vi được ưa chuộng hơn do vi được phát triển từ bộ soạn thảo dòng lệnh ed. Trong chế độ văn bản, Linux cho phép người dùng sử dụng trình soạn thảo vim mà vim chính là bộ soạn thảo tương thích với vi. vim được phần lớn người dùng sử dụng để soạn thảo các file văn bản ASCII, đặc biệt là tạo ra các văn bản chương trình nguồn.
vim có sáu chế độ cơ bản:
Chế độ thường (Normal mode): trong chế độ thường người dùng được phép nhập tất cả các lệnh soạn thảo thông thường. Nếu không thiết lập tuỳ chọn insertmode, ngầm định vào ngay chế độ thường khi khởi động vim. Chế độ thường còn được gọi là chế độ lệnh.
Chế độ ảo (Visual mode): chế độ này cũng gần giống như chế độ thường, chỉ khác ở chỗ là lệnh di chuyển có tác dụng đánh dấu văn bản. Mặt khác, các lệnh khác (không là lệnh di chuyển) thực sự tác dụng trong phạm vi những đoạn văn bản đã được đánh dấu.
Chế độ chọn lựa (Select mode): chế độ này tương tự như chế độ lựa chọn của MS-Windows. Người dùng có thể nhập một ký tự thuộc loại in ấn được để xoá một sự lựa chọn và chạy chế độ chèn.
Chế độ chèn (Insert mode): Trong chế độ này, có thể soạn thảo văn bản bình thường như các bộ soạn thảo quen biết khác. Văn bản đó sẽ được chèn vào trong bộ đệm.
Chế độ dòng lệnh (Command-line mode hay cmdline mode): Trong chế độ này, một dòng lệnh được nhập tại đáy cửa sổ soạn thảo. Đó có thể là các lệnh Ex (:), các lệnh tìm kiếm (/ hay ?), và các lệnh lọc (!).
Chế độ Ex (Ex mode): giống như chế độ dòng lệnh, nhưng sau khi nhập một lệnh, vẫn ở trong chế độ Ex. Tuy nhiên còn rất nhiều hạn chế đối với các lệnh ở chế độ này.
Ngoài ra còn có năm chế độ phụ sau:
Chế độ chờ thực hiện (Operator-pending mode): chế độ này giống chế độ thường, nhưng sau khi gọi một lệnh, vim sẽ chờ cho đến khi đoạn văn bản chịu tác động của lệnh được đưa ra.
Chế độ thay thế (Replace mode): chế độ thay thế là một trường hợp đặc biệt của chế độ chèn. Người dùng có thể nhập mọi ký tự như trong chế độ chèn, chỉ khác ở chỗ: mỗi ký tự nhập sẽ thay thế cho một ký tự đã tồn tại (có thể gọi là chế độ đè - overwrite).
Chế độ chèn-lệnh (Insert Normal mode): gõ CTRL-O trong chế độ chèn để chuyển sang chế độ chèn-lệnh. Chế độ này cũng giống như chế độ thường, nhưng sau khi thực hiện một lệnh, vim sẽ trở lại chế độ chèn.
Chế độ chèn-ảo (Insert Visual mode): chế độ này được sinh ra khi trong chế độ chèn thực hiện một sự lựa chọn ảo. vim sẽ trở về chế độ chèn sau khi sự lựa chọn ảo đó kết thúc.