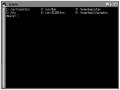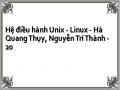Lệnh ldconfig xác định rõ các liên kết động (liên kết khi chạy) được yêu cầu bởi thư viện được chia sẻ nằm trong các thư mục /usr/lib và /lib. Dưới đây là các tùy chọn của lệnh này:
Các miêu tả | |
-p | Đơn thuần chỉ in ra nội dung của /etc/ld.so.cache, một danh sách hiện thời các thư viện được chia sẻ mà ld.so biết. |
-v | Cập nhật /etc/ld.so.cache , liệt kê số phiên bản của mỗi thư viện, quét các thư mục và bất kỳ liên kết mà được tạo ra hoặc cập nhật. |
Có thể bạn quan tâm!
-
 Các Vòng Lặp Không Xác Định: While Và Until
Các Vòng Lặp Không Xác Định: While Và Until -
 Hệ điều hành Unix - Linux - Hà Quang Thụy, Nguyễn Trí Thành - 19
Hệ điều hành Unix - Linux - Hà Quang Thụy, Nguyễn Trí Thành - 19 -
 Sử Dụng Đối Tượng Dùng Chung Theo Cách Động
Sử Dụng Đối Tượng Dùng Chung Theo Cách Động -
 Hệ điều hành Unix - Linux - Hà Quang Thụy, Nguyễn Trí Thành - 22
Hệ điều hành Unix - Linux - Hà Quang Thụy, Nguyễn Trí Thành - 22 -
 Hệ điều hành Unix - Linux - Hà Quang Thụy, Nguyễn Trí Thành - 23
Hệ điều hành Unix - Linux - Hà Quang Thụy, Nguyễn Trí Thành - 23 -
 Hệ điều hành Unix - Linux - Hà Quang Thụy, Nguyễn Trí Thành - 24
Hệ điều hành Unix - Linux - Hà Quang Thụy, Nguyễn Trí Thành - 24
Xem toàn bộ 223 trang tài liệu này.

Các tuỳ chọn của hàm idconfig
Biến môi trường và file cấu hình.
Chương trình tải (loader) và trình liên kết (linker) ld.so sử dụng 2 biến môi trường. Biến thứ nhất là $LD_LIBRARY, chứa danh sách các thư mục chứa các file thư viện được phân cách bởi dấu hai chấm để tìm ra các thư viện cần thiết khi chạy. Nó giống như biến môi trường $PATH. Biến môi trường thứ hai là $LD_PRELOAD, một danh sách các thư viện được người dùng thêm vào được phân cách nhau bởi khoảng trống (space).
ld.so cũng cho phép sử dụng 2 file cấu hình mà có cùng mục đích với biến môi trường được đề cập ở trên. File /etc/ld.so.conf chứa một danh sách các thư mục mà chương trình tải và trình liên kết (loader/linker) nên tìm kiếm các thư viện chia sẻ bên cạnh /usr/lib và
/lib. /etc/ld.so.preload chứa danh sách các file thư viện được phân cách bằng một khoảng trống các thư viện này là thư viện người dùng tạo ra.
TÀI LIỆU THAM KHẢO
……
CHÚ THÍCH MỘT SỐ THUẬT NGỮ
Vấn đề chọn thuật ngữ tiếng Việt cho các thuật ngữ gốc tiếng Anh luôn là vấn đề cần được thảo luận để việc chọn lựa như vậy là thích hợp. Dù cho trong tài liệu này, nhiều thuật ngữ tiếng Việt đã được sử dụng một cách phổ biến nhưng tài liệu cũng liệt kê vào bảng chú thích dưới đây với mục đích giúp bạn đọc thuận tiện trong tra cứu và liên hệ. Trong bảng chú thích, mỗi thuật ngữ tiếng Việt dùng trong tài liệu sẽ được kèm theo thuật ngữ tiếng Anh gốc và sau đó có thể là một lời chú thích ngắn. Bảng chú thích là một cố gắng nhỏ nhằm hỗ trợ sử dụng tài liệu này hiệu quả hơn và phạm vi sử dụng của nó giới hạn trong tài liệu.
Tiếng Anh | Giải thích ngắn | |
File | File | Tập hợp dữ liệu có tổ chức theo một mục đích sử dụng: đoạn văn bản, một chương trình nguồn, một tập hợp dữ liệu ... Còn được gọi là tệp hay gọi theo cách giữ nguyên gốc tiếng Anh là File. |
Tên file | Filename | Tên gọi của file (file thường, thư mục, file đặc biệt ...) được dùng để xác định file. |
Thư mục | Directory | Nơi chứa một danh sách các file trong hệ thống File, được Linux coi như một dạng file đặc biệt. |
Hệ thống file | File system | Hệ thống toàn bộ các file có trong hệ điều hành Linux (và UNIX nói chung). |
Lệnh | Command | Linux cho phép người sử dụng dùng lệnh để trình bày một "thao tác" yêu cầu hệ thống thực hiện. |
Tiện ích (còn gọi là lệnh thường trực) | Utility | Lệnh có sẵn trong Linux (trong shell hoặc được đặt tại những thư mục theo quy định của Linux). |
Dòng lệnh | Command line | Dòng lệnh bao gồm một hoặc một số lệnh trong một lần yêu cầu của người dùng. Kết thúc dòng lệnh là dấu xuống dòng. |
Đăng nhập | Login | Thủ tục bắt đầu một phiên làm việc của một người sử dụng. Login là lệnh cho phép đăng nhập. Thủ tục logout kết thúc phiên làm việc. |
Người dùng | User | Người sử dụng Linux cho công việc của mình. |
Siêu người dùng (người dùng tối cao/người quản trị) | Superuser | Linux quy định có một siêu người dùng thực hiện có quyền hạn tối cao trong hệ thống bao gồm các lệnh quản trị hệ thống. Với một số lệnh Linux (thêm, bớt người dùng ...) thì chỉ siêu người dùng được phép sử dụng. |
Con trỏ | cursor | Điểm đánh dấu trên màn hình đánh dấu vị trí hiện thời để hiện thông tin. Trong trình soạn thảo văn bản, nó là vị trí soạn thảo hiện thời trong văn bản |
Hệ điều hành | Operating System (OS) | Bộ chương trình bao gồm các file trên đĩa (băng) từ có chức năng quản lý tài nguyên máy tính và đóng vai trò là "máy tính ảo" đối với người dùng. |
Multiprogram- ming OS | Hệ điều hành hoạt động theo cách thức trong bộ nhớ đồng thời có nhiều chương trình được "bình đẳng" trong phân phối tài nguyên (CPU, bộ nhớ). | |
Hệ điều hành đa người dùng | Multi-users OS | Mỗi người dùng sử dụng một trạm cuối được kết nối máy tính để trực tiếp thực hiện công việc trên máy tính (có đa chương trình). |
Nhân | Kernel | Bộ phận cốt lõi nhất của Linux, thường trực để thực hiện các chức năng cơ bản của hệ điều hành (còn được gọi là lõi) |
Quá trình | Process | Một lần thực hiện của một chương trình (Còn được gọi là tiến trình). Một số hệ điều hành gọi là bài toán (task). |
Chương trình giải thích lệnh | Command Comment Program (CCP) | Một chương trình thuộc hệ điều hành có chức năng tiếp nhận, phân tích dòng lệnh người dùng để lệnh được thực hiện. Trong Linux là shell, trong MS-DOS là COMMAND.COM. |
Đăng nhập | Login | Thủ tục mà một người dùng cần phải thực hiện khi bắt đầu phiên làm việc với Linux. Thủ tục này yêu cầu người dùng đưa vào tên kí hiệu và mật khẩu đã được đăng kí trong hệ thống. |
Đăng xuất | Logout | Thủ tục mà một người dùng cần phải thực hiện khi kết thúc phiên làm việc với Linux. Trên máy tính cá nhân, sau khi đăng xuất sẽ kéo theo một đăng nhập mới. |
Dấu nhắc shell | Còn gọi là dấu nhắc dòng lệnh | |
Kí hiệu mô tả nhóm | wildcards | Kí hiệu được dùng để xác định một nhóm file (ví dụ *, ?, [] và [] với -). Còn được gọi là kí hiệu thay thế. |
Cài đặt Linux | Installation Linux | Quá trình tạo ra hệ điều hành Linux lên máy tính để sử dụng |
Hệ điều hành đa chương trình
PHỤ LỤC A. QUÁ TRÌNH CÀI ĐẶT REDHAT-LINUX
Linux sử dụng phần cứng của máy PC hiệu quả hơn MS-DOS, Window hay WinNT, và do đó khả năng chịu các lỗi do cấu hình sai phần cứng sẽ kém hơn. Chúng ta cần làm một số việc trước khi bắt đầu cài đặt để giảm thiểu các khả năng không thể cài đặt tiếp khi gặp phải vấn đề này.
Trước tiên, hãy cố gắng tìm càng nhiều càng tốt các tài liệu về phần cứng máy PC mà mình định cài, như mainboard, card đồ hoạ, màn hình, modem... và để chúng ở nơi có thể tìm thấy và tra cứu dễ dàng.
Tiếp theo, tìm hiểu thông tin về phần cứng máy tính của và tập hợp chúng lại. Chúng ta có thể làm điều này khi sử dụng chức năng in cấu hình máy của một số tiện ích như MSD trong DOS, hoặc System Information trong Windows. Những thông tin chính xác về bàn phím, chuột, màn hình... sẽ giúp rất nhiều trong quá trình cấu hình X sau này.
Sau đó, kiểm tra phần cứng máy tính của để tìm ra các vấn đề nếu có, bởi chúng có thể làm quá trình cài đặt Linux bị treo. Sau đây là một số vấn đề thường gặp.
Một hệ thống DOS hay Windows có thể quản lý ổ đĩa IDE và CDROM cả khi jumper master/slave không được đặt đúng. Trong khi Linux không giải quyết được vấn đề này. Vì vậy nếu có nghi ngờ hãy xem lại các jumper này đã được đặt đúng chưa.
Một số thiết bị ngoại vi cần có những tiện ích để đặt cấu hình cho chúng khi máy khởi động. Các thiết bị như card mạng, CD-ROM, card âm thanh hoặc băng từ có thể gặp phải vấn đề này. Nếu trường hợp này xảy ra, có thể sử dụng lệnh đặt cấu hình lại tại dấu nhắc khởi động.
Một số hệ điều hành khác cho phép chuột dạng bus chia sẻ một IRQ với các thiết bị khác, trong khi Linux không hỗ trợ điều này. Nếu thử làm điều đó, hệ thống có thể bị treo.
Nên liên hệ với người dùng Linux có kinh nghiệm để được giải đáp những vướng mắc.
Cần tiến hành công việc chuẩn bị thời gian cho việc cài đặt. Quá trình cài đặt có thể kéo dài một tiếng hoặc hơn với những hệ thống chỉ cài Linux, hoặc lên tới ba tiếng với hệ thống cần chạy nhiều hệ điều hành khác nhau (thường với những hệ thống này khả năng bị treo máy hoặc có lỗi khi cài đặt sẽ cao hơn).
Phụ lục này giới thiệu cách cài đặt hai phiên bản RedHat là 6.2 và 7.1 nhằm cung cấp
tính đa dạng khi cài đặt, tạo điều kiện cho người sử dụng.
AA. Cài đặt phiên bản RedHat 6.2
AA.1. Tạo đĩa mềm khởi động
Bước này chỉ cần thiết khi không thể khởi động từ ổ CD-ROM.
Nếu mua Red Hat Linux trực tiếp từ Red Hat Linux sẽ nhận kèm đĩa khởi động. Còn nếu mua bản copy từ công ty thứ 3, ta phải tự tạo đĩa khởi động và cách tạo là như sau:
Trong Windows, đưa đĩa mềm vào ổ. Bấm phím phải chuột vào desktop để tạo folder mới, đặt tên Bootdisk rồi mở folder này.
Đưa đĩa CD Red Hat vào ổ CD. Mở My Computer, nhấn vào ổ CD, mở folder có tên Dosutils, nhấn vào file Rawrite, bấm phím phải chuột và kéo nó vào Bootdisk. Chọn Copy here từ menu xuất hiện.
Đóng cửa sổ Dosutils. Mở folder Images trong CD-ROM. Chép file Boot.img vào folder Bootdisk, giống như đã làm với Rawrite.
Chọn Start.Run gõ vào Command trong hộp hội thoại, nhấn OK. Một cửa sổ xuất hiện với dấu nhắc DOS “C:WindowsDesktop”. Gõ vào cd bootdisk, nhấn Enter.
Khi đã hoàn tất việc tạo đĩa mềm khởi động: gõ rawrite tại dấu nhắc DOS. Nhập boot.img là tên file muốn copy, nhấn Enter. Gõ a: (tên ổ đĩa mềm), và nhấn Enter khi được hỏi ổ đích.
AA.2. Phân vùng lại ổ đĩa DOS/Windows hiện thời
Trong hầu hết các hệ thống được sử dụng, ổ cứng thường được phân vùng cho MS- DOS, OS/2,... Cần thay đổi kích thước, sắp xếp lại các phân vùng này để tạo chỗ trống cho việc cài đặt Linux.
Cách tốt nhất để làm việc này là dùng một phần mềm chuyên dụng, chẳng hạn như phần mềm PQMagic của Power Quest. Dùng phần mềm này, có thể di chuyển / thay đổi kích thước / thêm / xoá / format các phân vùng trong ổ cứng một cách dễ dàng với giao diện đồ hoạ. Còn việc dùng FDisk của MS-DOS thì cực kỳ vất vả, muốn di chuyển / thay đổi kích thước của một phân vùng nào đó, đầu tiên phải backup tất cả các dữ liệu trong phân vùng, xoá phân vùng đó (việc này sẽ làm mất các thông tin về dữ liệu trong phân vùng), tiếp theo là tạo một phân vùng mới với kích thước mong muốn, cuối cùng là restore lại toàn bộ dữ liệu đã backup vào phân vùng mới tạo này! Tốt nhất dùng một phần mềm miễn phí cực mạnh như PQMagic.
AA.3. Các bước cài đặt (bản RedHat 6.2 và khởi động từ CD-ROM)
Đưa đĩa CDROM Redhat 6.2 vào ổ CD, sau đó trong BIOS SETUP ta đặt chế độ khởi động từ ổ CD. Khi khởi động lại máy, quá trình sẽ được boot từ CDROM. Sau đây là chi tiết quá trình một đĩa khởi động cài đặt tiến hành.
Lựa chọn chế độ cài đặt
Hệ thống đưa ra các chế độ cho chúng ta lựa chọn :
Gõ Enter chọn chế độ cài đặt đồ họa.
Gõ “text” + Enter chọn chế độ Text.
Gõ “expert” + Enter chọn chế độ Expert. Chọn chế độ này có nghĩa ta tự chọn cấu hình phần cứng còn hai chế độ trên sẽ tự động detect.
Gõ “linux ks” + Enter chọn chế độ cài đặt từ mạng hoặc từ đĩa mềm.
Lựa chọn ngôn ngữ hiển thị.
Hệ thống đưa ra rất nhiều ngôn ngữ cho phép lựa chọn, ví dụ như Czech, English, French, German.... Thường chọn English.
Lựa chọn cấu hình bàn phím
Linux đòi hỏi lựa chọn cấu hình bàn phím từ các mô hình sau:
Model :
Brazilian ABNT 2 Dell
Generic. Microsoft.
.................
Ta sẽ lựa chọn bàn phím tương thích theo các dạng trên, nếu không rõ bàn phím thuộc loại nào thì nên chọn kiểu Generic.
Layout: Ngôn ngữ sử dụng để gõ (khoảng 24 ngôn ngữ)
Variant: Có 2 chế độ là.
Eliminate Dead Keys (khi chúng ta sử dụng các kí tự đặc biệt). None (kiểu mặc định).
Test: chúng ta sẽ gõ các phím để kiểm tra thử.
Chọn cấu hình chuột
Hệ thống đưa ra 10 loại chuột để lựa chọn loại tương thích với chuột của mình, nếu không biết rõ chuột thuộc loại nào thì nên chọn kiểu Generic. Và phải chọn đúng kiểu chuột là PS/2 hay Serial nếu không thì sẽ không sử dụng được chuột.
Hệ thống đưa ra lời giới thiệu về bản Red Hat đang cài đặt.Lựa chọn kiểu cài đặt.
Install (cài mới) gồm có các chế độ:
GNome Workstation. KDE Workstation.
Server Custom
Upgrade (Nâng cấp)
Tuỳ chọn cài đặt WorkStation
Nếu lựa chọn kiểu cài mới là GNome Workstation hoặc KDE Workstation thì hệ thống sẽ cài đặt X Window System và chương trình quản lý Desktop theo dạng GNome hoặc KDE. Nếu chưa thạo lắm về Linux thì hãy sử dụng tuỳ chọn này, nó sẽ bỏ qua nhiều bước. Lựa chọn Custom là chỉ phù hợp với người đã quen với Linux. Cả hai lựa chọn WorkStation này sẽ chuẩn bị các việc sau:
Nếu đĩa cứng của chưa hề được phân vùng trước đó, Linux sẽ xoá hết tất cả các phân
vùng trên các ổ đĩa cứng và cài đặt các phân vùng sau:
+ Một phân vùng swap kích thước 64MB
+ Một phân vùng root (được mount là / ) chứa đựng mọi file được cài đặt.
Chú ý là chúng ta sẽ phải cần tối thiểu 600MB ổ cứng để tiến hành cài đặt theo kiểu WorkStattion.
Nếu hệ thống đã được cài sẵn Windows (Windows 3.1/95/98), kiểu cài đặt WorkStation sẽ tự động cấu hình hệ thống để khởi động ở chế độ song song sử dụng LILO.
Tuỳ chọn cài đặt Server
Nếu lựa chọn kiểu cài đặt mới là Server thì hệ thống sẽ cài đặt theo kiểu máy chủ Linux và cũng như kiểu WorkStation, tuỳ chọn này sẽ tránh phải cấu hình nhiều thành phần phần cứng. Và khi cài đặt theo kiểu này, nên cẩn thận vì hệ thống sẽ xoá tất cả các partition trên
tất cả các ổ đĩa. Vì vậy, chỉ chọn kiểu cài đặt Server nếu chắc chắn trong ổ cứng không có một dữ liệu gì cả. Sau đây là các bước mà kiểu này tiến hành phân vùng ổ đĩa:
+ Tạo một phân vùng Swap kích thước 64MB.
+ Tạo một phân vùng kích thước 256MB với mount point là “/”.
+ Tạo một phân vùng kích thước tối thiểu 512MB được mount là “/usr”.
+ Tạo một phân vùng tối thiểu 215MB được mount là “/home”.
+ Tạo một phân vùng kích thước 256MB được mount là “/var”.
Như vậy chúng ta phải cần tối thiểu 1.6BG ổ cứng để tiến hành cài đặt theo kiểu Server.
Tuỳ chọn cài đặt Custom
Đối với kiểu Custom hệ thống sẽ cho phép tự chọn các thành phần và cấu hình phần cứng để cài đặt một cách đầy đủ nhất, tuy nhiên cũng rối rắm và phức tạp nhất. Từ bước 7 trở đi, chỉ giới thiệu về tuỳ chọn cài đặt này. Sau đây sẽ giới thiệu tổng quát một số bước mà quá trình này thiết đặt:
Tạo các phân vùng: cần phải chỉ rõ Redhat sẽ được cài đặt vào phân vùng nào.
Format các phân vùng: Những phân vùng mới được thêm vào sẽ phải được format lại theo định dạng Linux filesystem. Tuy nhiên cũng có thể lựa chọn phân vùng nào cần phải format.
Lựa chọn và cài đặt các gói phần mềm đi kèm: Thực hiện sau khi đã phân vùng đĩa
cứng.
Thiết đặt cấu hình LILO: có thể lựa chọn cài đặt LILO vào Master Boot Record hoặc
Sector đầu tiên của phân vùng Root hoặc không lựa chọn cài LILO.
Xác định các Partition
Đầu tiên cần xác định các điểm kích hoạt (mount point) cho một hoặc nhiều partition. Trong bảng partition có các thông tin sau:
Mount Point: Xác định partition nào sẽ được kích hoạt khi Linux được cài đặt và chạy. Nếu partition tồn tại và có nhãn là not set thì ta xác định mount point bằng cách kích chuột vào nút Edit hoặc double - click trên partition.
Và hệ thống khuyên chúng ta nên tạo các partition theo cách sau:
Một swap partition (ít nhất 16MB) - dùng hỗ trợ bộ nhớ ảo. Nếu máy chúng ta có 16Mb Ram hoặc ít hơn thì bắt buộc chúng ta phải tạo swap partition. Thậm chí nếu có nhiều bộ nhớ hơn, chúng ta cũng nên tạo swap partition. Kích thước tối thiểu của swap partition = max |bộ nhớ Ram và 16Mb|.
Một boot partition (tối đa 16Mb) - chứa nhân của HĐH cùng với các file trong quá trình khởi động.
Một root partition (từ 500Mb - 1Gb) là nơi chứa thư mục gốc và tất cả các file (trừ các file ở trong boot partition). Với 500Mb cho phép cài theo kiểu Workstation và với 1Gb cho phép cài mọi thứ.