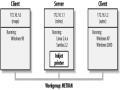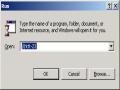> thay thế cho chữ cuối của từ
[] thay thế cho một ký tự nằm trong cặp dấu []
[^] thay thế cho ký tự không thuộc trong cặp dấu [] và đứng sau dấu ^ [-] thay thế cho một tập có thứ tự các ký tự
p thay thế cho một ký tự có thể in được
s thay thế cho một ký tự trống
e thay thế cho phím Esc
t thay thế cho phím Tab
vim sử dụng chế độ lệnh Ex để thực hiện các việc tìm kiếm và thay thế. Tất cả các lệnh trong chế độ này được bắt đầu bằng dấu ':'. có thể kết hợp lệnh tìm kiếm và thay thay thế để đưa ra được các lệnh phức tạp theo dạng tổng quát sau:
:<điểm bắt đầu>,<điểm kết thúc> s/<mẫu cần thay thế>/<mẫu được thay thế>/[g][c]
Ví dụ, lệnh sau đây:
:1,$s/the/The/g
tìm trong file đang soạn thảo các từ the và thay chúng bởi các từ The.
B.3.7. Đánh dấu trong vim
m |a-zA-Z| đánh dấu văn bản tại vị trí hiện thời với dấu là các chữ cái |a-zA-Z|
'|a-z| dịch chuyển con trỏ tới vị trí đã được đánh dấu bởi các chữ cái |a-z| trong phạm Vim file hiện thời
'|A-Z| dịch chuyển con trỏ tới vị trí đã được đánh dấu bởi các chữ cái |A-Z| trong một file bất kỳ
:marks hiển thị các đánh dấu hiện thời
B.3.8. Các phím sử dụng trong chế độ chèn
Chuyển đổi chế độ
<Insert> chuyển vào chế độ chèn hoặc chế độ thay thế
<Esc> thoát khỏi chế độ chèn, trở lại chế độ thông thường
CTRL-C giống như <Esc>, nhưng ???
CTRL-O <lệnh> thực hiện <lệnh> và trở về chế độ chèn Di chuyển
Các phím mũi tên di chuyển trỏ soạn thảo sang trái/phải/lên/xuống một ký tự SHIFT-left/right di chuyển trỏ soạn thảo sang trái/phải một từ
<Home> di chuyển trỏ soạn thảo về đầu dòng
<End> di chuyển trỏ soạn thảo về cuối dòng
Các phím đặc biệt
<Enter>, CTRL-M, CTRL-J bắt đầu một dòng mới
CTRL-E chèn ký tự vào bên phải dấu nhắc trỏ
CTRL-Y chèn một ký tự vào bên trái dấu nhắc trỏ
CTRL-A chèn vào trước đoạn văn bản được chèn
CTRL-ừ chèn vào trước đoạn văn bản được chèn và dừng chế độ chèn
CTRL-R <thanh ghi> chèn nội dung của một thanh ghi
CTRL-N chèn từ tiếp theo vào trước dấu nhắc trỏ
CTRL-P chèn từ trước đó vào trước dấu nhắc trỏ
CTRL-X ... hoàn thành từ trước dấu nhắc trỏ theo nhiều cách khác nhau
<Backspace>, CTRL-H xoá một ký tự trước dấu nhắc trỏ
<Del> xoá một ký tự sau dấu nhắc trỏ
CTRL-W xoá từ trước dấu nhắc trỏ
CTRL-U xoá tất cả các ký tự trên dòng hiện tại
CTRL-T chèn một khoảng trống trước dòng hiện thời
CTRL-D xoá một khoảng trống trước dòng hiện thời
B.3.9. Một số lệnh trong chế độ ảo
v | khi nhấn phím này, có thể sử dụng các phím di chuyển để đánh dấu đoạn | |
văn bản hoặc bỏ đánh dấu (văn bản được đánh dấu có màu trắng) | ||
V | khi nhấn phím này, một dòng văn bản sẽ được đánh dấu và có thể sử dụng | |
các phím di chuyển để đánh dấu đoạn văn bản hoặc bỏ đánh dấu | ||
CTRL-V | nhấn phím này sẽ đánh dấu một khối văn bản và có thể sử dụng các phím | |
di chuyển để đánh dấu đoạn văn bản hoặc bỏ đánh dấu | ||
o | di chuyển vị trí dấu nhắc trỏ trên khối được đánh dấu hoặc bỏ đánh dấu | |
gv | đánh dấu lại đoạn văn bản được đánh dấu lúc trước | |
n | aw | chọn đánh dấu n từ |
n | as | chọn đánh dấu n câu |
n | ap | chọn đánh dấu n đoạn |
n | ab | chọn đánh dấu n khối |
Có thể bạn quan tâm!
-
 Hệ điều hành Unix - Linux - Hà Quang Thụy, Nguyễn Trí Thành - 21
Hệ điều hành Unix - Linux - Hà Quang Thụy, Nguyễn Trí Thành - 21 -
 Hệ điều hành Unix - Linux - Hà Quang Thụy, Nguyễn Trí Thành - 22
Hệ điều hành Unix - Linux - Hà Quang Thụy, Nguyễn Trí Thành - 22 -
 Hệ điều hành Unix - Linux - Hà Quang Thụy, Nguyễn Trí Thành - 23
Hệ điều hành Unix - Linux - Hà Quang Thụy, Nguyễn Trí Thành - 23 -
 Hệ điều hành Unix - Linux - Hà Quang Thụy, Nguyễn Trí Thành - 25
Hệ điều hành Unix - Linux - Hà Quang Thụy, Nguyễn Trí Thành - 25 -
 Hệ điều hành Unix - Linux - Hà Quang Thụy, Nguyễn Trí Thành - 26
Hệ điều hành Unix - Linux - Hà Quang Thụy, Nguyễn Trí Thành - 26 -
 Hệ điều hành Unix - Linux - Hà Quang Thụy, Nguyễn Trí Thành - 27
Hệ điều hành Unix - Linux - Hà Quang Thụy, Nguyễn Trí Thành - 27
Xem toàn bộ 223 trang tài liệu này.

B.3.10. Các lệnh lặp
. | lặp lại n lần thay đổi cuối | |
q |a-z| | ghi các ký tự được nhập vào trong thanh ghi |a-z| | |
n | @|a-z| | thực hiện nội dung có trong thanh ghi |a-z| n lần |
n | @@ | lặp lại n lần sự thực hiện của lệnh @|a-z| trước |
:@|a-z| | thực hiện nội dung của thanh ghi |a-z| như một lệnh Ex | |
:@@ | lặp lại sự thực hiện của lệnh :@|a-z| trước | |
:[n,m]g/mẫu/[lệnh] | thực hiện lệnh (mặc định là :p) trên các dòng có chứa mẫu | |
nằm trong khoảng từ dòng thứ n đến dòng thứ m | ||
:[n,m]g!/<mẫu>/[lệnh] | thực hiện lệnh (mặc định là :p) trên các dòng không chứa | |
mẫu nằm trong khoảng từ dòng thứ n đến dòng thứ m | ||
:sl [n] | tạm dừng trong n giây | |
n | gs | tiếp tục dừng trong n giây |
B.4. Các lệnh khác
B.4.1. Cách thực hiện các lệnh bên trong Vim
:sh khởi tạo một shell
:! <lệnh> thực hiện một lệnh shell trong Vim
:!! lặp lại lệnh ':! <lệnh>' lúc trước
K mở trang man của lệnh trùng với nội dung từ tại dấu nhắc trỏ
q thoát khỏi lệnh đang thực hiện trở lại Vim
B.4.2. Các lệnh liên quan đến file
Ngoài các lệnh cơ bản như sao chép hay cắt dán, trong vim còn có một số lệnh cho phép có thể có được những thông tin cần thiết về file.
CTRL-G | hiển thị tên file hiện thời kèm theo trạng thái file và vị trí dấu | |
nhắc trỏ (trạng thái có thể là: chỉ đọc, được sửa, lỗi khi đọc, | ||
file mới) (giống :f) | ||
n | CTRL-G | hiển thị thông tin như CTRL -G và có thêm đường dẫn đầy đủ |
của file (nếu n>1, tên buffer hiện thời sẽ được đưa ra) | ||
g | CTRL-G | đưa ra vị trí dấu nhắc trỏ theo dạng: cột/tổng số cột, |
dòng/tổng số dòng và ký tự/tổng số ký tự | ||
:f <tên mới> | đổi tên file hiện thời thành tên mới | |
:ls | liệt kê tất cả các file hiện thời đang được sử dụng trong Vim | |
(giống :buffer và :files) | ||
:cd | đưa thêm đường dẫn vào tên file | |
:w <tên file> | tạo một bản sao của file hiện thời với tên mới là tên file | |
(giống như save as trong Win) |
Xác định file cần soạn thảo
:e[n, /mẫu] <file> soạn thảo file, từ dòng thứ n hoặc từ dòng có chứa mẫu, trừ khi có sự thay đổi thực sự trong file
:e[n, /mẫu]! <file> luôn soạn thảo file, từ dòng thứ n hoặc từ dòng có chứa mẫu, bỏ qua mọi sự thay đổi trong file
:e nạp lại file hiện thời, trừ khi có sự thay đổi thực sự trong file
:e! luôn nạp lại file hiện thời, bỏ qua mọi sự thay đổi thực sự trong file
:fin [!] <file> tìm file trên đường dẫn và soạn thảo
:e #n soạn thảo file thứ n (giống n CTRL-^) Các lệnh khác
:pw đưa ra tên thư mục hiện thời
:conf <lệnh trong
vim >
thực hiện lệnh trong vim và đưa ra hộp thoại yêu cầu xác nhận khi có thao tác đòi hỏi sự xác nhận
PHỤ LỤC C. MIDNIGHT COMMANDER
C.1. Giới thiệu về Midnight Commander (MC)
Người sử dụng hệ điều hành MS-DOS đều biết tính năng tiện ích Norton Commander (NC) rất mạnh trong quản lý, điều khiển các thao tác về file, thư mục, đĩa cũng như là môi trường trực quan trong chế độ văn bản (text). Dù trong hệ điều hành Windows sau này đã có sự hỗ trợ của tiện ích Explorer nhưng không vì thế mà vai trò của NC giảm đi: Nhiều người dùng vẫn thích dùng NC trong các thao tác với file và thư mục. Linux cũng có một tiện ích mang tên Midnight Commander (viết tắt là MC) có chức năng và giao diện gần giống với NC của MS-DOS và sử dụng MC trong Linux tương tự như sử dụng NC trong MS-DOS.
C.2. Khởi động MC
Lệnh khởi động MC:
# mc [Tùy-chọn]
Có một số tuỳ chọn khi dùng tiện ích này theo một số dạng thông dụng sau:
-a Không sử dụng các ký tự đồ hoạ để vẽ các đường thẳng khung.
-b Khởi động trong chế độ màn hình đen trắng.
-c Khởi động trong chế độ màn hình màu.
-d Không hỗ trợ chuột
-P Với tham số này, Midnight Commander sẽ tự động chuyển thư mục hiện hành tới thư mục đang làm việc. Như vậy, sau khi kết thúc, thư mục hiện hành sẽ là thư mục cuối cùng thao tác.
-v file Sử dụng chức năng View của MC để xem nội dung của file được chỉ ra.
-V Cho biết phiên bản chương trình đang sử dụng.
Nếu chỉ ra đường dẫn (path), đường dẫn đầu tiên là thư mục được hiển thị trong panel chọn (selected panel), đường dẫn thứ hai được hiển thị panel còn lại.
C.3. Giao diện của MC
Giao diện của MC được chia ra làm bốn phần. Phần lớn màn hình là không gian hiển thị của hai panel. Panel là một khung cửa sổ hiển thị các file thư mục cùng các thuộc tính của nó hoặc một số nội dung khác. Theo mặc định, dòng thứ hai từ dưới lên sẽ là dòng lệnh còn dòng dưới cùng hiển thị các phím chức năng. Dòng đầu tiên trên đỉnh màn hình là thực đơn ngang (menu bar) của MC. Thanh thực đơn này có thể không xuất hiện nhưng nếu kích hoạt bằng cả hai chuột tại dòng đầu tiên hoặc nhấn phím <F9> thì nó sẽ hiện ra và được kích hoạt.
Midnight Commander cho phép hiển thị cùng một lúc cả hai panel. Một trong hai panel là panel hiện hành (panel chọn). Thanh sáng chọn nằm trên panel hiện hành. Hầu hết các thao tác đều diễn ra trên Panel này. Một số các thao tác khác về file như Rename hay Copy sẽ mặc định sử dụng thư mục ở Panel còn lại làm thư mục đích. Tuy nhiên ta vẫn có thể sửa được thư mục này trước khi thao tác vì các thao tác này đầu tiên bao giờ cũng yêu cầu nhập đường dẫn. Trên panel sẽ hiển thị hầu hết các file và thư mục con của thư mục hiện hành. Midnight Commander có cơ chế hiển thị các kiểu file khác nhau bằng các ký hiệu và màu
sắc khác nhau, ví dụ như các file biểu tượng liên kết sẽ có ký hiệu ‘@’ ở đầu, các file thiết bị sẽ có màu đỏ tím, các file đường ống có màu đen, các thư mục có ký hiệu ‘/’ ở đầu, các thư mục liên kết có ký hiệu ‘~’...
Cho phép thi hành một lệnh hệ thống từ MC bằng cách gõ chúng lên màn hình. Tất cả những gì có gõ vào đều được hiển thị ở dòng lệnh phía dưới trừ một số ký tự điều khiển và khi nhấn Enter, Midnight Commander sẽ thi hành lệnh gõ vào.
C.4. Dùng chuột trong MC
Midnight Commander sẽ hỗ trợ chuột trong trường hợp không gọi với tham số -d. Khi kích chuột vào một file trên Panel, file đó sẽ được chọn, có nghĩa là thanh sáng chọn sẽ nằm tại vị trí file đó và panel chứa file đó sẽ trở thành panel hiện hành. Còn nếu kích chuột phải vào một file, file đó sẽ được đánh dấu hoặc xoá dấu tuỳ thuộc vào trạng thái kích trước đó.
Nếu kích đôi chuột tại một file, file đó sẽ được thi hành nếu đó là file thi hành được (executable program) hoặc nếu có một chương trình đặc trưng cho riêng phần mở rộng đó thì chương trình đặc trưng này sẽ được thực hiện.
Người dùng cũng có thể thực hiện các lệnh của các phím chức năng bằng cách nháy chuột lên phím chức năng đó.
Nếu kích chuột tại dòng đầu tiên trên khung panel, toàn bộ panel sẽ bị kéo lên. Tương
tự kích chuột tại dòng cuối cùng trên khung panel, toàn bộ panel sẽ bị kéo xuống.
Có thể bỏ qua các thao tác chuột của MC và sử dụng các thao tác chuột chuẩn bằng cách giữ phím <Shift>
C.5. Các thao tác bàn phím
Một số thao tác của Midnight Commander cho phép sử dụng nhanh bằng cách gõ các phím tắt (hot key). Để tương thích với một số hệ thống khác, trong các bảng dưới đây về Midnight Commander, viết tắt phím CTRL là “C”, phím ALT là “M” (Meta), phím SHIFT là “S”. Các ký hiệu tổ hợp phím có dạng như sau:
C-<chr> Có nghĩa là giữ phím CTRL trong khi gõ phím <char>. Ví dụ C -f có nghĩa là giữ CTRL và nhấn <f>.
C-<chr1><char2> Có nghĩa là giữ phím CTRL trong khi gõ phím <char1> sau
đó nhả tất cả ra và gõ phím <char2>.
M-<chr> Có nghĩa là giữ phím ALT trong khi gõ phím <char>. Nếu không có hiệu lực thì có thể thực hiện bằng cách gõ phím
<Esc> nhả ra rồi gõ phím <char>.
S-<chr> Có nghĩa là giữ phím SHIFT trong khi gõ phím <char>.
Sau đây là chức năng một số phím thông dụng. Các phím thực hiện lệnh:
Enter Nếu có dòng lệnh, lệnh đó sẽ được thi hành. Còn nếu không thì sẽ tuỳ vào vị trí của thanh sáng trên panel hiện hành là file hay thư mục mà hoặc việc chuyển đổi thư mục hoặc thi hành file hay thi hành một chương trình tương ứng sẽ diễn ra.
C-l Cập nhật lại các thông tin trên Panel.
Các phím thao tác trên dòng lệnh:
M-Enter hay C- Enter
chép tên file ở vị trí thanh sáng chọn xuống dòng lệnh
M-Tab hoàn thành tên file, lệnh, biến, tên người dùng hoặc tên máy giúp
C-x t, C-x C-t sao các file được đánh dấu (mặc định là file hiện thời) trên panel chọn (C-x t) hoặc trên panel kia (C-x C-t) xuống dòng lệnh
C-x p, C-x C-p đưa tên đường dẫn hiện thời trên panel chọn (C-x p) hoặc trên panel kia (C-x C-p) xuống dòng lệnh
sử dụng để hiện lại trên dòng lệnh các lệnh đã được gọi trước
M-p, M-n
đó. M-p sẽ hiện lại dòng lệnh được thi hành gần nhất, M-n hiện lại lệnh được gọi trước lệnh đó
C-a đưa dấu nhắc trỏ về đầu dòng
C-e đưa dấu nhắc trỏ về cuối dòng
C-b, Left đưa dấu nhắc trỏ di chuyển sang trái một ký tự C-f, Right đưa dấu nhắc trỏ di chuyển sang phải một ký tự M-f đưa dấu nhắc trỏ đến từ tiếp theo
M-b đưa dấu nhắc trỏ ngược lại một từ
C-h, Space xoá ký tự trước đó
C-d, Delete xoá ký tự tại vị trí dấu nhắc trỏ
C-@ đánh dấu để cắt
C-k xoá các ký tự từ vị trí dấu nhắc trỏ đến cuối dòng
M-C-h, M-
xoá ngược lại một từ
Backspace
Các phím thao tác trên panel:
Up,Down, PgUp, PgDown, Home, End b, C-b, C-h, Backspace, Delete
sử dụng các phím này để di chuyển trong một panel
di chuyển ngược lại một trang màn hình
Space di chuyển tiếp một trang màn hình
u, d di chuyển lên/ xuống 1/2 trang màn hình
g, G di chuyển đến điểm đầu hoặc cuối của một màn hình
Tab, C-i hoán đổi panel hiện hành. Thanh sáng chọn sẽ chuyển từ panel cũ sang panel hiện hành
Insert, C-t chọn đánh dấu một file hoặc thư mục
M-g, M-h, M-j lần lượt chọn file đầu tiên, file giữa và file cuối trên panel hiển thị
C-s, M-s
tìm kiếm file trong thư mục. Khi kích hoạt chế độ này, những ký tự gõ vào sẽ được thêm vào xâu tìm kiếm thay vì hiển thị trên dòng lệnh. Nếu tuỳ chọn Show mini-status trong option được đặt thì xâu tìm kiếm sẽ được hiển thị ở dòng trạng thái.
Khi gõ các kí tự, thanh sáng chọn sẽ di chuyển đến file đầu tiên có những ký tự đầu giống những ký tự gõ vào. Sử dụng phím Backspace hoặc Del để hiệu chỉnh sai sót. Nếu nhấn C-s lần nữa, việc tìm kiếm sẽ được tiếp tục
M-t chuyển đổi kiểu hiển thị thông tin về file hoặc thư mục
C- thay đổi thư mục hiện thời
+ sử dụng dấu cộng để lựa chọn đánh dấu một nhóm file. Có thể sử dụng các ký tự đại diện như ‘*’, ‘?’... để biểu diễn các file sẽ chọn
ữ sử dụng dấu trừ để xoá đánh dấu một nhóm file. Có thể sử dụng các ký tự dại diện như ‘*’, ‘?’ để biểu diễn các file sẽ xoá
* sử dụng dấu * để đánh dấu hoặc xoá đánh dấu tất cả các file trong panel
M-o một panel sẽ hiển thị nội dung thư mục hiện thời hoặc thư mục cha của thư mục hiện thời của panel kia
M-y di chuyển đến thư mục lúc trước đã được sử dụng
M-u di chuyển đến thư mục tiếp theo đã được sử dụng
C.6. Thực đơn thanh ngang (menu bar)
Thực đơn thanh ngang trong Midnight Commander được hiển thị ở dòng đầu tiên trên màn hình. Mỗi khi nhấn <F9> hoặc kích chuột tại dòng dầu tiên trên màn hình thực đơn ngang sẽ được kích hoạt. Thực đơn ngang của MC có năm mục “Left”, “File”, “Command”, “Option” và “Right”.
Thực đơn Left và Right giúp ta thiết lập cũng như thay đổi kiểu hiển thị của hai panel left và right. Các thực đơn mức con của chúng gồm:
Listing Mode ...
thực đơn này được dùng khi muốn thiết lập kiểu hiển thị của các file. Có bốn kiểu hiển thị:
* Full - hiển thị thông tin về tên , kích thước, và thời gian sử đổi của file;
* Brief - chỉ hiển thị tên của file;
* Long - hiển thị thông tin đầy đủ về file (tương tự lệnh ls -l);
* User - hiển thị các thông tin do tự chọn về file;
Quick view C-x q xem nhanh nội dung của một file
Info C-x i xem các thông tin về một thư mục hoặc file Tree hiển thị dưới dạng cây thư mục
thực hiện sắp xếp nội dung hiển thị theo tên, theo tên mở
Sort order...
rộng, thời gian sửa chữa, thời gian truy nhập, thời gian thay
đổi, kích thước, inode
Filter ... thực hiện việc lọc file theo tên
Network link ... thực hiện liên kết đến một máy tính
FTP link ... thực hiện việc lấy các file trên các máy từ xa
Rescan C-r quét lại
Thực đơn File chứa một danh sách các lệnh mà có thể thi hành trên các file đã được đánh dấu hoặc file tại vị trí thanh chọn. Các thực đơn mức con:
F2 | thực đơn dành cho người dùng | |
View | F3 | xem nội dung của file hiện thời |
View file ... | mở và xem nội dung của một file bất kì |
Filtered view M-! thực hiện một lệnh lọc với tham số là tên file và hiển thị
nội dung của file đó
Edit F4 soạn thảo file hiện thời với trình soạn thảo mặc định trên
hệ thống
Copy F5 thực hiện copy
Link | C-x l | file tạo một liên kết cứng đến file hiện thời |
Symlink | C-x s | tạo một liên kết tượng trưng đến file hiện thời |
edit sYimlink | C-x C-s | hiệu chỉnh lại một liên kết tượng trưng |
chOwn | C-x o | thay đổi quyền sở hữu đối với thư mục hay file |
Advanced chown Rename/Move | F6 | thay đổi quyền sở hữu cũng như quyền truy nhập của file hay thư mục thực hiện việc đổi tên hay di chuyển đối với một file |
Mkdir | F7 | tạo một thư mục |
Delete | F8 | xoá một hoặc nhiều file |
Quick cd | M-c | chuyển nhanh đến một thư mục |
select Group | M-+ | thực hiện việc chọn một nhóm các file |
Unselect group | M-ữ | ngược với lệnh trên |
reverse selecTion | M-* | chọn các file trong thư mục hiện thời |
Exit | F10 | thoát khỏi MC |
cHmod C-x c thay đổi quyền truy nhập đối với một thư mục hay một
Thực đơn Command cũng chứa một danh sách các lệnh.
hiển thị thư mục dưới dạng cây thư mục | ||
Find file | M-? | tìm một file |
Swap panels | C-u | thực hiện tráo đổi nội dung giữa hai panel hiển thị |
Switch panels on/of C-o đưa ra lệnh shell được thực hiện lần cuối (chỉ sử dụng
trên xterm, trên console SCO và Linux)
Compare directories C-x d thực hiện so sánh thư mục hiện tại trên panel chọn với
các thư mục khác
Command history đưa ra danh sách các lệnh đã thực hiện Directory hotlist C- thay đổi thư mục hiện thời
thực hiện một lệnh trong MC và hiển thị kết quả trên panel chọn (ví dụ: nếu muốn trên panel chọn hiển thị tất
External panelize C-x !
cả các file liên kết trong thư mục hiện thời, hãy chọn mục thực đơn này và nhập lệnh
find . -type l -print