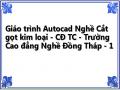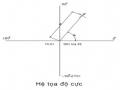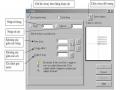chuột
- Ctrl + Y: Thực hiện lệnh Redo
- Ctrl + S: Thực hiện lệnh Save , QSave
- Ctrl + N: Thực hiện lệnh Tạo mới bản vẽ New
- Ctrl + O: Thực hiện lệnh mở bản vẽ có sẵn Open Chức năng của các phím
- Phím trái dùng để chọn đối tượng và chọn các vị trí trên màn hình.
- Phím phải, tương đương với phím ENTER trên bàn phím, để khẳng định
câu lệnh.
- Phím giữa (thường là phím con lăn) dùng để kích hoạt trợ giúp bắt điểm, hoặc khi xoay thì sẽ thu phóng màn hình tương ứng.
CÂU HỎI ÔN TẬP CHƯƠNG 1.
1. Nêu những khả năng chính của phần mền Autocad ?
2. Các chức năng phím tắt trong phần mền Autocad ?
3. Thực hành với các lệnh về file trong phần mền Autocad?
CHƯƠNG 2: THIẾT LẬP BẢN VẼ
Mã chương: CMH14-02
Mục tiêu:
- Trình bày được phương pháp xác định bản vẽ.
- Phân biệt được hai hệ thống tọa độ cố định và hệ thống tọa độ định vị
lại.
- Thực hiện được các thao tác chọn đối tượng, truy bắt đối tượng và điều
khiển tầm nhìn.
- Rèn luyện tính kỷ luật, kiên trì, cẩn thận, nghiêm túc, chủ động và tích cực sáng tạo trong học tập.
1. Các thiết lập bản vẽ cơ bản
1.1. Giới hạn không gian vẽ - Lệnh LIMITS
Sau khi khởi động chương trình AutoCad, nhấp chuột vào Start from scartch và chọn hệ đo là Metric, ta sẽ được một màn hình của không gian làm việc có độ lớn mặc định là 420, 297 đơn vị. Nếu quy ước 1 đơn vị trên màn hình tương ứng với 1 mm ngoài thực tế, ta sẽ vẽ được đối tượng có kích 42 cm x 29,7 cm. Nếu để vẽ công trình, không gian đó rất chật hẹp. Do vậy ta cần định nghĩa một không gian làm việc lớn hơn.
Nhập lệnh:
Bàn phím : Limits | |
Command : limits | Gõ lệnh giới hạn màn hình |
Reset Model space limits : Specify lower left corner or [ON/OFF] <0.0000,0.0000>: | Nhấp Enter để đồng ý với toạ độ điểm đầu của giới hạn màn hình |
Specify upper right corner <420.0000,297.0000> : 42000,29700 | Cho giới hạn màn hình lớn bằng một không gian rộng 42 m x 29,7 m ngoài thực tế |
Có thể bạn quan tâm!
-
 Giáo trình Autocad Nghề Cắt gọt kim loại - CĐ TC - Trường Cao đẳng Nghề Đồng Tháp - 1
Giáo trình Autocad Nghề Cắt gọt kim loại - CĐ TC - Trường Cao đẳng Nghề Đồng Tháp - 1 -
 Các Phương Thức Truy Bắt Điểm Đối Tượng (Objects Snap)
Các Phương Thức Truy Bắt Điểm Đối Tượng (Objects Snap) -
 Tâm Và Bán Kính Hoặc Đường Kính ( Center, Radius Hoặc Diameter)
Tâm Và Bán Kính Hoặc Đường Kính ( Center, Radius Hoặc Diameter) -
 Tạo Kiểu Chữ Lệnh Style (St) Hoặc Vào Menu Format Textstyle
Tạo Kiểu Chữ Lệnh Style (St) Hoặc Vào Menu Format Textstyle
Xem toàn bộ 100 trang tài liệu này.
Lưu ý :
- Cho dù không gian được định nghĩa rộng hơn 100 lần hiện tại, màn hình lúc này vẫn không có gì thay đổi. Ta phải thực hiện lệnh thu không gian giới hạn đó vào bên trong màn hình bằng lệnh dưới đây.
1.2. Thu không gian được giới hạn vào trong màn hình - Lệnh ZOOM Nhập lệnh:
Bàn phím : zoom | |
Command : z | Gõ lệnh thu phóng màn hình |
-Specify corner of window, enter a scale factor (nX or nXP), or [All/Center/ Dynamic/Extents/Previous/Scale/Window] <real time> : a | - Nhập tham số cần dùng sau đó gõ Enter |
Các Tham số của lệnh ZOOM
- RealTime : sau khi vào lệnh Zoom ta nhấn phím Enter luôn để vào thực hiện lựa chọn này tương đương với nút trên thanh công cụ ![]() sau đó ta giữ phím trái chuột và Click đưa lên trên hoặc xuống dưới để phóng to hay thu nhỏ.
sau đó ta giữ phím trái chuột và Click đưa lên trên hoặc xuống dưới để phóng to hay thu nhỏ.
- ALL : Auto Cad sẽ hiển thị tất cả bản vẽ trên màn hình máy tính.
- Center: Phóng to màn hình quanh một tâm điểm và với chiều cao của sổ.
- Specify center point: Chọn tâm khung của sổ
- Enter magnification or height: Nhập giá trị chiều cao khung cửa sổ
- Window: Phóng to lên màn hình phần hình ảnh xác định bởi khung của sổ hình chữ nhật. Tương đương với nút trên thanh công cụ là ![]()
- Specify first corner : Chọn góc cửa sổ thứ nhất
- Specify opposite corner: Chọn góc của sổ đối diện.
- Previous: Phục hồi lại của hình ảnh Zoom trước đó. ( có thể phục hồi 10 hình ảnh) Tương đương với nút trên thanh công cụ là ![]()
Lưu ý:
- Nếu có đối tượng vẽ to hơn hoặc nằm ngoài giới hạn màn hình thì lệnh này sẽ thu đồng thời cả giới hạn màn hình (từ toạ độ 0,0) và đối tượng vẽ vào trong màn hình.
1.3. Lệnh đẩy bản vẽ Pan
Nhập lệnh | Toolbar | |
ViewPan… | Pan hoặc P |
|
Lệnh Pan cho phép di chuyển vị trí bản vẽ so với màn hình để quan sát các phần cần thiết của bản vẽ mà không làm thay đổi độ lớn hình ảnh bản vẽ.
1.4. Đơn vị đo bản vẽ
Nhập lệnh | Toolbar | |
FormatUnits… | Units |
Lệnh Units định đơn vị dài và đơn vị góc cho bản vẽ hiện hành. Sau khi vào lệnh sẽ xuất hiện hộp thoại . Trên hộp thoại này ta có thể chọn đơn vị cho bản vẽ
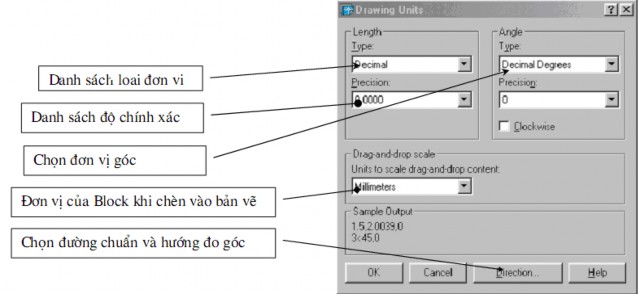
1.5. Lệnh Snap, lệnh Grid, lệnh Ortho
1.5.1. Lệnh Snap
Nhập lệnh | Phím tắt | |
ToolsDrafting Setting... | Snap | F9 hoặc Ctrl + B |
Lệnh Snap điều khiển trạng thái con chạy (Cursor) là giao điểm của hai sợi tóc. Xác định bước nhảy con chạy và góc quay của hai sợi tóc. Bước nhảy bằng khoảng cách lưới Grid
Trạng thái Snap có thể tắt mở bằng cách nhắp đúp chuột vào nút Snap trên thanh trạng thái phía dưới hoặc nhấn phím F9.

1.5.2. Lệnh Grid ( Chế độ lưới)
Nhập lệnh | Phím tắt | |
ToolsDrafting Setting... | Grid | F7 hoặc Ctrl + G |
Lệnh Grid tạo các điểm lưới trên giới hạn bản vẽ khoảng cách các điểm lưới theo phương X, Y có thể giống nhau hoặc khác nhau tuỳ theo ta định nghĩa trong hộp thoại Drafting Setting...
Trạng thái Grid có thể tắt mở bằng cách nhắp đúp chuột vào nút Grid trên thanh trạng thái phía dưới hoặc nhấn phím F7.
1.5.3. Lệnh Ortho
Nhập lệnh | Phím tắt | |
ToolsDrafting Setting... | Snap | F8 hoặc Ctrl + L |
Lệnh Orthor để thiết lập chế độ vẽ lênh Line theo phương của các sợi tóc
1.5.4. Thiết lập chế độ cho Sanp và Grid
1.6. Lệnh Mvsetup tạo khung bản vẽ
14
Cụ thể trong hình sau
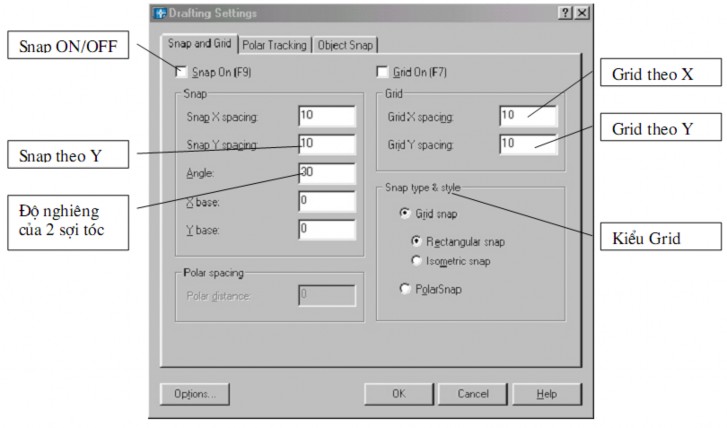
Nhập lệnh | Phím tắt | |
MVsetup |
Menu bar
Sau khi nhập lệnh xuất hiện các dòng nhắc sau.
- Enable pager Space? [No/Yes] <Y>: (Ta nhập N và nhấn Enter)
- Enter units type [ /Metric]: (ta nhập M chọn hệ mét và nhấn Enter)
- Enter the scale factor : ( Nhập giá trị tỉ lệ)
- Enter the Pager width : (Nhập chiều rộng khổ giấy)
- Enter the Pager height : (Nhập chiều cao khổ giấy)
2. Các thao tác cơ bản
2.1. Hệ toạ độ sử dụng trong AutoCad
2.1.1. Hệ toạ độ đề các
Để xác định vị trí điểm đường, mặt phẳng và các đối tượng hình học khác thì vị trí của chúng phải được tham chiếu đến một vị trí được biết. Điểm này gọi là điểm tham chiếu hoặc điểm gốc tọa độ. Hệ toạ độ đề các được sử dụng phổ biến trong toán học và đồ hoạ và dùng để xác định vị trí của các hình học trong mặt phẳng và trong không gian ba chiều.
Hệ toạ độ hai chiều (2D) được thiết lập bởi một điểm gốc toạ độ là giao điểm giữa hai trục vuông góc: Trục hoành nằm ngang và trục tung thẳng đứng. Trong bản vẽ AutoCad một điểm trong bản vẽ hai chiều được xác định bằng hoành độ X và tung độ Y cách nhau bởi dấu phảy (X,Y). Điểm gốc toạ độ là (0,0) . X và Y có thể mang dấu âm hoặc dấu dương tuỳ thuộc vị trí của điểm so với trục toạ độ. Trong bản vẽ ba chiều (3D) ta phải nhập thêm cao độ Z.
Toạ độ tuyệt đối dựa theo gốc toạ độ (0,0) của bản vẽ để xác định điểm. Giá trị toạ độ tuyệt đối dựa theo gốc toạ độ (0,0) nơi mà trục X và trục Y giao nhau. Sử dụng toạ độ tuyệt đối khi mà bạn biết chính xác giá trị toạ độ X và Y của điểm. Ví dụ toạ độ 30,50 như trên hình vẽ chỉ định điểm có 30 đơn vị dọc theo trục X và 50 đơn vị dọc theo trục Y. Trên hình vẽ 1 để vẽ đường thẳng bắt đầu từ điểm (-50,-50) đến (30,-50) ta thực hiện như sau:
Command: Line↵
Specify first point: -50,-50↵
Specify next point or [Undo]: 30,-50↵
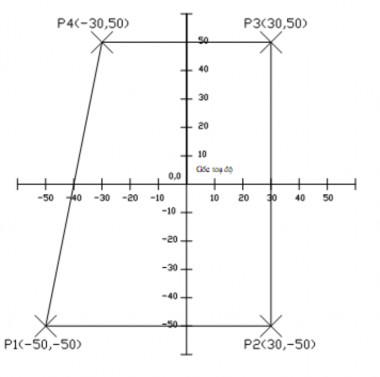
Toạ độ tương đối Dựa trên điểm nhập cuối cùng nhất trên bản vẽ. Sử dụng toạ độ tương đối khi bạn biết vị trí của điểm tương đối với điểm trước đó. Để chỉ định toạ độ tương đối ta nhập vào trước toạ độ dấu @ (at sign). Ví dụ toạ độ @30,50 chỉ định 1 điểm 30 đơn vị theo trục X và 50 đơn vị theo trục Y từ điểm chỉ định cuối cùng nhất trên bản vẽ.
Ví dụ sau ta sử dụng toạ độ tương đối để vẽ đường thẳng P2P3 từ điểm P2 (30,-50) có khoảng cách theo hướng X là 0 đơn vị và theo hướng Y là 100 đơn vị như hình vẽ 1
Command: Line↵ Specify first point: 30,-50↵
Specify next point or [Undo]: @0,100↵
2.1.2. Hệ toạ độ cực
Toạ độ cực được sử dụng để định vị trí 1 điểm trong mặt phẳng XY. Toạ độ cực chỉ định khoảng cách và góc so với gốc toạ độ (0,0). Điểm P1 trên hình vẽ 2 có toạ độ cực là 50<60. Đường chuẩn đo góc theo chiều đương trục X của hệ toạ độ Đề các. Góc dương là góc ngược chiều kim đồng hồ hình vẽ
Để nhập toạ độ cực ta nhập khoảng cách và góc được cách nhau bởi dấu móc nhọn (<).