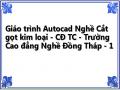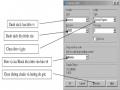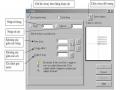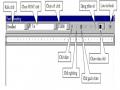Ví dụ để chỉ định điểm có khoảng cách 1 đơn vị từ điểm trước đó và góc 45° ta nhập nhưsau: @1<45.
Theo mặc định góc tăng theo ngược chiều kim đồng hồ và giảm theo chiều kim đồng hồ. Để thay đổi chiều kim đồng hồ ta nhập giá trị âm cho góc. Ví dụ nhập 1<315 tương đường với 1<-45. Bạn có thể thay đổi thiết lập hướng và đường chuẩn đo góc bằng lệnh Units.
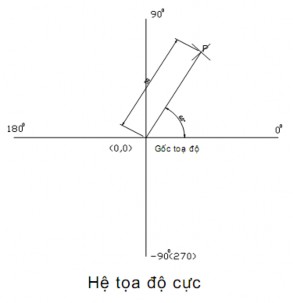
Toạ độ cực có thể là tuyệt đối (đo theo gốc toạ độ) hoặc tương đối (đo theo điểm trước đó). Để chỉ định toạ độ cực tương đối ta nhập thêm dấu @ (a móc, a còng hoặc at sign)
2.2. Các phương pháp nhập toạ độ
Các lệnh vẽ nhắc chúng ta phải nhập tạo độ các diểm vào trong bản vẽ. Trong bản vẽ 2 chiều (2D) ta chỉ cần nhập hoành độ (X) và tung độ (Y), còn trong bản vẽ 3 chiều (3D) thì ta phải nhập thêm cao độ (Z).
Có 6 phương pháp nhập tạo độ một điểm trong bản vẽ.
a. Dùng phím trái chuột chọn (PICK) : Kết hợp với các phương thức truy bắt điểm
b. Toạ độ tuyệt đối: Nhập tạo độ tuyệt đối X,Y của điểm theo gốc toạ độ (0,0)
c. Toạ độ cực : Nhập tạo độ cực của điểm (D<α) theo khoảng cách D giữa điểm với gốc toạ độ (0,0) và góc nghiêng α so với đường chuẩn.
d. Toạ độ tương đối: Nhập toạ độ của điểm theo điểm cuối cùng nhất xác định trên bản vẽ. Tại dòng nhắc ta nhập @X,Y Dấu @ có nghĩa là ( Last Point) điểm cuối cùng nhất mà ta xác định trên bản vẽ.
e. Toạ độ cực tương đối: Tại dòng nhắc ta nhập @D<α trong đó
• D: Khoảng cách giữa điểm ta cần xác định với điểm cuối cùng nhất trên bản vẽ.
• Góc α là góc giữa đường chuẩn và đoạn thẳng nối 2 điểm.
• Đường chuẩn là đường thẳng xuất phát từ gốc tạo độ tương đối và nằm theo chiều dương trục X.
• Góc dương là góc ngược chiều kim đồng hồ. Góc âm là góc cùng chiều kim đồng hồ.
f. Nhập khoảng cách trực tiếp : Nhập khoảng cách tương đối so với điểm cuối cùng nhất, định hướng bằng Cursor và nhấn Enter.
2.3. Các phương thức truy bắt điểm đối tượng (Objects Snap)
Trong khi thực hiện các lệnh vẽ AutoCAD có khả năng gọi là Object Snap (OSNAP) dùng để truy bắt các điểm thuộc đối tượng, ví dụ: điểm cuối của Line, điểm giữa của Arc, tâm của Circle, giao điểm giữa Line và Arc... Khi sử dụng các phương thức truy bắt điểm, tại giao điểm hai sợi tóc xuất hiện một ô vuông có tên gọi là Aperture hoặc là Ô vuông truy bắt và tại điểm cần truy bắt xuất hiện Marker (khung hình ký hiệu phương thức truy bắt). Khi ta chọn các đối tượng đang ở trạng thái truy bắt và gán điểm cần tìm. Ta có thể gán phương thức bắt điểm theo hai phương pháp:
- Truy bắt tạm trú: Chỉ sử dụng 1 lần khi truy bắt 1 điểm
- Truy bắt thường trú (Running object snaps): Gán các phương thức bắt điểm là thường trú (lệnh Osnap)
Trình tự truy bắt tạm trú 1 điểm của đối tượng:
a. Bắt đầu thực hiện một lệnh nào đó đòi hỏi phải chỉ định điểm (Specify a point), ví dụ: Arc, Circle, Line...
b. Khi tại dòng nhắc lệnh yêu cầu chỉ định điểm (Specify a point) thì ta chọn phương thức bắt điểm bằng 1 trong các phương pháp sau:
- Click vào Toolbar button trên thanh công cụ Standard, thanh thả xuống Object Snap
- Nhấp giữ phím SHIFT và phím phải của chuột khi con trỏ đang trên vùng đồ hoạ sẽ xuất hiện Shortcut menu Object snap. Sau đó chọn phương thức bắt điểm từ Shortcut menu này.
- Nhập tên tắt (ba chữ cái đầu tiên, ví dụ END, CEN...) vào dòng nhắc
lệnh.
c. Di chuyển ô vuông truy bắt ngang qua vị trí cần truy bắt, khi đó sẽ có một khung hình ký hiệu phương thức (Marker) hiện lên tại điểm cần truy bắt và nhấp phím chọn (khi cần nhấp phím TAB để chọn điểm truy bắt)
- Trong AutoCAD, ta có tất cả 15 phương thức truy bắt điểm của đối tượng (gọi tắt là truy bắt điểm). Ta có thể sử dụng các phương thức truy bắt điểm thường trú hoặc tạm trú. Trong mục này giới thiệu truy bắt điểm tạm trú.
Sử dụng để bắt điểm tâm của đường tròn, cung tròn, elip. Khi truy bắt, ta cần chọn đối tượng cần truy bắt tâm. | |
ENDpoint | Sử dụng để bắt điểm cuối của đường thẳng (Line), Spline, Cung tròn, Phân đoạn của pline, mline. Chọn vị trí gần điểm cuối cần truy bắt. Vì đường thẳng và cung tròn có hai điểm cuối, do đó AutoCAD sẽ bắt điểm cuối nào gần giao điểm 2 sợi tóc nhất. |
INSert | Dùng để bắt điểm chèn của dòng chữ và block (khối). Chọn một điểm bất kỳ của dòng chữ hay block và nhấp chọn. |
INTersection | Dùng để bắt giao điểm của hai đối tượng. Muốn truy bắt thì giao điểm phải nằm trong ô vuông truy bắt hoặc cả hai đối tượng đều chạm với ô vuông truy bắt. |
MIDpoint | Dùng để truy bắt điểm giữa của một đường thẳng cung tròn hoặc Spline. Chọn một điểm bất kỳ thuộc đối tượng. |
NEArest | Dùng để truy bắt một điểm thuộc đối tượng gần giao điểm với 2 sợi tóc nhất. Cho ô vuông truy bắt đến chạm với đối tượng gần điểm cần truy bắt và nhấp phím chuột trái |
NODe | Dùng để truy bắt một điểm (Point). Cho ô vuông truy bắt đến chạm với điểm và nhấp phí chuột. |
PERpendicular | Dùng để truy bắt điểm vuông góc với đối tượng được chọn. Cho ô vuông truy bắt đến chạm với đối tượng và nhấp phím chuột. Đường thẳng vuông góc với đường tròn sẽ đi qua tâm |
QUAdrant | Dùng để truy bắt các điểm 1/4 ( Circle, Elipp, Arc, ….) |
TANgent | Dùng để truy bắt điểm tiếp xúc với Line, Arc, Elipp, Circle,…) |
FROm | Phương thức truy bắt một điểm bằng cách nhập toạ độ tương đối hoặc cực tương đối là một điểm chuẩn mà ta có thể truy bắt. Phương thức này thực hiện 2 bước. Bước 1:Xác định gốc toạ độ tương đối tại dòng nhắc "Base |
Có thể bạn quan tâm!
-
 Giáo trình Autocad Nghề Cắt gọt kim loại - CĐ TC - Trường Cao đẳng Nghề Đồng Tháp - 1
Giáo trình Autocad Nghề Cắt gọt kim loại - CĐ TC - Trường Cao đẳng Nghề Đồng Tháp - 1 -
 Giáo trình Autocad Nghề Cắt gọt kim loại - CĐ TC - Trường Cao đẳng Nghề Đồng Tháp - 2
Giáo trình Autocad Nghề Cắt gọt kim loại - CĐ TC - Trường Cao đẳng Nghề Đồng Tháp - 2 -
 Tâm Và Bán Kính Hoặc Đường Kính ( Center, Radius Hoặc Diameter)
Tâm Và Bán Kính Hoặc Đường Kính ( Center, Radius Hoặc Diameter) -
 Tạo Kiểu Chữ Lệnh Style (St) Hoặc Vào Menu Format Textstyle
Tạo Kiểu Chữ Lệnh Style (St) Hoặc Vào Menu Format Textstyle -
 Nhập Tọa Độ Một Trục Và Khoảng Cách Nửa Trục Còn Lại
Nhập Tọa Độ Một Trục Và Khoảng Cách Nửa Trục Còn Lại
Xem toàn bộ 100 trang tài liệu này.
point"( bằng cách nhập toạ độ hoặc sử dụng các phương thức truy bắt khác) Bước 2: Nhập toạ độ tương đối, cực tương đối của điểm cần tìm tại dòng nhắc "Offset" so với điểm gốc toạ độ tương đối vừa xác định tại bước 1 | |
APPint | Phương thức này cho phép truy bắt giao điểm các đối tượng 3D trong mộ điểm hình hiện hình mà thực tế trong không gian chúng không giao nhau. |
Tracking | Trong AutoCAD ta có thể sử dụng lựa chọn Tracking để nhập toạ độ điểm tương đối qua một điểm mà ta sẽ xác định. Sử dụng tương tự Point filters và From |
2.4. Lệnh Osnap (OS) gán chế độ chuy bắt điểm thường trú
Nhập lệnh | Toolbar | |
ToolsDrafting Settings... | OSnap hoặc OS |
Để gán chế độ truy bắt điểm thường trú bằng hộp thoại Drafting Setting. Để làm xuất hiện hộp thoại Drafting Setting ta thực hiện Gó lệnh OSnap (OS) hoặc Dsettings hoặc bẳng Menu hoặc giữ Shift và nhấp phải chuột trên màn hình CAD sẽ xuất hiện Shortcut Menu và ta chọn OSnap Settings... ( Nếu trước đó chua gán chế độ truy bắt điểm thường trú nào ta có thể nhấn phím F3)
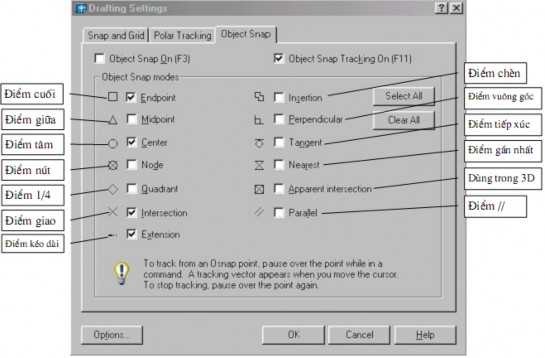
Khi đó hộp thoại Drafting Setting xuất hiện ta chọn trang Object Snap Sau đó ta chọn các phương thức truy bắt điểm cần dùng sau đó nhấn OK để thoát.
CÂU HỎI ÔN TẬP CHƯƠNG 2
1. Xác lập bản vẽ trong phần mền Autocad trên máy tính?
2. Thực hành sử dụng các hệ trục tọa độ trên máy?
3. Cách thực hiện các lệnh truy bắt điểm?
Mục tiêu:
CHƯƠNG 3: CÁC LỆNH VẼ CƠ BẢN
Mã chương: CMH14-03
- Trình bày được các phương pháp, các công cụ để vẽ các đối tượng cơ bản (đoạn thẳng, đường tròn, cung tròn, elip, đa giác …).
- Phân tích được các phương pháp kỹ thuật để hiệu chỉnh đối tượng trong bản vẽ.
- Vận dụng được các lệnh đã học trong chương này để vẽ các bài tập thực hành của chương.
- Rèn luyện tính kỷ luật, kiên trì, cẩn thận, nghiêm túc, chủ động và tích cực sáng tạo trong học tập.
1. Đoạn thẳng
1.1. Lệnh vẽ đường thẳng Line (L)
Nhập lệnh | Toolbar | |
DrawLine | Line hoặc L |
|
- Chỉ cần Nhập lệnh: L | |
- Specify first point | - Nhập toạ độ điểm đầu tiên |
- Specify next point or [Undo] | - Nhập toạ độ điểm cuối |
- Specify next point or [Undo/Close] | - Tiếp tục nhập toạ độ điểm cuối của đoạn thẳng hoặc gõ ENTER để kết thúc lệnh ( Nếu tại dòng nhắc này ta gõ U thì Cad sẽ huỷ đường thẳng vừa vẽ. Nếu gõ C thì Cad sẽ đóng điểm cuối cùng với điểm đầu tiên trong trường hợp vẽ nhiều đoạn thẳng liên tiếp) |
- Trong trường hợp F8 bật thì ta chỉ cần đưa chuột về phía muốn vẽ đoạn thẳng sau đó nhập chiều dài của đoạn thẳng cần vẽ đó .
1.2. Lệnh vẽ đường đa tuyến Pline (PL) : đường có bề rộng nét
Nhập lệnh | Toolbar | |
DrawPolyLine… | Pline hoặc PL |
|
- vẽ đường đa tuyến
- Nhập lệnh: PL | |
- Specify start point | - Nhập điểm đầu của đường thẳng |
Current line-width is 0.0000 | Thể hiện chiều rộng hiện hành |
- Specify next point or [Arc/Close/Halfwidth/Length /Undo /Width]: | - Nhập điểm thứ 2 hoặc chọn các tham sô khác của lệnh Pline |
------------ | - tiếp tục nhập điểm tiếp theo... |
- Các tham số chính
Đóng Pline bởi một đoạn thẳng như Line | |
Halfwidth | Định nửa chiều rộng phân đoạn sắp vẽ |
* Starting halfwidth<> | Nhập giá trị nửa chiều rộng đầu |
* Ending halfwidth<> | Nhập giá trị nửa chiều rộng cuối |
Width | Định chiều rộng phân đoạn sắp vẽ |
Starting Width<> | Nhập giá trị chiều rộng đầu |
Ending Width<> | Nhập giá trị chiều rộng cuối |
Length | Vẽ tiếp một phân đoạn có chiều như đoạn thẳng trước đó nếu phân đoạn trước đó là cung tròn thì nó sẽ tiếp xúc với cung tròn đó |
Length of line | Nhập chiều dài phân đoạn sắp vẽ |
Undo | Huỷ bỏ nét vẽ trước đó |
Arc | Vẽ cung tròn nối tiếp với đường thẳng |