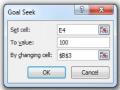công cho công đoạn hoàn tất. Mỗi thùng kẹo A có lợi nhuận là $30, mỗi thùng kẹo B có lợi nhuận là $40.
Hãy trình bày cách sử dụng Solver để tìm số thùng kẹo mỗi loại cần sản xuất mỗi tuần để cơ sở sản xuất đạt được lợi nhuận tối đa. (Xây dựng hàm mục tiêu, các ràng buộc, xây dựng bảng dữ liệu, thiết lập các tham số của Solver)
Bài tập 6:
Một nhà nông có 100 Hecta đất và dự định trồng 3 loại cây A,B,C. Giá hạt giống mỗi Hecta của 3 loại cây A,B,C lần lượt là 40$, 20$ và 30$. Nhà nông đang có ngân sách để mua hạt giống cả 3 loại cây là 3200$. Thời gian gieo trồng các hạt giống A,B,C trên 1 Hecta lần lượt 1,2,1 ngày. Tổng quỹ thời gian gieo trồng cả 3 loại cây mà nhà nông sẵn có là 160 ngày. Lợi nhuận mà mỗi Hecta trồng 3 loại cây A,B,C mang lại lần lượt là 100$, 300$ và 200$.
Hãy trình bày cách sử dụng Solver để tìm diện tích trồng cho mỗi loại cây A,B,C để nhà nông đạt được lợi nhuận tối đa. (Xây dựng hàm mục tiêu, các ràng buộc, xây dựng bảng dữ liệu, thiết lập các tham số của Solver)
Mục tiêu:
BÀI 2: CƠ SỞ DỮ LIỆU NÂNG CAO
Hiểu được ý nghĩa và công dụng của các hàm trong Subtotal, Pivot Table và Consolidate;
Hiểu rõ các thao tác đối với các hàm;
Có thể bạn quan tâm!
-
 Excel nâng cao - Trường CĐN Đà Lạt - 1
Excel nâng cao - Trường CĐN Đà Lạt - 1 -
 Excel nâng cao - Trường CĐN Đà Lạt - 2
Excel nâng cao - Trường CĐN Đà Lạt - 2 -
 Excel nâng cao - Trường CĐN Đà Lạt - 4
Excel nâng cao - Trường CĐN Đà Lạt - 4 -
 Excel nâng cao - Trường CĐN Đà Lạt - 5
Excel nâng cao - Trường CĐN Đà Lạt - 5 -
 Excel nâng cao - Trường CĐN Đà Lạt - 6
Excel nâng cao - Trường CĐN Đà Lạt - 6
Xem toàn bộ 100 trang tài liệu này.
Sử dụng được các hàm tính tổng theo nhóm;
Tạo được bảng Pivot Table;
Thiết lập bảng Consolidate;
Có tính cẩn thận, khoa học, sáng tạo khi phân tích và thiết lập bài toán.
I. SUBTOTAL
1. Đặt vấn đề
Chức năng Subtotal cho phép ta thực hiện việc thống kế, tính toán ở những nhóm dữ liệu khác nhau trên những cột dữ kiện khác nhau trong cơ sở dữ liệu. Excel sẽ tự động chèn vào cuối hay đầu mỗi nhóm những dòng thống kê tính toán riêng nhóm đó, và ở cuối hay đầu cơ sở dữ liệu sẽ là một dòng thống kê chung cho toàn bộ cơ sở dữ liệu. Tùy yêu cầu bài toán có thể hiển thị tổng chính và tổng con hoặc hiển thị tổng chính.
2. Các bước tính tổng:
a. Tạo tổng chính và tổng con hãy thực hiện theo các bước sau:
Bước 1: Sắp xếp bảng tính theo cột cần tính tổng con (Total)
Bước 2: Nhấp chuột vào bảng tính tại một ô bất kỳ
Bước 3:Từ Menu barData Subtotals... Hộp thoại Subtotal hiện lên như sau:
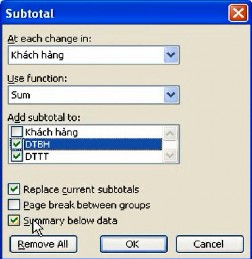
Hình 2.1
Giải thích các thành phần trong hộp thoại
Hộp At each change in: Nhấp chuột vào mũi tên hình tam giác để mở danh sách chứa tiêu đề các cột, nhấp chọn một tiêu đề trong danh sách này để thực hiện tính tổng con theo từng nhóm của cột được chọn. Ví dụ: trên hình ta chọn cột “Khách hàng” thì Excel tự động tính tổng con theo hai nhóm nhỏ là “DTBH” và “DTTT”.
Hộp Use Funtion: Cho phép tính toán thực hiện hàm hiện hành. Nhấp chuột vào mũi tên hình tam giác để mở danh sách các hàm, sau đây là tên các hàm và công dụng:
1. SUM: Tính tổng cho từng nhóm con và cho toàn cột đã được chỉ định.
2. COUNT: Đếm tổng số các ô chứa dữ liệu cho từng nhóm và toàn bộ.
3. AVERAGE: Tính trung bình cộng cho từng nhóm và cho toàn cột được chỉ
định. định. định.
4. MAX: Tìm giá trị lớn nhất cho từng nhóm và trong toàn cột đã được chỉ
5. MIN: Tìm giá trị nhỏ nhất cho từng nhóm và trong toàn cột đã được chỉ
6. PRODUCT: Tính tích cho từng nhóm và cho toàn cột đã được chỉ định.
7. COUNT NUM: Đếm tổng số các bản ghi (hàng) chứa dữ liệu cho từng
nhóm và toàn cột chứa dữ liệu số được chỉ định.
8. STDDEV: Dự đoán độ lệch chuẩn về mật độ dựa trên một mẫu nhóm.
9. STDDEVP: Độ lệch chuẩn về mật độ ở nơi mà nhóm tổng con là toàn bộ mật độ.
Hộp Add Subtotal to: Cho phép ta chọn một hay nhiều cột để tính tổng con và tổng chính, tức là Excel dựa vào dữ liệu của cột này để tính toán cho ra kết quả.
Lưu ý: Khung Add subtotal to khác với khung At each change in, khung At each change in cho phép ta chọn cột để Excel dựa vào cột đó phân thành từng nhóm và dựa trên các nhóm đó để tính các tổng con, tức là khung này chỉ có tác dụng phân dữ liệu thành nhiều nhóm
Chức năng Replace current subtotals: Nhấp chọn chức năng này có nghĩa là thay thế các tổng con bằng tổng phụ. Nếu không chọn chức năng này có nghĩa là giữ lại tổng con hiện có và chèn thêm các tổng phụ mới.
Chức năng Page Break Between Groups: Cho phép ta ngắt trang của các tổng, nếu chọn chức năng này thì mỗi tổng con sẽ được thực hiện trên một trang riêng
Chức năng Summary Below Data: Nếu chọn chức năng này thì kết quả các tổng sẽ hiển thị bên dưới dữ liệu, ngược lại không chọn thì kết quả các tổng sẽ hiển thị bên trên dữ liệu
Bước 4:Chọn xong các chức năng, hãy nhấp OK để áp dụng.
b. Xóa bảng tính tổng:
Bước 1: Chọn bảng tính cần xóa các tổng và nhấp vào bảng tính tại một ô bất kỳ
Bước 2: Từ Menu bar vào Data Subtotals...Hộp thoại Subtotal hiện lên màn hình
Bước 3: Nhấp vào nút Remove All để áp dụng xóa.
c. Ví dụ:
Cho tập số liệu như hình dưới hãy tính Tổng (2 cột DTBH và DTTT) cho từngkhách hàng và tổng cho từng DTBH và DTTT.
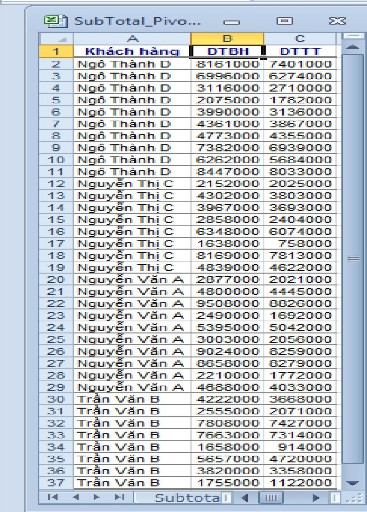
Hình 2.2
Bước 1: Tại ô hiện hành trong vùng dữ liệu cần tính và chọn thanh RibbonData| Outline Subtotal . Hộp thoại Subtotal xuất hiện như hình dưới.
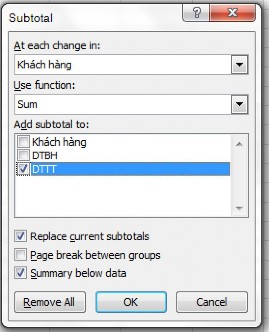
Hình 2.2
Các tuỳ chọn trong hộp thoại Subtotal:
At Each Change In: chọn Khách hàng
Use Function: Chọn hàm Sum
Add Subtotal To: DTBH, DTTT
Kết quả hiển thị:
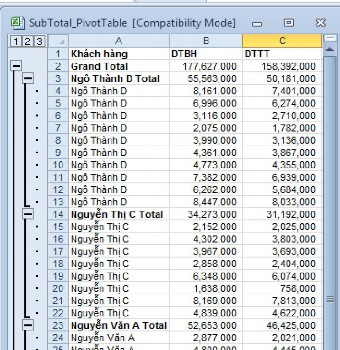
Hình 2.3
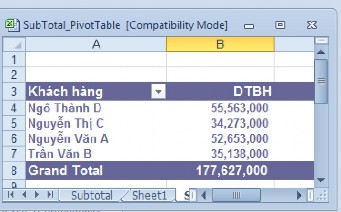
Hình 2.4
II. PIVOT TABLE
1. Đặt vấn đề.
Excel cung cấp cho người sử dụng khá nhiều giao diện làm việc. Excel là chương trình đầu tiên cho phép người sử dụng có thể thay đổi font, kiểu chữ hay hình dạng của bảng tính. Excel đồng thời cũng gợi ý cho người sử dụng nhiều cách xử lý vấn đề thông minh hơn. Đặc biệt là một ứng dụng được sử dụng nhiều và hiệu quả trong việc thống kê dữ liệu.
a. Khái niệm về Pivot Table
Pivot Table là công cụ thống kê, bao gồm cả chức năng Subtotal và chức năng Consolidate, lọc với các điều kiện. Đặc biệt sử dụng trong việc lấy dữ liệu từ các máy khác cũng như kết hợp đến 256 bảng tính lại thành 1 bảng tính chung. Pivot Table được gọi là "bảng động" dễ sử dụng và rất linh hoạt, để thay đổi chỉ cần kéo, thả và làm mới dữ liệu. Cả Subtotal và Pivot table đều bắt buộc phải có 1 trường để tính toán (cộng, đếm....). Pivot Table cho phép tổng hợp dữ liệu theo mảng tương ứng với các giá trị dự định chọn.
b. Chức năng của Pivot Table.
Đây là công cụ tổng hợp rất mạnh của Excel. PivotTable giúp thống kê dữ liệu theo nhiều cấp độ khác nhau với nhiều hình thức đa dạng từ một bảng dữ liệu chính.
Pivot table có chức năng:
- Lọc dữ liệu (lập một bảng chuyên nghiệp mà người dùng có thể lọc dữ liệu không phải thông qua Advance Filter)
- Tổng hợp thông tin.
- Tìm hiểu biến động thị trường, biến động của các yếu tố cần phân tích.
- Phân tích một bài toán kinh tế (cho yêu cầu phân tích kinh doanh).
Điểm mạnh:
Mục đích của PivotTable là khả năng tổ chức tương tự như tạo một báo cáo dựa trên một CSDL được tạo từ các trường (cột) để có thể tạo có một cái nhìn tổng quát đến hay chi tiết khi cần trích xuất một đối tượng (dữ liệu) với các trường (cột) kèm theo một số công thức mà excel đã định sẵn như tính tổng, phương sai (Quy hoạch tuyến tính), độ lệch chuẩn, ...
Cụ thể khi có một danh sách các gồm các cột (tên người, mã nhân viên, Chi, Ngày chi, Lý do ). Khi tạo được PivotTable dễ dàng xác định được mình chi bao nhiêu cho 1 người, hay nhiều người xác định, hay chi bao nhiêu trong ngày xác định trước, ... tương tự như Autofillter mà cao cấp hơn. Qua nó ta có thể VLookup, Hlookup, hay chọn dữ liệu thông qua các hàm kèm theo PivotTable mà chỉ có nó mới thực hiện được,...
Đây là công cụ không thể thiếu với những ai làm kế toán tổng hợp
Điểm yếu:
Pivot Table hơi khó sử dụng và trình bày xấu nên không được mọi người quan
tâm.
2. Tạo Pivot Table
Để tạo 1 Pivot Table đơn giản chỉ cần đặt con trỏ vào vùng dữ liệu (có tiêu đề không trùng nhau và không để trắng tên tiêu đề) sau đó:
Vào Data -> PivotTable and PivotChart Report với các lựa chọn đã được mặc định sẵn.
Bấm Next, chọn phạm vi cần lọc.
Khoanh vùng bên bảng dữ liệu cần lọc (bao gồm cả tên trường và dữ liệu bảng cần lọc)
Click Next, chọn Layout.
Xuất hiện cửa sổ có các Tool như: Row, Column, Page và Data ở khung giữa lớn
nhất.
Gán chỉ tiêu cần lọc thành hàng thì nhấp ở phía bên trái có các Tool định dạng,
nếu thành dòng thì nhấp bỏ vào ô Row, hoặc thành cột thì nhắp bỏ vào ô Column, giá trị cần lọc cho các chỉ tiêu trên nhấp bỏ vào ô Data, click Finish sẽ cho bảng tổng hợp các chỉ tiêu cần tìm.
3. Chỉnh sửa Pivot Table
Chọn nút mũi tên của tên cột
Chọn Remove để bỏ cột đã chọn.
Chọn Value Field Settings để thay đổi hàm tính toán.
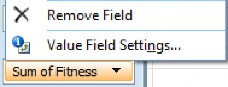
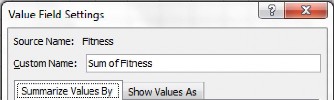
Hình 2.5
Chọn hàm tính toán
Định dạng kiểu trình bày dữ liệu
4. Tạo biểu đồ từ Pivot Table
PivotChart là tạo một biểu đồ Excel, được tạo ra từ dữ liệu của một PivotTable.
PivotTable và PivotChart có thể được tạo cùng một lần.
Kích hoạt PivotTable.
Nhấn nút PivotChart trong nhóm PivotTable|Options trên thanh Ribbon. Hiển thị hộp thoại Insert Chart, như hình sau:
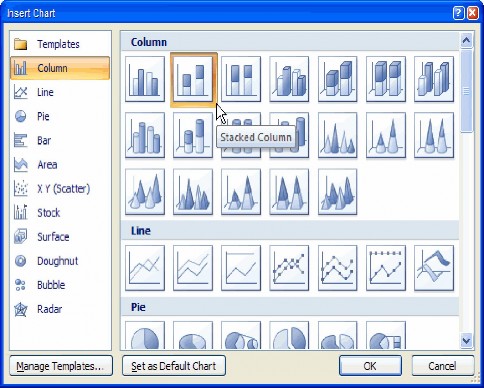
Hình 2.6