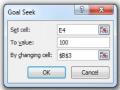3. Chọn Column trong danh sách Templates ở bên trái, rồi nhấn vào biểu tượng thứ hai (stacked column) ở hàng đầu tiên trong khung bên tay phải.
4. Nhấn OK để tạo biểu đồ.
5. Ví dụ
Tạo biểu đồ từ Pivot Table Giả sử chúng ta có bảng tính sau đây:
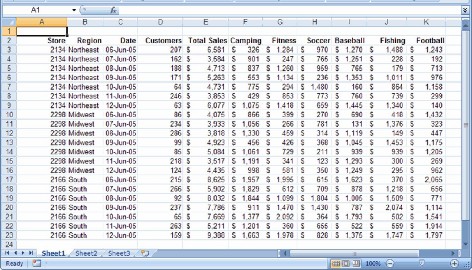
Hình 2.7
Đây là một trong những loại bảng tính có thể dùng để tạo ra một PivotTable. Dữ liệu thống kê doanh thu của 3 cửa hàng (store) bán dụng cụ thể thao, đại diện cho 3 miền (region) trong một tuần (từ ngày 06 đến ngày 12/6/2005). Cột D là số khách hàng của từng loại dụng cụ thể thao, cột E là tổng doanh thu, và các cột còn lại là doanh thu chi tiết của từng mặt hàng.
Đây là một số câu hỏi mà có thể phải trả lời dựa vào bảng tính đó:
Doanh thu của dụng cụ cắm trại (Camping) tại mỗi miền ?
Tại mỗi cửa hàng, ngày nào trong tuần là ngày đông khách nhất?
Tại mỗi cửa hàng, mặt hàng nào bán được nhiều nhất?
Ngày nào trong tuần (nói chung) là ngày bán ế nhất?
Để trả lời câu hỏi đầu tiên, chúng ta cùng tạo ra một PivotTable để thấy được tổng doanh thu mặt hàng Camping của mỗi miền.
Chọn 1 ô bất kỳ nằm ở trong vùng chứa dữ liệu muốn tạo PivotTable. Nhấn nút
PivotTable nằm trong nhóm Insert của thanh Ribbon:
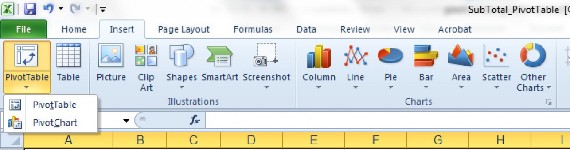
Hình 2.8
Excel sẽ hiển thị hộp thoại Create PivotTable như hình sau đây:
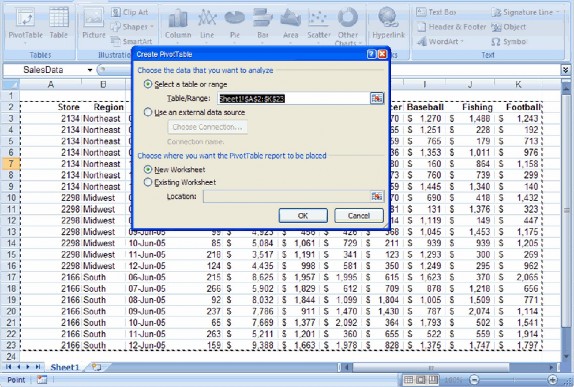
Hình 2.9
Trong hộp thoại này, địa chỉ của dãy ô chứa dữ liệu (A2:K44) đã được nhập sẵn trong hộp Table/Range. Nếu như các nút tùy chọn được chọn giống hệt trong hình: Select a table or range và New Worksheet, hãy nhấn OK để đóng hộp thoại này.
Excel sẽ tạo một Sheet mới, và nó sẽ trông giống như hình sau đây:
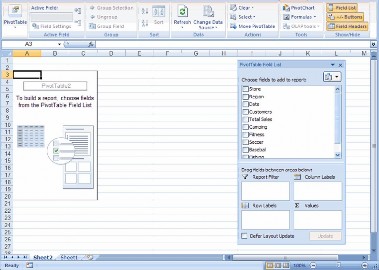
Hình 2.10
Người ta gọi đây là cái vỏ của một PivotTable. Bên trái là vùng báo cáo PivotTable, là vùng sẽ hiển thị các yêu cầu sau khi đã hoàn tất một PivotTable. Ở bên phải là cửa sổ PivotTable Field List, là nơi sẽ quyết định những dữ liệu nào sẽ được hiển thị trên PivotTable và cách sắp xếp của chúng.
Trong hộp thoại PivotTable Field List, nhấn vào mục Region để chọn nó (hoặc nhấn vào hộp kiểm ngay bên cạnh nó cũng được). Mục Region này sẽ tự động xuất hiện trong vùng Row Labels của PivotTable Field List, đồng thời PivotTable cũng tự động hiển thị tên của 3 miền: Midwest, Northeast và South trong côt A:
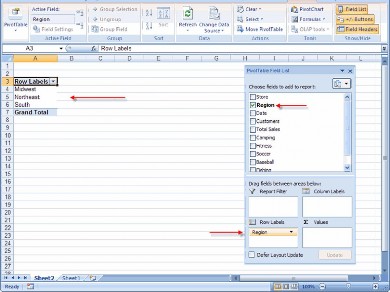
Hình 2.11
Tiếp tục, nhấn vào Camping để chọn nó. Ngay lập tức, Sum of Caming xuất hiện trong vùng Values ở phía cuối PivotTable Field List, đồng thời, ở cột B hiển thị tổng doanh thu mặt hàng Camping ứng với mỗi miền.
Cuối cùng, nhấn vào cái mũi tên nằm ngay bên cạnh mục Sum of Camping trong khung Values, chọn Value Field Settings trong danh sách mở ra.
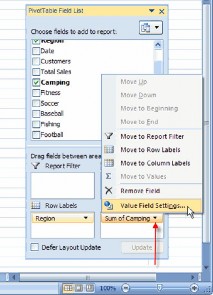
Hình 2.12
Hộp thoại Value Field Settings xuất hiện. Nhấn vào cái nút Number Format. Hộp thoại Format Cells sẽ mở ra, chọn Currency. Xong nhấn OK hai lần để đóng tất cả các hộp thoại. PivotTable sẽ giống như sau. Để dễ xem hơn, nhấn vào ô A3, nơi đang có chữ Row Labels, sửa nó lại thành Region:
Hình 2.13
Một vài khía cạnh khác của PivotTable: Khi một PivotTable được kích hoạt, hộp thoại PivotTable Field List sẽ xuất hiện. Những Field được chọn vào trong báo cáo PivotTable sẽ được in đậm và có một dấu kiểm ở ngay bên cạnh, đồng thời chúng cũng xuất hiện ở những vùng bên dưới của PivotTable Field List, cho biết vai trò của chúng trong PivotTable. Để kích hoạt một PivotTable, nhấn vào một ô bất kỳ trong vùng báo cáo PivotTable. Còn nếu không muốn kích hoạt nó, thì chỉ việc nhấn ra ngoài, bất kỳ chỗ nào trong bảng tính.
Ở bên phải của tiêu đề Region trong vùng báo cáo (ô A3) có một nút mũi tên xổ xuống (drop-down arrow). Nút này có chức năng tương tự chức năng AutoFilter. Nhấn vào đó, có thể lựa chọn những mục muốn xem thuộc danh sách Region, mà mặc định của nó là Select All (xem tất cả). Ví dụ, chỉ muốn xem doanh thu dụng cụ cắm
trại của riêng miền Midwest thì nhấn vào nút này, nhấn vào mục (Select All) để tắt nó đi, rồi nhấn vào mục Midwest, sẽ có kết quả như hình sau:
Hình 2.14
III. CONSOLIDATE
1. Khái niệm về Consolidate:
Consolidate là tính năng kết hợp thông tin từ nhiều nguồn khác nhau, với các phép tính khác nhau (cộng, đếm ... ). Vì nếu ta kết hợp theo hàng và cột cố định thì quả thật Consolidate là " Tổng hợp dữ liệu từ nhiều nguồn giống nhau", nhưng nếu kết hợp theo nhãn mác thì nó lại là tổng hợp và kết hợp thông tin của nhiều nguồn khác nhau.
Vậy có thể nói lệnh Data/Consolidation cho phép chúng ta tổng hợp một hoặc nhiều vùng dữ liệu khác nhau có cùng thiết kế cơ sở dữ liệu.
2. Cách sử dụng Consolidate.
Hiện nay có nhiều phần mềm dùng cho công tác tổng hợp kế toán, giúp cho công việc kế toán tổng hợp được nhanh, gọn. Lệnh Data - Consolidate trong Excel là công cụ tổng hợp số phát sinh thật nhanh, chính xác, áp dụng thích hợp cho các Doanh nghiệp nhỏ.
Giả sử trong kỳ báo cáo, các bút toán phát sinh được nhập trong một Sheet có sẵn nào đó. Cuối kỳ kế toán phải tổng hợp số phát sinh các bút toán trên để lập thành Bảng tổng hợp số phát sinh để trên cơ sở bảng này lên Bảng cân đối tài khoản. Để lên Bảng tổng hợp số phát sinh ta dùng lệnh Data – Consolidate, lệnh này sẽ tổng hợp số phát sinh từng tài khoản phát sinh nợ, phát sinh có của từng tài khoản tại Bảng nhật ký chung (khối nguồn) và cho kết quả tại Bảng tổng hợp số phát sinh (khối đích).
3. Tạo Consolidate
Bước 1 : chuẩn bị số liệu. Tạo bảng thống kê, bảng thống kê là một khung gồm Row header hoặc Column header, hoặc cả hai.
Column header: chứa tên các field muốn thống kê, trong đó cột đầu tiên là cột làm điều kiện thống kê.
Row header: chứa giá trị muốn thống kê
Lưu ý: các bảng số liệu cần phải có cầu trúc giống nhau, khi chọn địa chỉ của bảng dữ liệu ta đánh dấu từ cột chứa giá trị làm Row header.
Bước 2: Tạo trang mới
Bước 3: Chọn lệnh Data -> Consolidate -> Xuất hiện hộp thoại Consolidate
Bước 4: Chọn hàm tổng hợp ( Function: chọn phép thống kê)
Bước 5: Chọn các bảng số liệu
Reference: địa chỉ của bảng cơ sở dữ liệu muốn thống kê. Nếu có nhiều bảng dữ liệu thì click nút Add để thêm vào khung All references.
Click nút Browse để chọn dữ liệu ở tập tin khác
Use labels in: chọn column header và row header theo mẫu của bảng thống kê.
Create links to source data: bảng dữ liệu thống kê liên kết với dữ liệu nguồn nếu mục này được check, khi dữ liệu nguồn thay đổi thì dữ liệu trong bảng thống kê cũng thay đổi theo.
Bước 6 : Chọn tiêu đề cần giữ lại
Bước 7 : Ok
4. Chỉnh sửa Consolidate
Sau khi hoàn thiện bảng tổng hợp chỉnh sửa có thể ghi hàm trực tiếp vào ô cần sửa đổi.
Mục tiêu:
BÀI 3: MỘT SỐ HÀM TÀI CHÍNH
Hiểu rõ cú pháp, công dụng của một số hàm tài chính;
Áp dụng các hàm tài chính trong Excel để giải quyết bài toán kế toán trên máy;
Có tính cẩn thận, khoa học, sáng tạo khi phân tích và thiết lập bài toán.
I. HÀM DB (DECLINING BALANCE)
Ý nghĩa: Tính khấu hao cho một tài sản sử dụng phương pháp số dư giảm dần theo một mức cố định trong một khoản thời gian xác định.
Trả về khấu hao của tài sản trong một kỳ đã xác định bằng cách dùng phương pháp số dư giảm dần theo một mức cố định.
1. Cú pháp
Cú pháp: = DB(cost, salvage, life, period, month)
2. Giải thích lệnh
Cú pháp hàm DB có các đối số sau đây:
Cost: (Bắt buộc) Chi phí ban đầu của tài sản.
Salvage: (Bắt buộc) Giá trị sau khi khấu hao (đôi lúc được gọi là giá trị thu hồi của tài sản).
Life: (Bắt buộc) Số kỳ khấu hao tài sản (đôi khi được gọi là tuổi thọ hữu ích của tài sản).
Period (Bắt buộc) Kỳ mà muốn tính khấu hao. Kỳ khấu hao phải dùng cùng đơn vị với tuổi thọ.
Month (Tùy chọn) Số tháng trong năm đầu tiên. Nếu bỏ qua đối số month, nó được giả định là 12.
Trong đó: các tham số cost, salvage, life như hàm SLN, period là kỳ khấu hao, month là số tháng trong năm đầu - Nếu bỏ qua Excel sẽ tính với month=12 tháng.
3. Ví dụ
Mô tả yêu cầu bài toán
MÔ TẢ | |
$1.000.000 | Chi phí ban đầu |
$100.000 | Giá trị thu hồi |
Có thể bạn quan tâm!
-
 Excel nâng cao - Trường CĐN Đà Lạt - 1
Excel nâng cao - Trường CĐN Đà Lạt - 1 -
 Excel nâng cao - Trường CĐN Đà Lạt - 2
Excel nâng cao - Trường CĐN Đà Lạt - 2 -
 Sum: Tính Tổng Cho Từng Nhóm Con Và Cho Toàn Cột Đã Được Chỉ Định.
Sum: Tính Tổng Cho Từng Nhóm Con Và Cho Toàn Cột Đã Được Chỉ Định. -
 Excel nâng cao - Trường CĐN Đà Lạt - 5
Excel nâng cao - Trường CĐN Đà Lạt - 5 -
 Excel nâng cao - Trường CĐN Đà Lạt - 6
Excel nâng cao - Trường CĐN Đà Lạt - 6 -
 Các Nghiệp Vụ Của Kế Toán Tiền Lương Tính Tiền Lương Phải Trả Cho Nhân Viên Tính Tiền Thưởng Phải Trả Cho Nhân Viên
Các Nghiệp Vụ Của Kế Toán Tiền Lương Tính Tiền Lương Phải Trả Cho Nhân Viên Tính Tiền Thưởng Phải Trả Cho Nhân Viên
Xem toàn bộ 100 trang tài liệu này.
6
Vòng đời tính bằng năm
Kết quả trả về
Mô tả | Kết quả | |
=DB(A2,A3,A4,1,7) | Khấu hao trong năm thứ nhất, chỉ tính trong 7 tháng | $186.083,33 |
=DB(A2,A3,A4,2,7) | Khấu hao trong năm thứ hai | $259.639,42 |
=DB(A2,A3,A4,3,7) | Khấu hao trong năm thứ ba | $176.814,44 |
=DB(A2,A3,A4,4,7) | Khấu hao trong năm thứ tư | $120.410,64 |
=DB(A2,A3,A4,5,7) | Khấu hao trong năm thứ năm | $81.999,64 |
=DB(A2,A3,A4,6,7) | Khấu hao trong năm thứ sáu | $55.841,76 |
=DB(A2,A3,A4,7,7) | Khấu hao trong năm thứ 7, chỉ tính trong 7 tháng. | $15.845,10 |
II. HÀM FV
Ý nghĩa: Trả về giá trị tương lai của một khoản đầu tư trên cơ sở các khoản thanh toán bằng nhau định kỳ và lãi suất không đổi.
1. Cú pháp
Cú pháp: = FV(rate, nper, pmt,[pv],[type])
2. Giải thích lệnh
Cú pháp hàm FV có các đối số sau đây:
Rate: Lãi suất theo kỳ hạn. (Bắt buộc)
Nper: Tổng số kỳ hạn thanh toán trong một niên kim. (Bắt buộc)
Pmt: Khoản thanh toán cho mỗi kỳ; khoản này không đổi trong suốt vòng đời của niên kim. Thông thường, pmt có chứa tiền gốc và lãi, nhưng không chứa các khoản phí và thuế khác. Nếu pmt được bỏ qua, phải đưa vào đối số pv . (Bắt buộc)