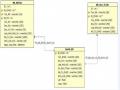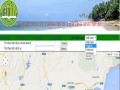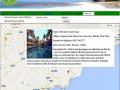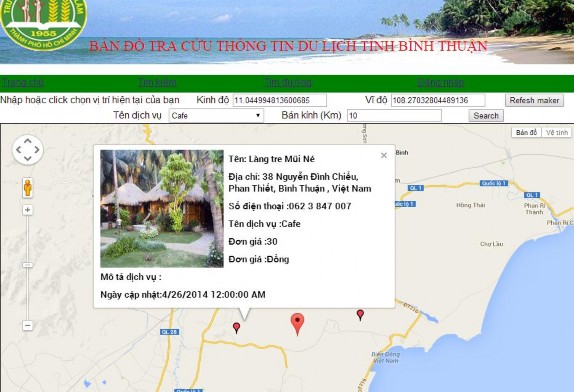
Hình 4.5 Giao diện trang “Tìm kiếm” không gian theo tiếng Việt
4.1.3 Giao diện trang tìm đường đi
Trang tìm đường đi thể hiện đường đi giữa 2 vị trí bao gồm hai thành phần chính:
Phần nhập thông tin : Nhập thông tin (hoặc Click chọn trên bản đồ) vị trí điểm đầu, điểm cuối . Sau đó bấm chọn “Search” để tìm đường đi.
Có thể bạn quan tâm!
-
 Ứng dụng WEBGIS xây dựng bản đồ tra cứu thông tin du lịch tỉnh Bình Thuận - 4
Ứng dụng WEBGIS xây dựng bản đồ tra cứu thông tin du lịch tỉnh Bình Thuận - 4 -
 Bảng Mô Tả Chức Năng Người Dùng
Bảng Mô Tả Chức Năng Người Dùng -
 Sơ Đồ Giải Thuật Toán Trong Tìm Kiếm ,hiển Thị Thông Tin
Sơ Đồ Giải Thuật Toán Trong Tìm Kiếm ,hiển Thị Thông Tin -
 Ứng dụng WEBGIS xây dựng bản đồ tra cứu thông tin du lịch tỉnh Bình Thuận - 8
Ứng dụng WEBGIS xây dựng bản đồ tra cứu thông tin du lịch tỉnh Bình Thuận - 8
Xem toàn bộ 67 trang tài liệu này.
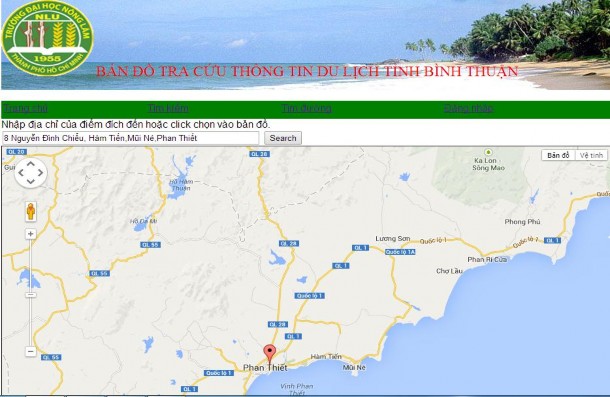
Hình 4.6 Giao diện nhập thông tin trang “Ttìm đường đi” theo tiếng Việt
Phần bản đồ : hệ thống sẽ hiển thị kết quả tìm đường đi giữa 2 vị trí . Nếu thành công sẽ hiển thị đường đi trên bản đồ hoặc ngược lại sẽ không thay đổi và hệ thống sẽ báo lỗi.
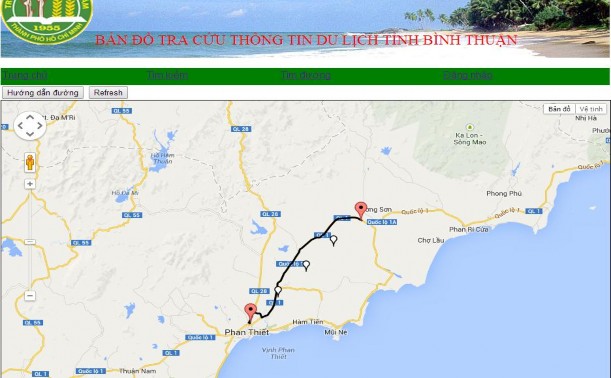
Hình 4.7 Giao diện trang “Tìm đường đi” theo tiếng Việt
4.2 Giao diện trang Web cho người quản lý
Để vào được hệ thống quản lý dữ liệu, người quản trị cần được cung cấp tên đăng nhập và mật khẩu đăng nhập của hệ thống. Sau khi đăng nhập vào hệ thống, người quản trị được cung cấp các quyền thêm mới, chỉnh sửa và xóa dữ liệu trong hệ thống.
1.1.1 Giao diện trang quản lý đăng nhập
Người quản trị nhập tên đăng nhập và mật khẩu để đăng nhập vào hệ thống quản lý dữ liệu .
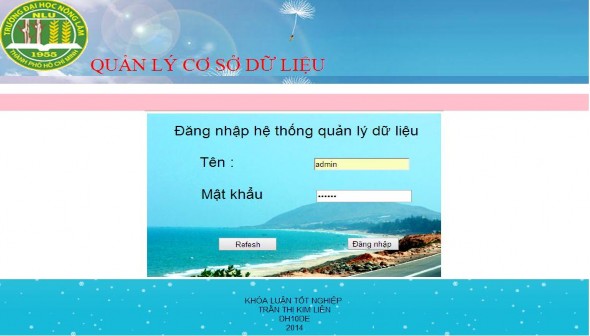
Hình 4.8 Giao diện trang “Đăng nhập”
4.2.2 Giao diện trang quản lý dữ liệu
Giao diện trang quản lý cơ sỡ dữ liệu sau khi đăng nhập thành công vào hệ thống:
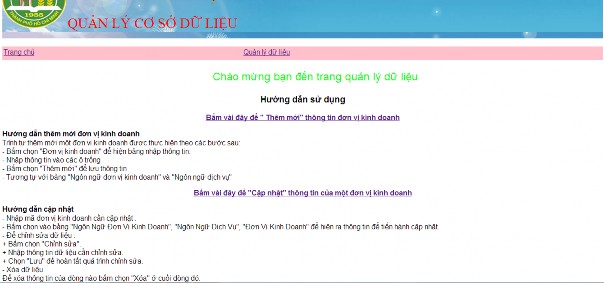
Hình 4.9 Giao diện trang “Quản lý dữ liệu”
4.2.3 Giao diện trang quản lý thêm mới
Tại trang “Thêm mới” bấm vào các nút “ Đơn Vị Kinh Doanh”, “Ngôn Ngữ Đơn Vị Kinh Doanh”, “Ngôn Ngữ Dịch Vụ” để hiện ra các bảng .
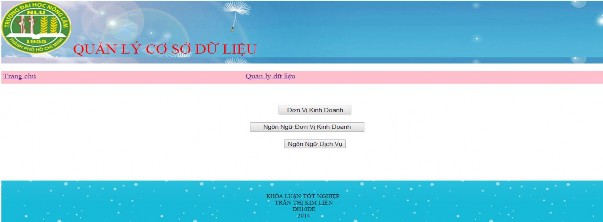
Hình 4.10 Giao diện trang “ Thêm mới”
Sau đó nhập thông tin và bấm nút “Thêm mới” nếu thông tin nhập đúng dữ liệu sẽ được lưu trữ tại SQL Server ngược lại hệ thống sẽ báo lỗi.
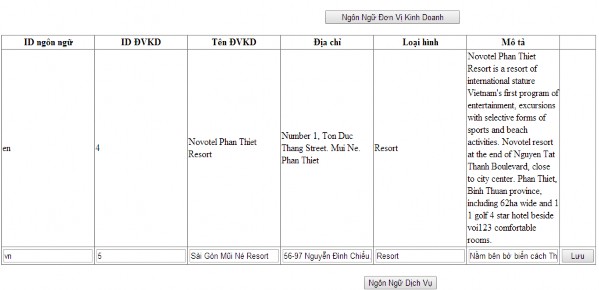
Hình 4.10 Giao diện nhập dữ liệu trang “Thêm mới”
4.2.4 Giao diện trang quản lý cập nhật
Tại trang “Cập nhật” ,nhập mã đơn vị kinh doanh cần chỉnh sửa bấm vào các nút “ Đơn Vị Kinh Doanh”, “Ngôn Ngữ Đơn Vị Kinh Doanh”, “Ngôn Ngữ Dịch Vụ” để hiện ra thông tin các bảng , sau đó chọn “Chỉnh sửa”, “Xóa” để tiến hành cập nhật dữ liệu.
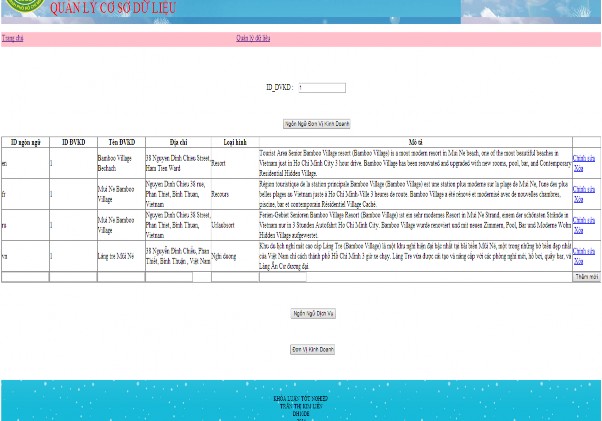
Hình 4.11 Giao diện trang “Cập nhật” dữ liệu
Sau khi chọn “Chỉnh sửa” người quản lý tiến hành sửa thông tin sau đó chọn “Lưu” để hoàn tất sửa dữ liệu nếu thông tin sửa đúng dữ liệu sẽ được cập nhập ở SQL Server ngược lại hệ thống sẽ báo lỗi.
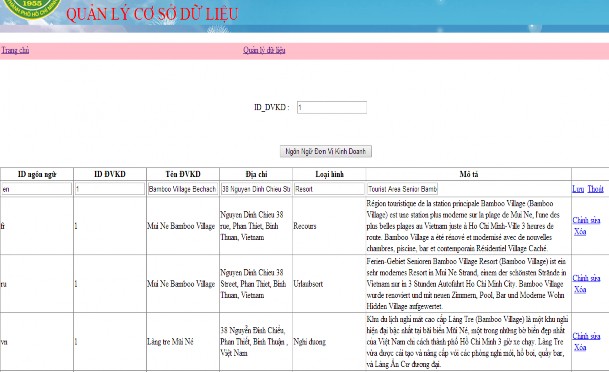
Hình 4.12 Giao diện trang “Cập nhật” sửa dữ liệu
Xóa dữ liệu của một dòng ta chỉ cần chọn nút “Xóa” dữ liệu sẽ xóa trong cơ sở dữ liệu ở SQL Server.
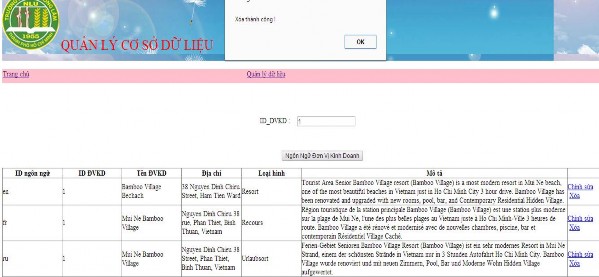
Hình 4.13 Giao diện trang “Cập nhật” xóa dữ liệu
Thêm mới thông tin của một đơn vị kinh doanh người quản lý nhập thông tin cần thêm của đơn vị kinh doanh đó và chọn “Thêm mới” nếu dữ liệu nhập đúng thông tin sẽ được lưu SQL Server ngược lại hệ thống sẽ báo lỗi.
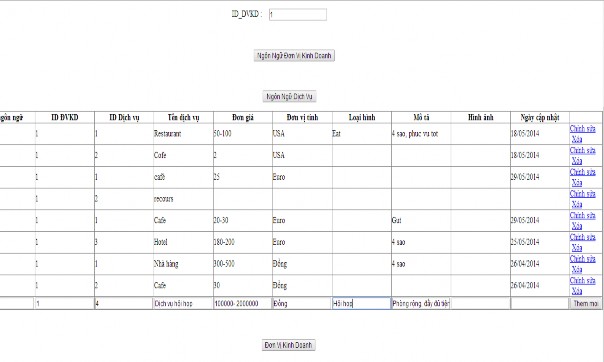
Hình 4.14 Giao diện trang “Cập nhật” thêm mới dữ liệu
4.3 Giao diện trang “Trợ giúp”
Trang “Trợ giúp “ hướng dẫn cách sử dụng các chức năng của Website.
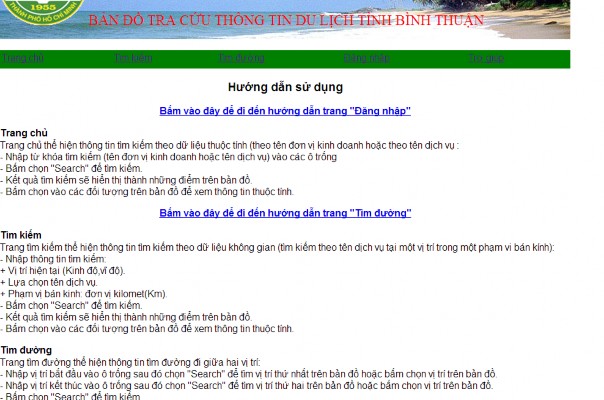
Hình 4.15 Giao diện trang “Trợ giúp”