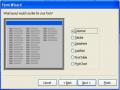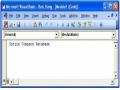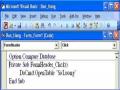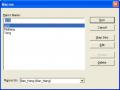T
ỘI
RUNG TÂM ĐÀO TẠO TRỰC TUYẾN - ĐẠI HỌC KINH DOANH & CÔNG NGHỆ H À N
2. Thiết kế Page Header
Tiếp theo là thiết kế tên trường nằm trong vùng Page Header, bằng cách chọn nút 2
(Label), rê từng hộp ứng với tên trường và gõ tên trường vào như hình sau:
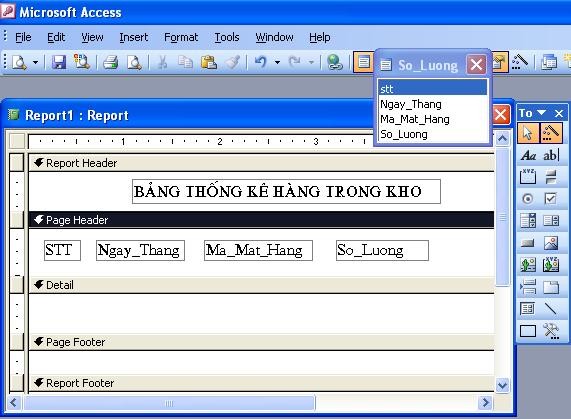
3. Thiết kế thân (Detail)
Bước tiếp là thiết kế thân Report nàm trong phần Detai, bằng cách hiện danh sách tr ường, kích vào tên trường cần chọn đồng thời r ê đến phần thân Report (Xoá đi phần b ên trái), đồng thời thiết kế thêm trường TongTien và gõ vào như hình sau:
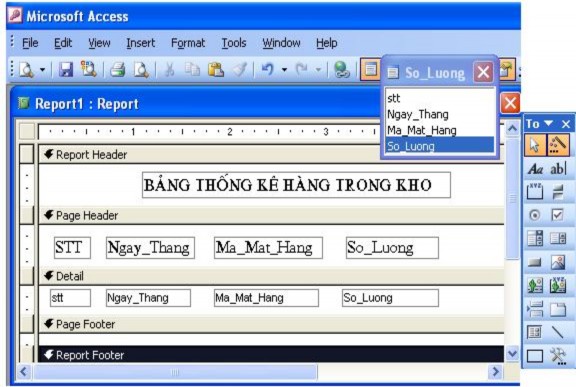
Đóng cấu trúc lại và mở lại ở chế độ Print Preview ta có:
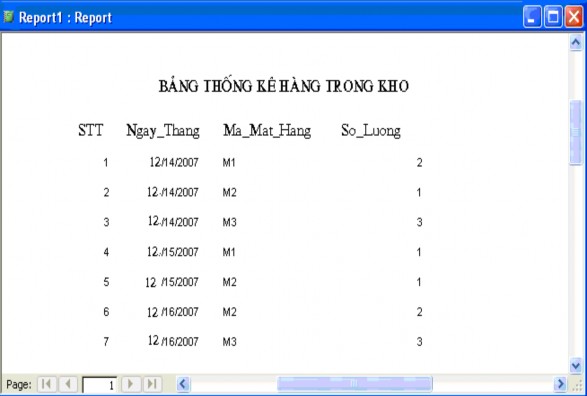
Bài tập
1. Cho bảng sau:
Ho | Dem | Ten | Toan | Ly | Hoa | |
1 | Le | Thi | Linh | 5 | 6 | 7 |
2 | Ho | Van | Trung | 6.5 | 6 | 5 |
Có thể bạn quan tâm!
-
 Tạo Một Biểu Mẫu Trắng Có Ti Êu Đề Đầu Và Tiêu Đề Cuối
Tạo Một Biểu Mẫu Trắng Có Ti Êu Đề Đầu Và Tiêu Đề Cuối -
 Quản trị cơ sở dữ liệu Access - Đại học Kinh doanh và Công nghệ Hà Nội - 10
Quản trị cơ sở dữ liệu Access - Đại học Kinh doanh và Công nghệ Hà Nội - 10 -
 Thiết Kế Một Báo Biểu Bằng Design View
Thiết Kế Một Báo Biểu Bằng Design View -
 Tổ Chức Và Hoạt Động Của Chương Trình Trong Access
Tổ Chức Và Hoạt Động Của Chương Trình Trong Access -
 Quản trị cơ sở dữ liệu Access - Đại học Kinh doanh và Công nghệ Hà Nội - 14
Quản trị cơ sở dữ liệu Access - Đại học Kinh doanh và Công nghệ Hà Nội - 14 -
 Các Phép Toán, Hàm, Bi Ến, Biểu Thức.
Các Phép Toán, Hàm, Bi Ến, Biểu Thức.
Xem toàn bộ 145 trang tài liệu này.
3 | Hoang | Le | Huyen | 8 | 7 | 7 |
4 | Do | Thi | Hoa | 5 | 3 | 6 |
5 | Le | Anh | Quan | 6 | 7 | 6 |
Hãy tạo một Report bằng công cụ Report Wizard
Hãy thiết kế một Report với các tr ường sau:
- Trường Hoten bằng 3 trường Họ, Dem và Ten ghép lại
- Thêm trường Tổng điểm (TongDiem) bằng Toan +Ly+Hoa
- Cuối Report ghi thêm: (Hà nội ngày 12 tháng 4 năm 2007
- Chủ tịch HĐTS
- Để cách 3 dòng
- Ts Lê Trung Thành
2. Thiết kế một Report ứng với bảng trong đó có một tr ường kiểu OLE Object
3. Thiết kế một Report sau đó h ãy chèn một ảnh vào Report
4. Thiết kế một Report ứng với bảng trong đó có tr ường Memo
Chương 7: Tự động hoá ứng dụng bằng Macro
7.1 Macro là gì?
Giả sử ta có một công việc gồm 4 thao tác:
Mở một bảng để sửa (giả sử có t ên BanHang)
Mở một Form ứng vơí bảng đó để vào dữ liệu
Mở một Report ứng với bảng đó
In Report đó
Bình thường ta thao tác từng công việc một, hết một cô ng việc, đóng lại và mở công việc khác
cứ như thế cho đến hết.
Nhưng còn một cách khác là xử lý bốn công việc trên một cách tự động bằng công cụ m à ta hay gọi là Macro. Vậy macro là gì? trong Access có các l ệnh vĩ mô (gọi là Macro) ứng với từng công việc. Ta liệt kê bốn công việc trên bằng các lệnh vĩ mô 1 lần, sau đó cho chạy tệp lệnh đó. Việc làm trên được gọi là tự động hoá ứng dụng bằng Macro.
7.2 Thanh công cụ của cửa sổ Macro
Khi mở 1CSDL sau đó chọn Macro v à New, thanh công cụ lúc này có các thành phần:
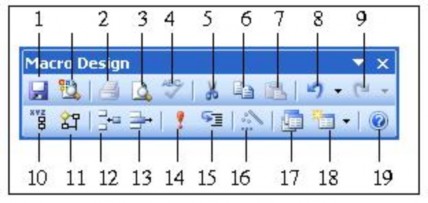
1,2,3,4,5,6,7,8,9: giống như thanh Standard
10. Macro Names: ấn nút này sẽ hiển thị hoặc giấu cột Macro Name trong cửa sổ Macro.
Trong cột này có thể gán tên cho một nhóm Macro.
11. Conditions: ấn nút này sẽ thêm cột Conditions hoặc che nó nếu nó đã có. Cột này dùng để định nghĩa các điều kiện m à khi nó là True thì thao tác kèm theo m ới được thực hiện.
12. Insert Rows: dùng để chèn một dòng
13. Delete Rows: dùng để xoá một dòng
14. Run: ấn nút này để chạy một Macro, tất nhi ên Macro phải được cất bằng một tên trước đó.
15. Single Step: dùng để thực hiện từng thao tác một trong Macro
16. Build: hộp tạo một biểu thức
17. Database Window: đặt lại cửa sổ Database
18. New Object: Table: kích vào mũi tên xuống để chọn một đối t ượng
19. Office Assistant: tìm trợ giúp
7.3 Tạo một Macro đơn giản
7.3.1 Mở cửa một Macro
Mở CSDL
Chọn Macros và New ta có hộp thoại:
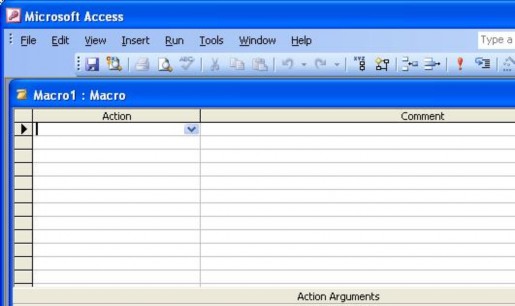
7.3.2 Tạo một Macro đơn giản
Kích vào mũi tên xuống ở cột Action ta thấy các lệnh Macro hiện ra:
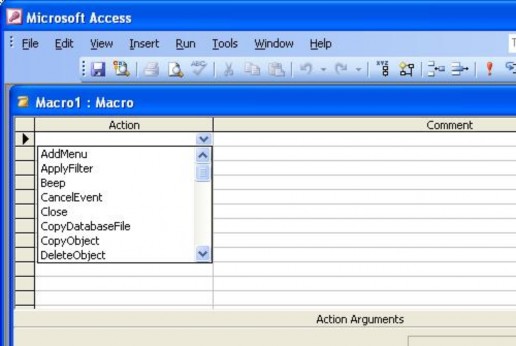
Hãy chọn một Macro, giả sử ta chọn Open Table (mở bảng) ta có h ình sau:
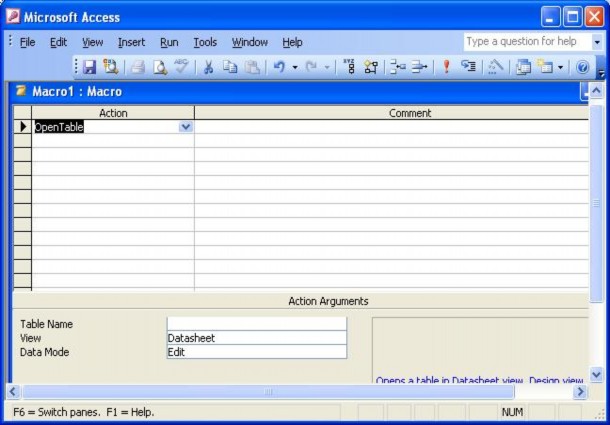
Kích vào Table Name để chon bảng (giả sử t ên bảng là SoLuong), chọn View là
Datasheet và Data Mode là Edit ta có:
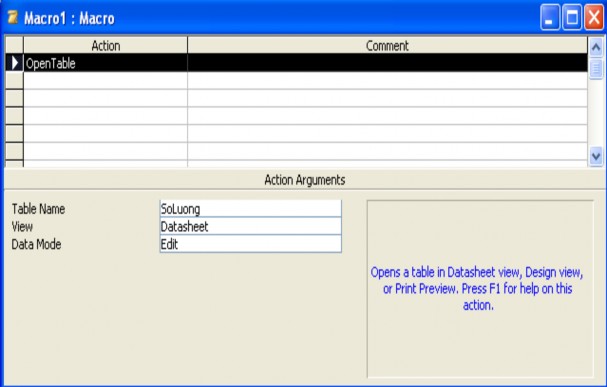
Và tiếp tục soạn những Macro khác, giả sử cuối cùng ta có như hình sau:
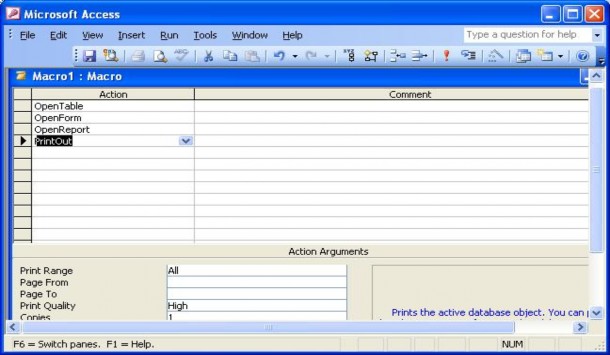
Lưu Macro này bằng cách chọn File/Save, giả sử ta lưu tên là MacroVatTu, hãy đóng lại. Như vậy ta đã tạo ra một Macro với t ên MacroVatTu.
7.4 Chạy một Macro
Từ cửa sổ Database chọn Macro ta có:
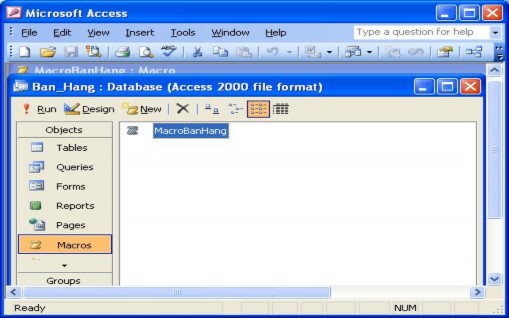
Chọn Run và sau đó Access sẽ thi hành từng lệnh Macro một, nh ư đã liệt kê trên.
7.5 Sửa một Macro
Từ cửa sổ CSDL chọn Macro v à Design sau đó dùng thanh công c ụ Macro để chèn thêm các Macro khác hoặc thay thế các Macro bằng Macro khác, giả sử sau khi sửa có dạng nh ư hình sau:
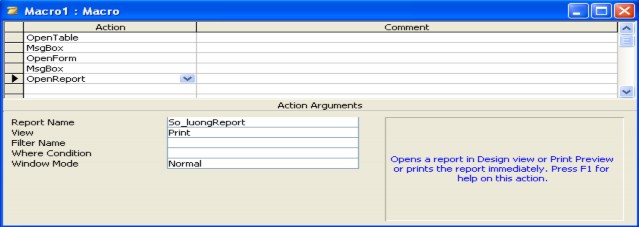
Macro MsgBox cho ta một hộp thoại và hiển thị một thông báo.
7.6 Một số Macro cơ bản
Chúng ta sẽ đi sâu về Macro trong quyển 2 “Lập tr ình trong Access 97” ở đây chúng ta chỉ
làm quen một số nét cơ bản mà thôi.
1. Mở và đóng các bảng, truy vấn, Form và Report
Close: Đóng cửa sổ Table, Query, Form hoặc Report
OpenForm: Mở một Form trong cửa sổ Form, Datasheet, Design hoặc Print Preview
OpenQuery: Mở một Query trong cửa sổ Datasheet, Design hoặc Print Preview
OpenReport: Mở một Report trong cửa sổ Print Preview
OpenTable: Mở bảng trong cửa sổ Datasheet, Design hoặc Print Preview
2. In ấn
OpenForm: Mở một Form trong cửa sổ Print Preview
OpenQuery: Mở một Query trong cửa sổ Print Preview
OpenReport: Mở một Report trong cửa sổ Print Preview
OpenTable: Mở một Table trong cửa sổ Print Preview
OutputTo: Xuất hiện một Table, Form, Report v à một tệp văn bản Notepad hoặc tệp
Excel hoặc tệp Word v.v..
Print: In Table, Form, Report
3. Điều khiển
Maximize: Cực đại hoá cửa sổ đang hoạt động
Minimize: Cực tiểu hoá cửa sổ đang hoạt động
MoveSize: Di chuyển về đích lại kích cỡ của cửa sổ
Restore: Khôi phục lại kích thước cũ
Show Toolbar: Hiển thị hoặc giấu một thanh công cụ
Và còn nhiều Macro khác…
Bài tập chương 7:
1. Hãy chuẩn bị một Table một Form v à một Report ứng với bảng đó. H ãy:
Tạo một Macro để mở Form v à hiển thị ở chế độ Design
Tạo một Macro để mở Report v à hiển thị ở chế độ Design
Lưu Macro ấy
Mở lại ở chế độ Design để ch èn thêm lệnh Maximize cho cả hai cửa sổ.
2. Cũng như câu hỏi 1 nhưng hiển thị ở chế độ khác ngo ài Design